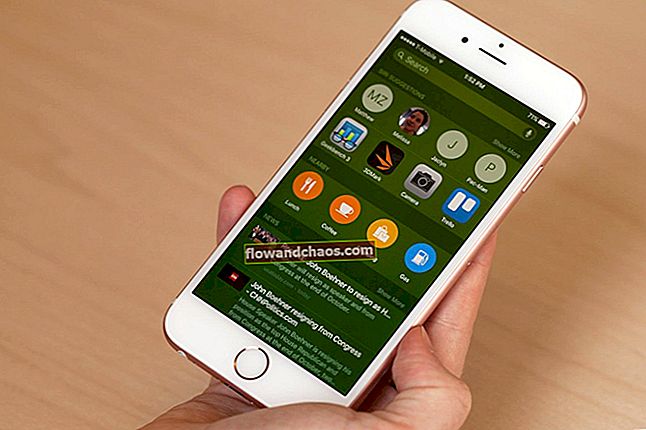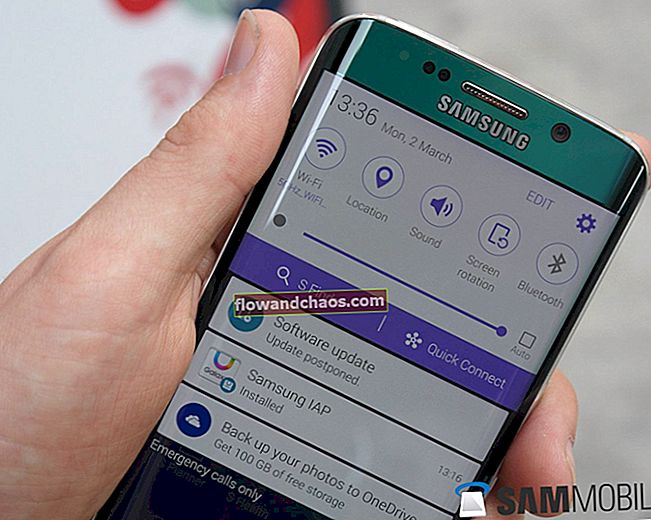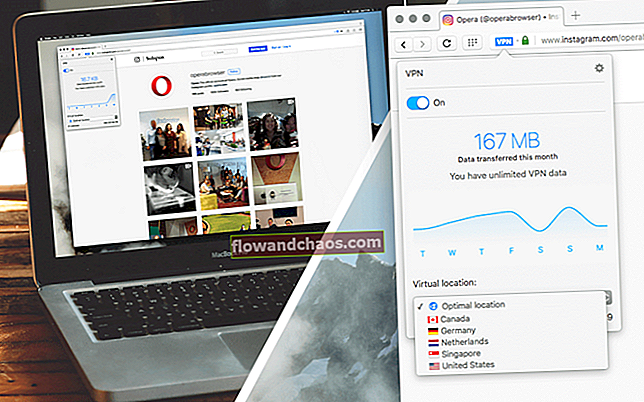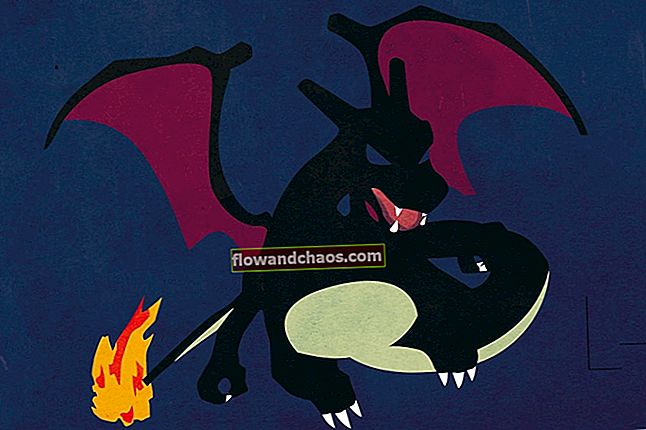Cache og dets styring
Før du sletter cache fra din enhed, er det vigtigt at vide, hvilken cache det er og dets anvendelser. S6 Edge plus har to typer cache, nemlig Application cache og System cache. Alle installerede applikationer har sin egen cache installeret i den. Denne cache gør det muligt at gemme midlertidige data for nem tilgængelighed, når du skifter mellem to apps. Systemcache gør det samme grundlæggende, men på systemet er der applikationer, der er vigtige for at køre enheden og operativsystemet. Som et resultat, hvoraf overbelastning af systemcachen kan føre til systemfrysning og unormale præstationer, vil rydning af det hjælpe med at løse problemerne.
På den anden side kan mange fejl og softwareproblemer løses ved hjælp af en fuldstændig fabriksindstilling eller mere enkelt ved at rydde cachen. Her er trinene:
Læs også: Sådan løses problemet med Galaxy S6 Edge plus batterilevetid
Læs om Top 5 hurtigopladere til Galaxy S6 Edge
Rydning af applikationscache
- Gå til indstillinger og tryk på 'Application Manager'
- Vælg de apps, som du vil rydde cachen for
- Kig efter 'App Info' og tryk på den, som vil bede om en 'Clear Cache' mulighed, vælg den.
Tryk på Indstillinger> Opbevaring, og vælg 'Cachelagrede data' for at rydde alle applikationscache-data for at slette cachen for alle apps på samme tid.
Hvis rydning af app-cache ikke løser fejlene, og du stadig får unormal systemydelse, er det bedst at rydde systemcachen. Her er en guide til, hvordan du rydder historikken på Samsung s6 edge.

www.androidpit.com
Rydning af systemcache
- Sluk enheden
- Tryk og hold lydstyrke op, tænd / sluk og startknappen på samme tid, indtil du ser Android-logoet på skærmen, hvorefter afbryderknappen forlades.
- Naviger til 'Wipe Cache Partition' ved hjælp af lydstyrkeknappen, og tryk på tænd / sluk-knappen for at vælge den.
- Rul ned til indstillingen, der siger 'Ja', og tryk på tænd / sluk-knappen igen for at bekræfte.
- Naviger til genstart systemet, tryk på tænd / sluk-knappen, som vil genstarte din S6 Edge plus med en udslettet systemcache.
Browserhistorik og dens styring
Uanset hvilke internetsider du besøger ved hjælp af din Galaxy S6 edge plus eller blot en hvilken som helst anden enhed via en hvilken som helst browser, vises alle de sider, du har besøgt et sted, kendt som 'Browserhistorik'.
Brugen af et historikpanel kan opfattes forskelligt fra bruger til bruger - nogle gemmer det muligvis for at holde styr på nyligt besøgte websteder, så de ikke behøver at huske webstedsnavnet, og andre vil måske fjerne det for at beskytte deres privatliv. Hvis du er på sidstnævnte side, er dette en instruktionsguide til, hvordan du rydder søgehistorik på Galaxy S6 edge.
Der er mange browserapplikationer tilgængelige til Android-enheder i dag, som har mere eller mindre den samme instruktionsguide til at rydde browserhistorikken. De fleste af Edge S6 plus-brugere starter med standardbrowseren, før de udforsker applikationer fra tredjepart, så det er her, vi starter.
- Mens du bruger browseren, skal du trykke på ikonet 'Mere', som viser en rulleliste, der viser de forskellige funktioner i browseren.
- Fra rullelisten skal du gå til 'Indstillinger' og derfra navigere til 'Privatliv'.
- En gang i fortrolighedsindstillingerne vil du se et par muligheder, hvorfra du vælger 'Slet personlige data'. Det giver dig en liste over muligheder, hvorfra du tjekker indstillingen 'Browserhistorik' og klikker på 'Slet'. Når du har valgt, at processen kører i et par sekunder, og når du er færdig, udsletter du din browserhistorik helt.

www.androidpit.com
For at forhindre, at 'Browserhistorik' er et problem, skal du blot skifte til noget kendt som 'Incognito Mode'. Aktivering af denne funktion vil bede browseren om ikke at huske nogen af historikken. Når du bruger standardbrowseren, skal du blot trykke på menuen for at aktivere inkognitotilstand.
Rydning af cookies
Webstedscookies kan slettes sammen med browserhistorikken eller separat. For at rydde dem skal du blot fra din standardwebbrowser gå til Mere> Privatliv> Slet personlige data. Dette giver dig en liste, hvorfra du kan slette browserhistorik, cookies, adgangskoder og automatisk udfyldningsdata. Tryk på afkrydsningsfeltet, der siger 'Cookies og webstedsdata' for at rydde din browser fra alle cookies.