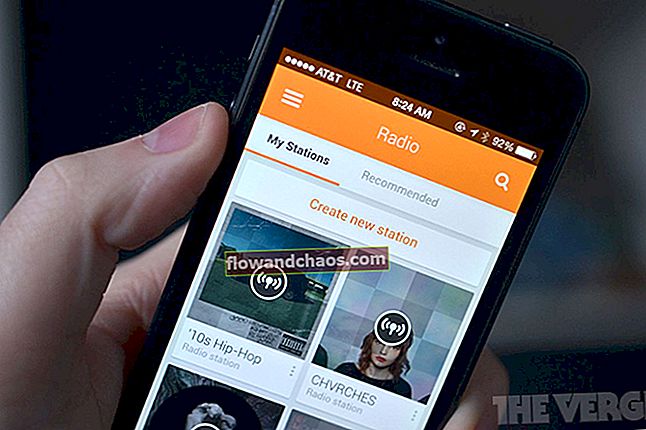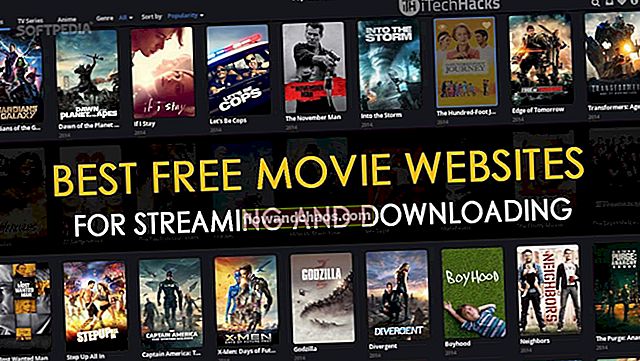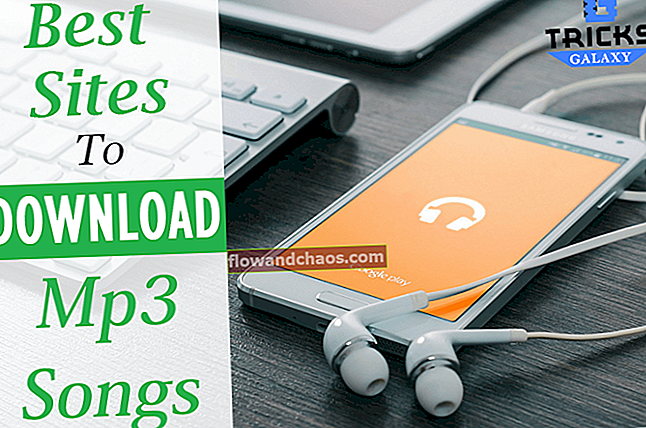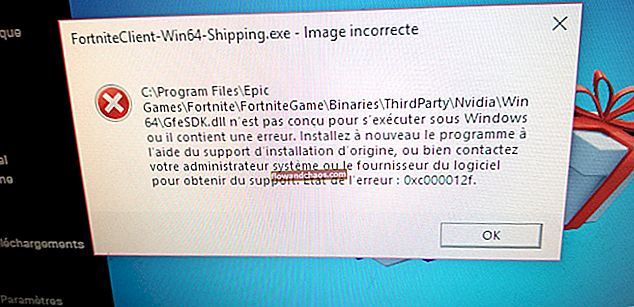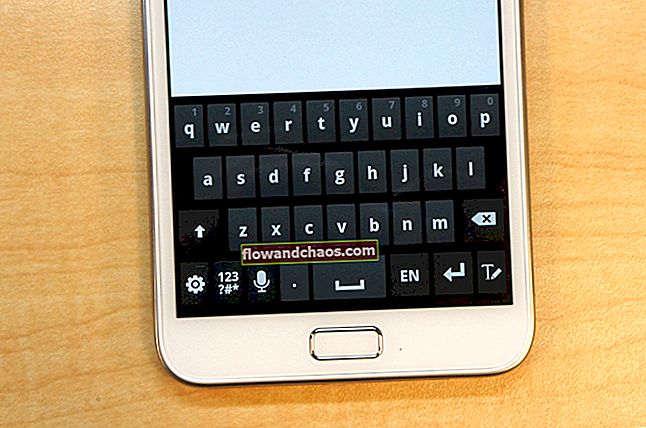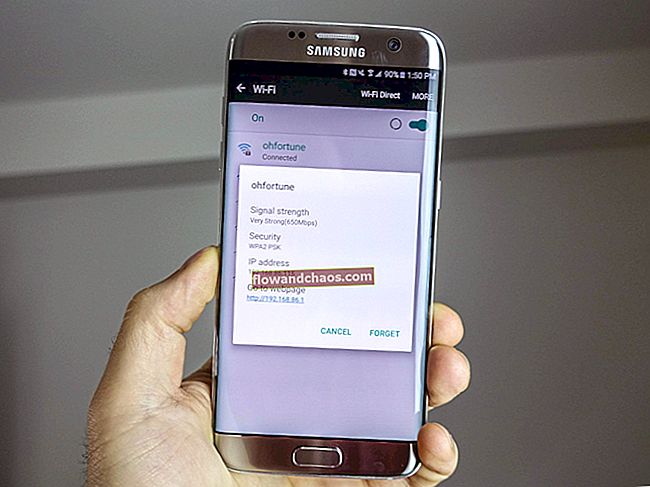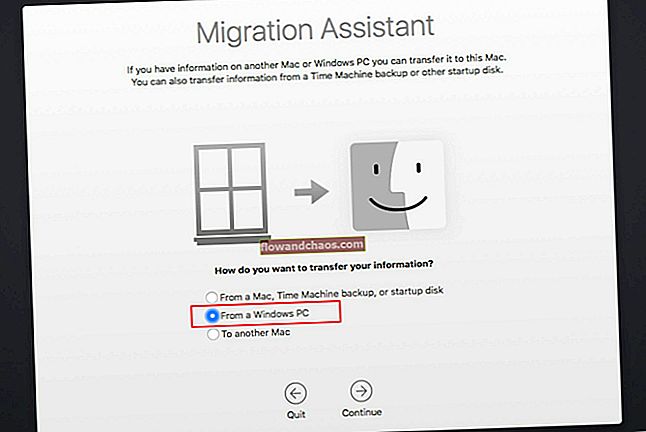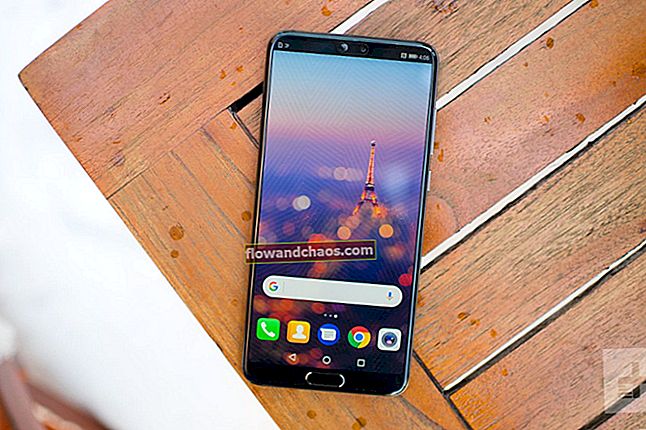Er det muligt at installere Windows 10 på MacBook? Svaret er ja. Du kan køre macOS og skifte det til Windows når som helst du vil. Apple har forsynet Mac-computeren med et hjælpeprogram, der kan hjælpe dig med at installere Windows og skifte mellem disse to operativsystemer. I denne artikel vil vi vise dig, hvordan du installerer Windows 10 på MacBook.
Se også: Sådan tilsluttes MacBook til en projektor
Før du starter
Backup af data
Installation af Windows 10 på MacBook er ikke så kompliceret. Men det vil være bedre at tage backup af dine data, hvis der sker noget uønsket midt i processen.
Internetforbindelse
Du skal bruge internetforbindelsen for at downloade Windows 10-diskbillede (ISO-fil). Så sørg for at du har et dedikeret internetnetværk, der er forbundet til din Mac.
Data opbevaring
For at installere Windows 10 på MacBook skal du have nok diskplads. Du skal bruge mindst 64 GB lagerplads, eller 128 GB ville være bedre. For at kontrollere, hvor meget datalagring der er tilgængelig på din MacBook, skal du klikke på Apple-logoet> Om denne Mac> Opbevaring.
Kontroller systemkrav
Installation af noget uden at kontrollere dets krav kan give dig problemer. For at installere Windows 10 skal din computer have mindst 1 GHz processor og 1 GB RAM til 32-bit eller 2 GB til 64-bit. Her er listen over MacBook-modeller, der er kompatible med Windows 10:
- MacBook Pro (2012 og nyere)
- MacBook Air (2012 og nyere)
- MacBook (2015 og senere)
Sådan installeres Windows 10 på MacBook
Download Windows Diskbillede
Du kan downloade Windows 10 ved at skrive "Windows 10 diskbillede (ISO-fil)" i din browser og vælge det, der kommer fra Microsofts officielle side. Den anden mulighed - du kan klikke på dette link, og det vil dirigere dig til Microsoft Software Download-siden. Følg nu disse trin:

- Når du er på siden, skal du klikke på feltet "Vælg udgave" og vælge den ønskede udgave. Klik derefter på Bekræft.
- Vælg dit sprog på den næste side og klik på Bekræft.
- Vælg 32-bit Download eller 64-bit. Vent, indtil downloadprocessen er afsluttet.
- Windows 10 Diskbillede (ISO-fil) gemmes i downloadmappen på din MacBook.
Start Boot Camp Assistant
Boot Camp Assistant er et værktøj, der følger med din MacBook. Det hjælper dig med at installere Windows 10 på MacBook. Du kan finde den i mappen Hjælpeprogrammer. For at gå dertil skal du først åbne Mappe> Programmer> Hjælpeprogrammer. Her finder du Boot Camp Assistant og klikker på den. Her er trinene, du skal følge:

- Når Boot Camp Assistant åbnes, skal du klikke på Fortsæt.
- Den nye side åbnes, og du vil se Windows 10 ISO-filen der. Ellers skal du klikke på knappen Vælg ud for ISO-billedboksen og gå til mappen Download. Vælg filen, og klik på Åbn.
- Træk nu partitionen mellem macOS og Windows for at formatere størrelsen på Windows 10. Juster den efter dine behov. Når du er klar, skal du klikke på knappen Install / Format i nederste højre hjørne.
- Når installationen er færdig, genstarter din MacBook til Windows 10-opsætningen.
Installer og opsæt Windows 10
Alt hvad du skal gøre næste er at følge vejledningen på skærmen.
- Den første popup-skærm beder dig om at vælge sprog.
- På den anden side bliver du spurgt om en produktnøgle. Hvis du ikke har en, skal du klikke på "Jeg har ikke en produktnøgle".
- Vælg Windows 10 Pro eller Windows Home, og klik på knappen Næste nedenfor.
- Vælg Drive 0 Partition X, og klik på Next.
- Vælg ekspressindstillinger eller tilpas din installation.
- Indtast brugernavn og adgangskode for at oprette en konto, og klik på Næste.
- Hvis du ikke vil bruge Cortana personlig assistent, skal du klikke på Ikke nu.
- Klik på Næste på skærmbilledet "Velkommen til Boot Camp Installer".
- Læs og marker afkrydsningsfeltet i skærmbilledet Licensaftale, og klik derefter på Installer.