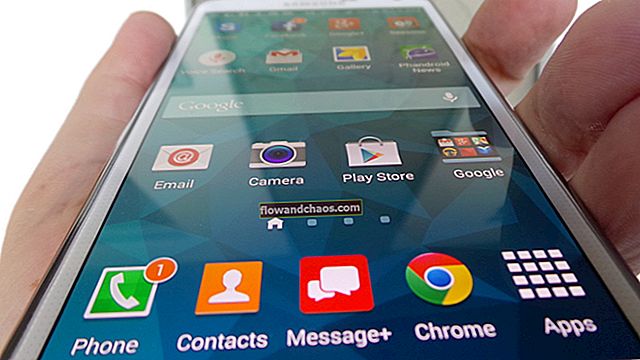Kameraer er en vigtig del af vores Android-telefoner. Vi elsker at fange alle de dejlige øjeblikke, vi nyder at tage selfies, og så er der aspekter af vores miljø, der næppe kan efterlades uden at blive fotograferet. Så hvad gør vi, når vores telefons kamera holder op med at virke? Vi ser efter den hurtigste måde at løse problemet på, så vi kan gå tilbage til at udforske fotografen inden i os. Hvis du leder efter løsninger til, hvordan du løser "Desværre er kameraet stoppet", skal du kontrollere løsningerne nedenfor.
En fejl som denne kan næppe forekomme på grund af hardwaren. Det er normalt softwaren, der er ansvarlig for det. Vi vil diskutere alle løsninger startende fra den meget grundlæggende løsning, og derefter går vi til de mere komplekse rettelser.
Læs også: Sådan repareres Android, downloader ikke apps
Løsninger til "Desværre er kameraet stoppet"
Løsning 1: Genstart kameraet
Din Android-enhed kan vise denne fejl på tidspunkter, hvor kameraet har været i brug i lang tid. Du skal blot forlade kameraet, vente i 30 sekunder og derefter genstarte appen ved at trykke på appikonet, alt hvad der kræves for at løse et problem som dette. Når du støder på en "desværre er kameraet stoppet med at fungere" -fejl, er dette den bedste måde at løse det hurtigt på. Løsningen kan dog være midlertidig, og hvis problemet opstår for ofte, skal du prøve de andre løsninger, der er anført her.
Løsning 2: Genstart enheden
Genstart af telefonen kan ofte rette enkle appfejl, der kan skabe et problem i applikationen. Normalt, når et problem løses ved en genstart, er det svært at spore den faktiske årsag til problemet. Hvis kameraet er stoppet med at arbejde uden nogen grund, er en genstart en hurtig og nem løsning. Men hvis din Android-enhed fortsætter med at vise den samme fejl, kan problemet være mere end en fejl, det kan være en beskadiget fil eller en opdatering, der muligvis forårsager dette.

Løsning 3: Ryd kameraets cache-filer
Dit kameras cache gemmer de filer, der hjælper kameraappen til at arbejde hurtigere. Cache-filer oprettes for brugervenlighed og en bedre brugeroplevelse. Imidlertid kan disse cache-filer undertiden blive beskadiget, og det kan begynde at få fejl, der ikke tillader dig at bruge kameraet. For at løse problemet kan vi rydde cache-filerne. Du mister ikke vigtige data ved at gøre det. Det eneste du måske bemærker er, at det tager lidt tid at indlæse næste gang du åbner din kameraapp.
- Gå til menuen Indstillinger på din enhed.
- Gå til Apps-sektionerne, og tryk på Application Manager
- Stryg til venstre på skærmen, indtil du er under fanen "Alle".
- Se nu efter kameraet og tryk på det
- Tryk på Force Stop for at afslutte applikationen
- Tryk derefter på Ryd cache
Du vil bemærke, at cache-filerne straks slettes, og den plads, der tages af cache-filerne, vender tilbage til 0. Åbn nu kameraet igen, og kontroller, om problemet er løst.

Løsning 4: Ryd kameradatafiler
Mens cache-filerne er relativt uskadelige, og at slette dem ikke påvirker noget på din enhed, inkluderer datafilerne dine personlige indstillinger for appen. Dette betyder, at du mister dine personlige præferencer, hvis du sletter datafilerne. Hvis du har indstillet nogle præferencer på kameraet, kan du tage det til efterretning, før du sletter datafilerne. Du kan derefter gå tilbage og indstille dem igen.
- Gå til menuen Indstillinger på enheden, og gå ind i Application Manager.
- Stryg for at gå til "Alle faner" og tryk derefter på Kamera
- Tryk på Ryd data for at slette alle datafiler, der er knyttet til kameraappen.
Datafilerne sletter ikke dine fotos, så du behøver ikke bekymre dig om dem. Når datafilerne er slettet, skal du trykke på kameraet og kontrollere, om det fungerer som forventet. Hvis fejlen stadig vises, skal du fortsætte til næste løsning.
Løsning 5: Opdater din software
Visse kameraproblemer kan opstå på grund af en fejl i softwaren, der får kameraet til ikke at fungere korrekt. Hvis du har forsinket softwareopdateringerne på din enhed i lang tid, er der en chance for at du måske har gået glip af de nødvendige opdateringer, der kan hjælpe din enheds apps med at fungere korrekt. En opdatering hjælper dig med at løse kendte problemer i softwaren. Følg disse trin for at kontrollere, om du har opdaterede opdateringer:
- Gå til menuen Indstillinger på enheden
- Tryk på Om enhed
- Tryk på den første mulighed, der skal sige Softwareopdatering eller Systemopdatering

Din enhed begynder automatisk at tjekke for opdateringer, og du får en besked, der enten fortæller dig, at de nyeste opdateringer allerede er installeret på enheden, eller det siger, at en opdatering er tilgængelig, og du kan opdatere enheden. Hvis en opdatering er tilgængelig, skal du installere opdateringen, og når din enhed er genstartet, skal du kontrollere, om kameraet fungerer.
Løsning 6: Slet cache- og datafiler til Galleri-appen
Galleriet er meget tæt knyttet til kameraet. Hvis noget går galt med galleriappen, kan den ofte krybe ind i kameraet og ende med en fejlmeddelelse. Sletning af cache- og datafiler i galleri-appen kan være nyttigt at finde ud af, om galleri-appen var synderen.
- Fra menuen Indstillinger skal du gå til Application Manager
- Stryg gennem fanerne for at gå til fanen "Alle"
- Kig efter Galleri og tryk på det.
- Tryk på Force Stop
- Tryk nu på Ryd cache for at rydde cachen
- Tryk derefter på Ryd data for at slette datafiler til Galleri
- Bekræft ved at trykke på OK
Genstart nu din enhed, og kontroller, om kameraet fungerer som forventet.

Løsning 7: Brug en tredjeparts kameraapp
Hvis du har det godt med at dumpe lagerkamera-appen, skal du åbne Play Butik og kigge efter en kameraapp fra tredjepart. Der er en hel del af dem til rådighed, og nogle af dem kan tilbyde dig mere end den aktuelle aktiekamera-app, du brugte. Dette er bare et alternativ, der ikke løser problemet, men hjælper dig med at fortsætte med at bruge din enhed uden fejl. Brug af en tredjepartsapp er udelukkende dit skøn.

Løsning 8: Brug fejlsikret tilstand
Hvis du tilfældigvis kan lide kameraappen, og du foretrækker at rette den i stedet for at bruge en tredjepartsapp, skal vi komme ind i nogle komplekse fejlfinding. Vi skal finde ud af, om problemet opstår fra nogen af de apps, du for nylig har installeret. Visse lommelygte-apps er kendt for at skabe problemer for kameraappen. For at kontrollere, om en tredjepartsapp forårsager problemet, skal du genstarte din enhed i fejlsikret tilstand. I sikker tilstand er alle tredjepartsapps deaktiveret, så vi kan indsnævre årsagen til, at problemet er i en tredjepartsapp eller telefonens software.
- Tryk og hold tænd / sluk-tasten nede
- Dette vil hente strømindstillingerne til din enhed
- Tryk nu på og hold tænd / sluk-indstillingen fra menuen på din skærm.
- Fortsæt med at trykke på det, indtil du får en pop op-boks
- Du bliver spurgt, om du vil genstarte enheden i fejlsikret tilstand.
- Tryk på OK
Når enheden genstarter i fejlsikret tilstand, skal du kontrollere, om den åbner med eventuelle fejl. Hvis ja, skal du fortsætte til den næste løsning. På den anden side, hvis kameraet fungerer uden fejl, kan en tredjepartsapp muligvis forstyrre kameraappen og forårsage problemet. Slet nyligt installerede apps, eller gå til en nulstilling af fabriksdata.

Løsning 9: Fabriksnulstilling
En fabriksnulstilling bringer din enhed til sin oprindelige tilstand. Det betyder, at enheden kommer tilbage til fabriksindstillingerne. Du mister alle data og alle tredjepartsapps, der er installeret på din enhed. En sikkerhedskopi hjælper dig med at gemme alle dine vigtige data og sikre, at du ikke mister noget af det. Sørg for at oprette en sikkerhedskopi af alle data ved at flytte alle vigtige filer til en anden lagerenhed og ved at sikkerhedskopiere din konto på Google. Fortsæt derefter med nulstillingen.
- Gå til menuen Indstillinger på din enhed
- Tryk på Sikkerhedskopiering og nulstilling
- Marker afkrydsningsfeltet ud for sikkerhedskopiering for at sikkerhedskopiere dine data på din Google-konto
- Tryk på Fabriksindstilling for at nulstille enheden til fabriksindstillinger
- Tryk på Nulstil telefon.

Når enheden genstarter, skal du kontrollere, om kameraet fungerer. Hvis ja, gendan derefter alle dine filer og data, og nyd at bruge din enhed som normalt.
Disse løsninger fungerer på Motorola, Samsung (Samsung S4, Samsung S5, Samsung S6, Samsung S6 Edge, Samsung S7, Samsung S7 Edge osv.), LG (LG G3, LG, G4 osv.), HTC og alle andre Android-enheder.
Du kan også læse: Sådan repareres intet signal på Android