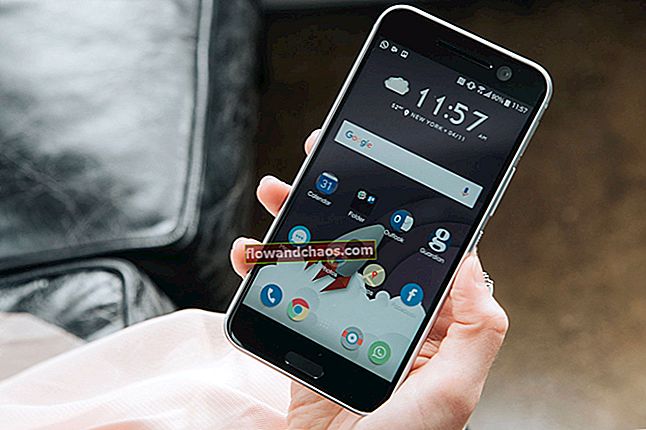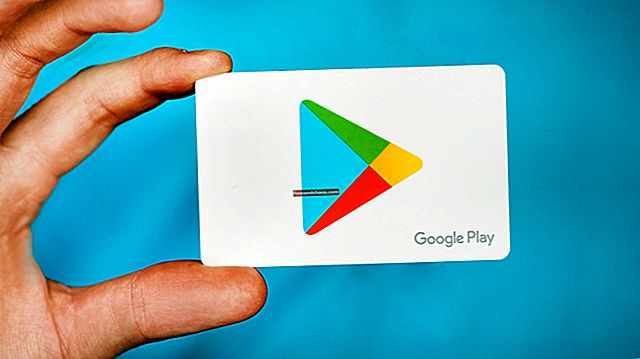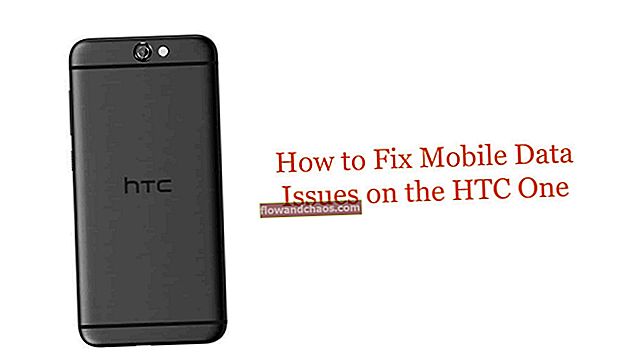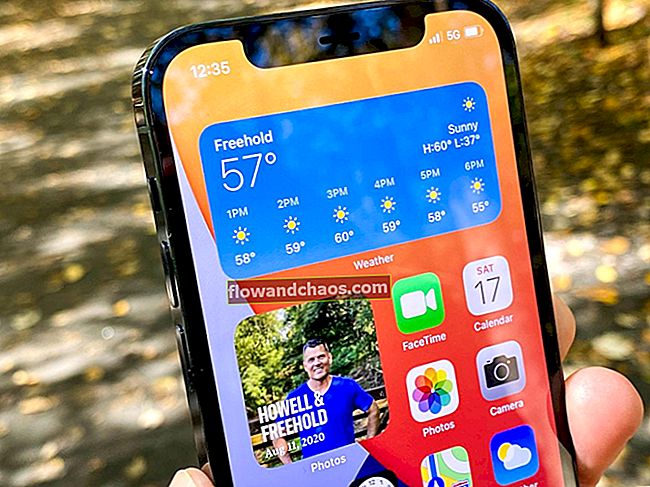Før du prøver disse løsninger, skal du læse den originale artikel om, hvordan du løser, at Wi-Fi ikke opretter forbindelse på Galaxy note 3
Samsung Galaxy Note 3 har integreret den store skærm på en tablet med bærbarheden af en smartphone, hvilket får smartphone-fans til at købe denne telefon. Som med andre smartphones er der dog nogle fejl. Mange brugere løber ind i problemer med et WiFi-forbindelsesproblem på Samsung Galaxy Note 3. Forbindelsen er frygtelig langsom, og undertiden fortsætter forbindelsen med at falde. Der er mange mulige årsager til WiFi-forbindelsesproblemet på Samsung Galaxy Note 3, og der er også mange mulige rettelser til dette problem.
Se også: Problem med e-mailsynkroniseringsproblemer på Galaxy Note 3
Potentielle løsninger til WiFi-forbindelsesproblem på Samsung Galaxy Note 3

Wifi-forbindelsesproblem på Samsung Galaxy Note 3
Løsning nr. 1:
Nogle brugere, der har et WiFi-stabilitetsproblem, har fundet en løsning ved at sørge for, at mobildata er slået fra. Træk notifikationsskærmen ned, og slå mobildata fra.
Løsning nr.2:
Åbn Indstillinger på din telefon> Menu> Avanceret> og se om Auto Network Switch ikke er markeret. Hvis ikke, skal du fjerne markeringen af det. Nogle mennesker har fundet en løsning ved at gøre dette.
Løsning nr.3:
Sluk for din router og din Galaxy Note 3 i nogle minutter, og tænd dem derefter igen.
Løsning nr.4:
Åbn Indstillinger på Galaxy note 3, naviger til WiFi, og tryk derefter længe på forbindelsen. Bed din enhed om at glemme forbindelsen og indstil forbindelsen igen fra bunden.
Løsning nr.5:
Overfyldte kanaler kan være årsagen til et WiFi-forbindelsesproblem på Samsung Galaxy Note 3. For at kontrollere og se om dette er årsagen til dit problem, skal du installere den gratis app WiFi Analyzer og se om overfyldte kanaler er problemet. Skift i så fald routerkanalen.
Løsning nr.6:
Sørg for, at din routers firmware er opdateret, og kontroller også indstillinger som MAC-filtrering.
Løsning nr.7:
Hvis du har et WiFi-stabilitetsproblem, og deaktivering af WiFi Direct Share og WiFi, kan Direct-apps løse problemet. For at deaktivere dem skal du gå til Indstillinger, derefter Application Manager på fanen Alle, trykke på appen og derefter trykke på Deaktiver.
Løsning nr.8:
De fleste brugere har fundet en løsning ved at ændre dato og klokkeslæt på deres telefon. Naviger til Indstillinger> Dato og tid, og skift tidszone.
Løsning nr.9:
Deaktiver alle enheder, der er tilsluttet modemmet, og aktiver derefter din Galaxy Note 3 først. Det meste af tiden er der forbindelsesgodkendelsesproblemer med enheder, der er forbundet på det samme netværk, såsom IP-konflikt.
Løsning nr.10:
Desuden kan ændring af krypteringsalgoritmen for dine sikkerhedsindstillinger til "TKIP eller AES" løse problemet med WiFi-forbindelsen. Log ind ved at indtaste dette i din URL:
- Linksys - //192.168.1.1
- 3Com - //192.168.1.1
- D-Link - //192.168.0.1
- Belkin - //192.168.2.1
- Netgear - //192.168.0.1.
Løsning nr.11:
Opdater din Samsung Galaxy Note 3 med den nyeste softwareopdatering, hvis der er nogen tilgængelig, da det muligvis løser problemet med det samme.
Løsning nr.12:
Nogle gange kan enhver nyligt installeret tredjepartsapp forårsage dette Wi-Fi-problem. Som et resultat kan du blive udsat for langsom eller svag forbindelse, forbindelsen falder meget ofte og andre Wi-Fi-relaterede problemer. For at kontrollere, om en tredjepartsapp er synderen, skal du starte enheden i sikker tilstand.
- Sluk først for enheden.
- Tryk derefter på tænd / sluk-knappen i nogle få sekunder, indtil 'Galaxy Note 3' vises på skærmen. Når du ser det logo, skal du slippe tænd / sluk-knappen og holde lydstyrke ned-knappen nede. Fortsæt med at holde den, indtil enheden genstartes.
- Nu vises sikker tilstand nederst til venstre på skærmen.
Tjek nu, om Wi-Fi-problemet er løst, eller hvis det stadig er der. Hvis problemet ikke står i fejlsikret tilstand, skal det være en tredjepartsapp, der opretter problemet. Så find det ud og afinstaller det.
Løsning nr. 13:
Nulstilling af netværksindstillingerne er en anden god måde at slippe af med Wi-Fi-problemet. Her er en trinvis proces for at gøre det.
- Fra enhedens startskærm skal du trykke på indstillingen 'Telefon'.
Ring nu ## 72786 #, # i sidst vises ikke på skærmen. Når du ringer til dette nummer, starter det håndfri handling.

Kilde -technica320.rssing.com
- En advarsel kommer igen på skærmen, tryk bare på 'Ja' for at gå videre med processen.
- Håndfri-aktivering afsluttes. Tryk på 'Ok' igen.
- Du vil se, at PRL er opdateret. Tryk på 'ok' for at fortsætte.
- Tryk igen på ok på den næste skærm, og telefonen genstartes.
- Du har nulstillet netværksindstillingerne. Kontroller nu, om Wi-Fi-problemet er løst.
Løsning nr. 14:
Fabriks nulstilling: Dette er sandsynligvis den sidste mulighed for at løse enhver form for problem. Hvis du har prøvet al ovenstående procedure, men stadig sidder fast på det samme sted, skal du udføre en fabriksnulstilling, og problemet løses bestemt. Processen forklares nedenfor:
- Sluk først for enheden.
- Tryk derefter ned på tre knapper: Tænd / sluk-tast, Hjem-tast og Volumen op-tasten helt, indtil du ser 'Galaxy Note 3' på skærmen. Slip nu tænd / sluk-knappen.
- Efter få sekunder, da du bemærker Android System Recovery-skærmen, skal du også slippe de to andre knapper.
- Naviger til Tør data eller fabriksindstilling ved hjælp af knappen Lydstyrke ned, og brug tænd / sluk-knappen til at vælge indstillingen.
- Når dette er gjort, skal du gå til master reset og derefter 'genstarte systemet nu'. Dit system genstartes.
Men glem ikke at have en sikkerhedskopi af din enhed, inden du foretager en fabriksindstilling, da denne proces sletter alle data og dine apps, og du bliver nødt til at installere dem igen.
Skal læse - Sådan løses tilfældigt genstartproblem på Samsung Galaxy Note 3