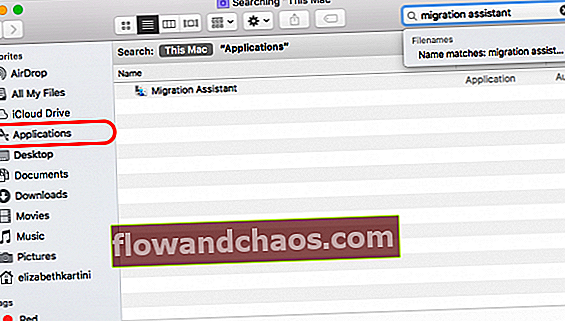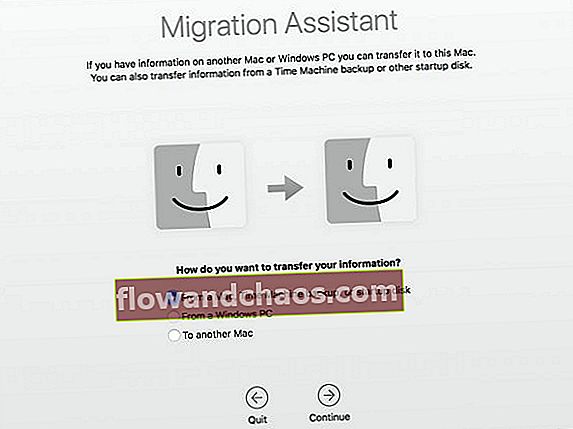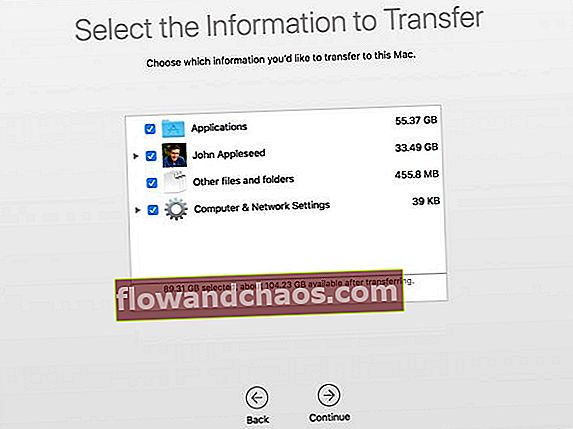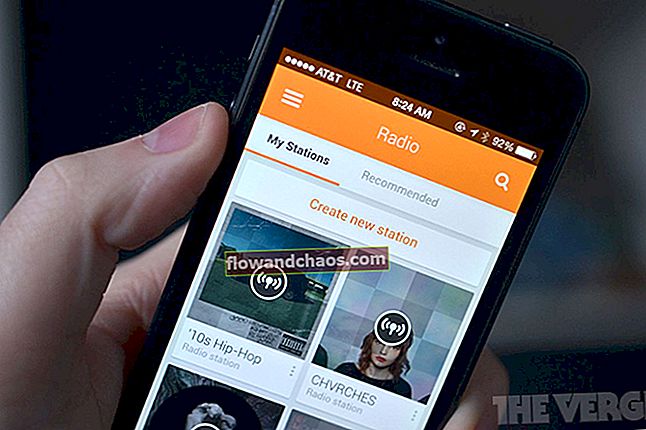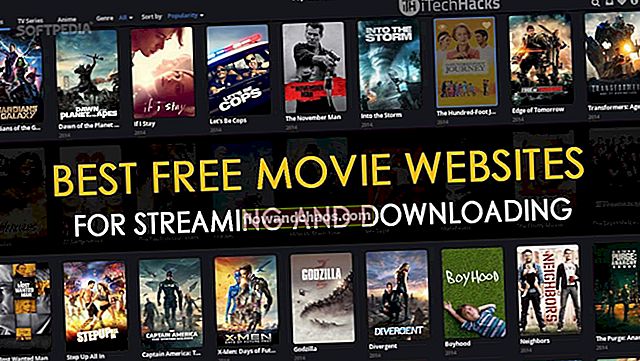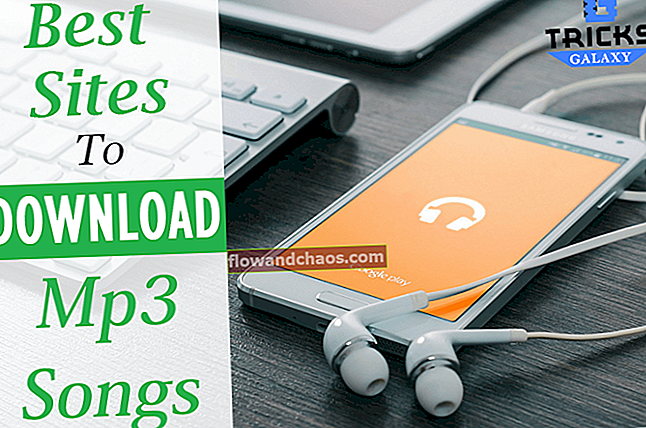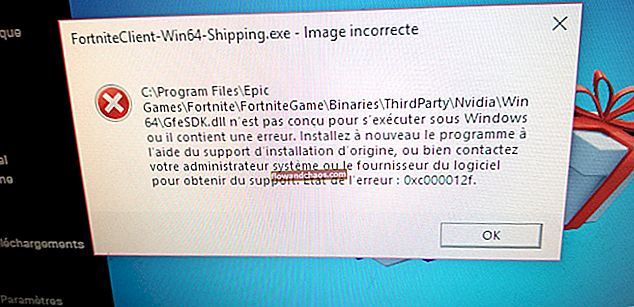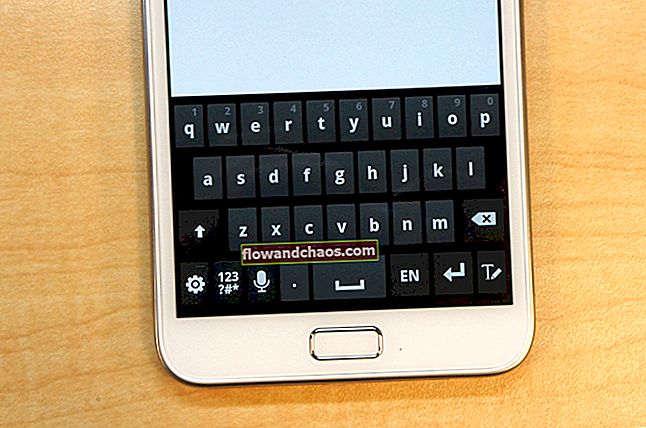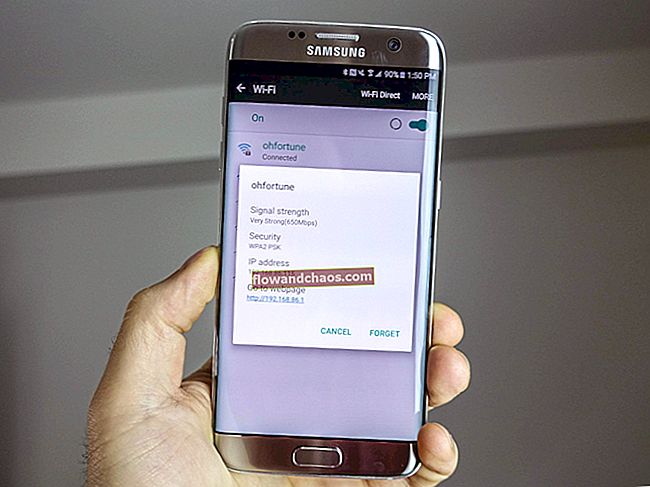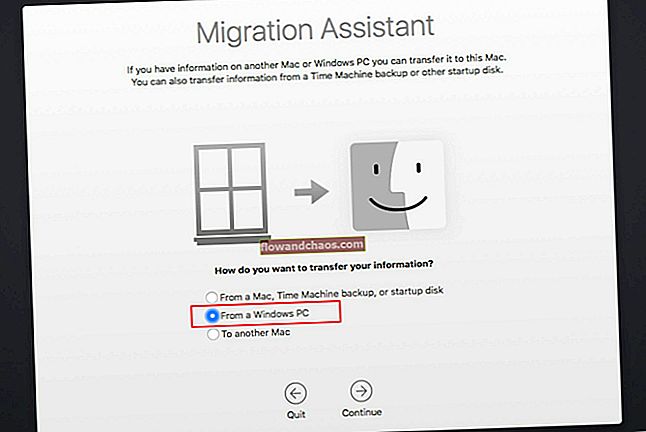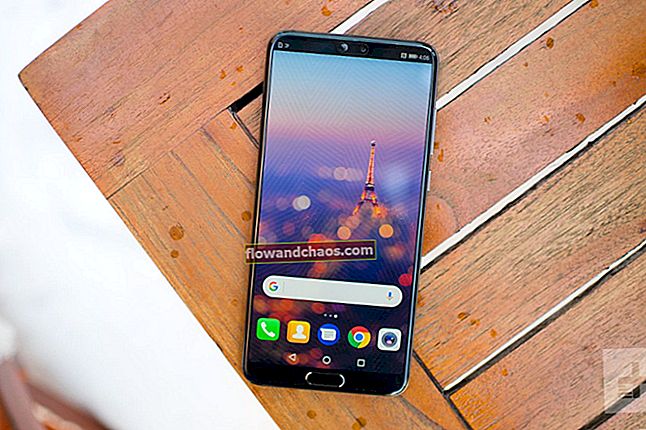Opgradering af computeren til den nye er spændende, fordi du får en ny teknologi, nye funktioner, og selvfølgelig vil din computer køre hurtigere. Men for nogle mennesker ligner overførsel af data fra en computer til en anden en kompliceret proces. Hvis du er en Mac-bruger, kan du nemt overføre alle de oplysninger, du ønsker, fra en Mac til en anden ved hjælp af Migration Assistant App. Det er en indbygget app, der følger med din Mac. Lad os se, hvordan man overfører data fra Mac til Mac ved hjælp af Migration Assistant.
Se også: Sådan oprettes en ny Mac for første gang
Sådan overføres data fra Mac til Mac: Forberedelsestrin
1. Før du begynder at overføre data, skal du sørge for at have opdateret softwaren på begge Mac-computere. Sørg for, at din gamle og nye Mac kører macOS X Snow Leopard v10.6.8 eller nyere. Du kan også kontrollere og opdatere alle tredjepartsapps, du har.
2. Overførselsprocessen kan have brug for et par timer, så det er bedre at tilslutte begge computere til vekselstrøm.
3. Klik på Apple () menuen i øverste venstre hjørne på din gamle computer, vælg Systemindstillinger, og vælg Deling. Kontroller i feltet Computernavn, hvis din Mac har et navn. Hvis feltet er tomt, skal du indtaste navnet.
4. Slut din gamle Mac til den nye ved hjælp af Thunderbolt-kablet , USB-C
, USB-C eller FireWire
eller FireWire ) afhænger af din Mac-model.
) afhænger af din Mac-model.
Trin Sådan overføres data fra Mac til Mac
Trin 1: På den nye Mac
- Start migrationsassistent ved at åbne Finder-ruden, klik på Programmer. Her kan du skrive “Migration Assistant” i søgefeltet, så vises appen på ingen tid.
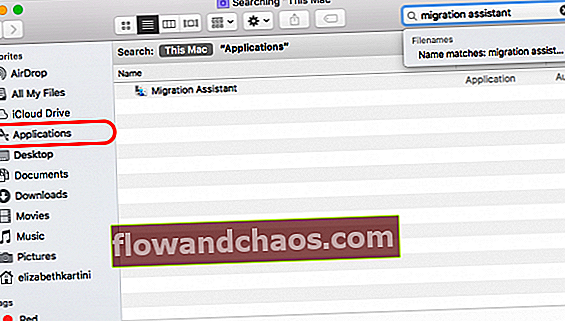
- Når migrationsassistenten er åbnet, skal du klikke på Fortsæt.
- Indtast administratoradgangskoden, hvis det er nødvendigt.
- I den næste rude spørger appen "Hvordan vil du overføre dine oplysninger?". Vælg "Fra en Mac, backup af Time Machine eller startdisk".
- Klik på Fortsæt.
Trin 2: På den gamle Mac
- Åbn Migrationsassistent, og klik derefter på Fortsæt.
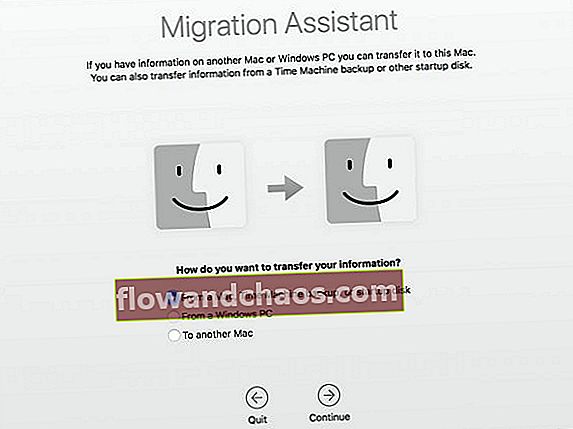
- Denne gang skal du afkrydse “Til en anden Mac” som svaret på “Hvordan vil du overføre dine oplysninger?
- Klik på Fortsæt.
Trin 3: Tilbage til den nye Mac
- Din nye Mac søger efter kilder. Vælg dit gamle computernavn, og klik på Fortsæt for at bekræfte.
- Sikkerhedskoden vises muligvis på skærmen.
Trin 4: På din gamle Mac igen
- Kontroller, om sikkerhedskoden på din gamle computer er den samme kode, som du har set på din nye Mac.
- Hvis du er sikker, skal du bekræfte det ved at klikke på knappen Fortsæt.
Trin 5: På den nye Mac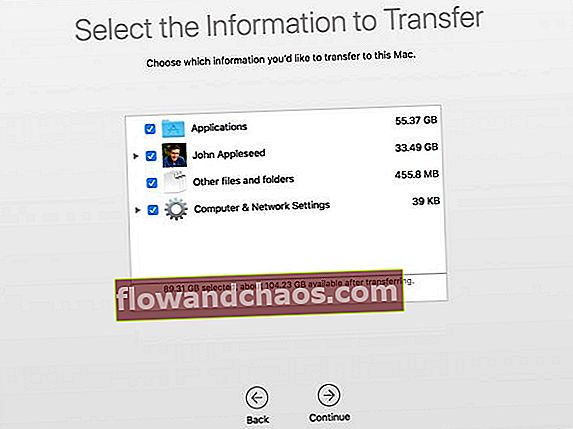
- Vælg filerne fra den gamle Mac, som du vil overføre.
- Jo flere oplysninger, du vil overføre, jo mere tid vil det have brug for at afslutte processen. Det kan tage timer, så det anbefales at udføre denne proces i weekenden, eller når du ikke har så meget arbejde at gøre på din Mac.