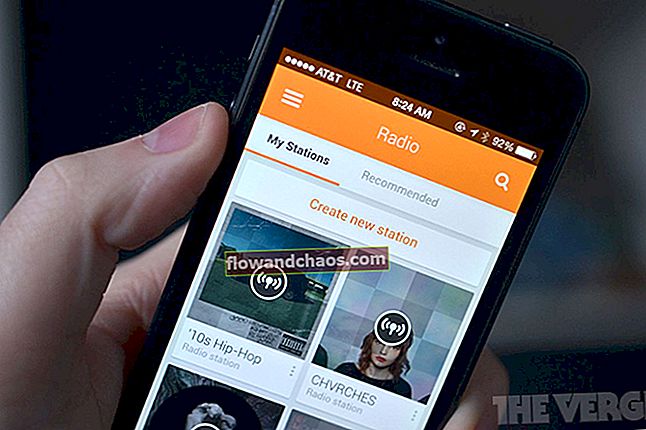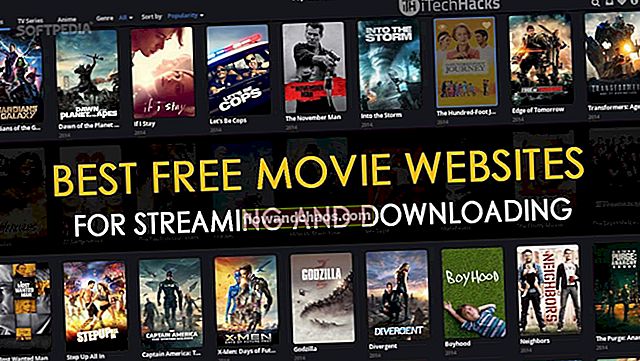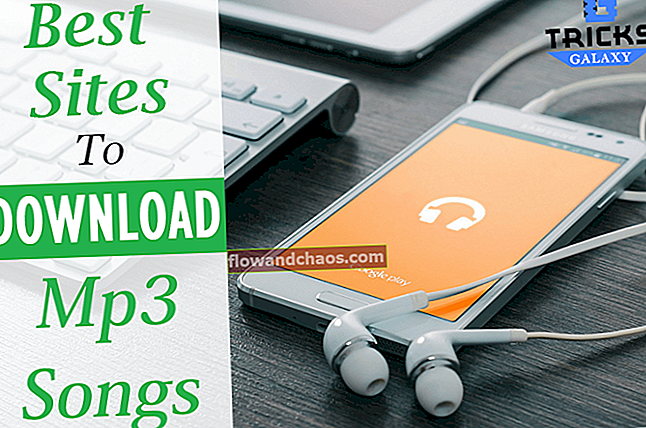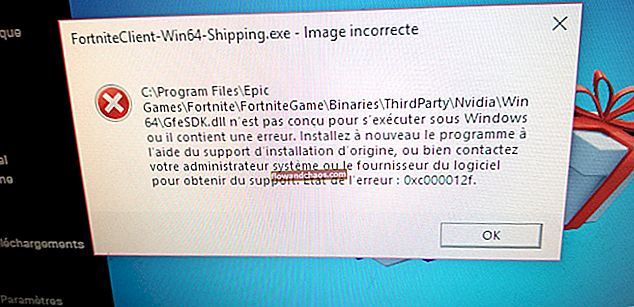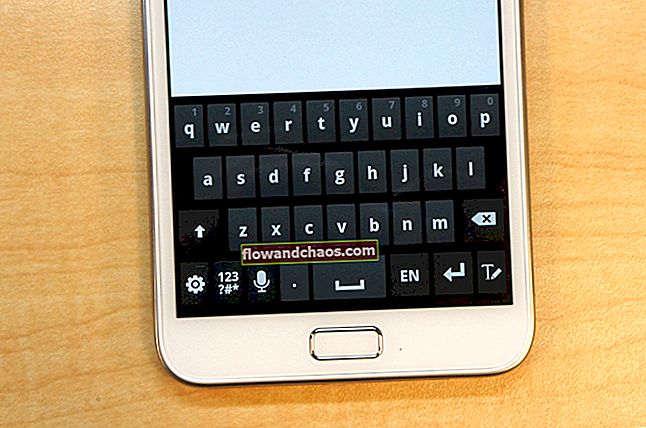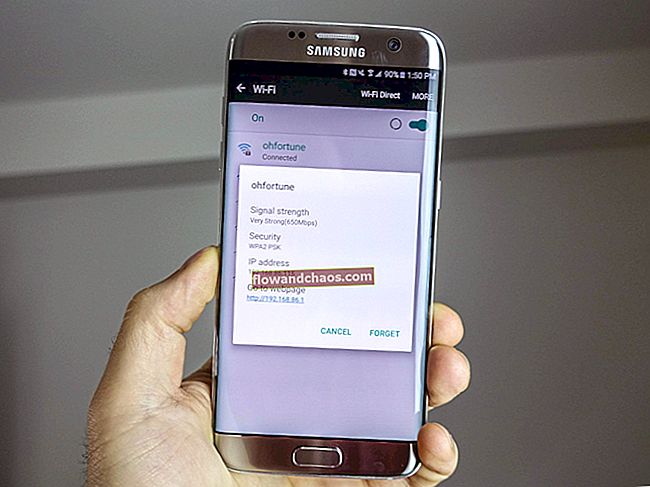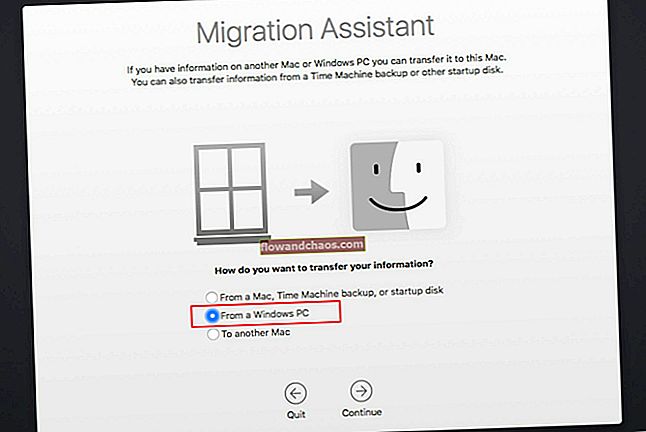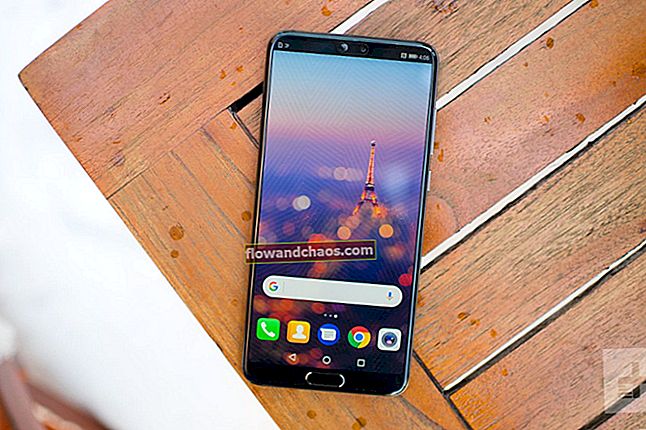I denne artikel er der 5 måder at rette Moto X-kamera på, der ikke fungerer. Moto X-telefonen er en bemærkelsesværdig enhed, der har en række fantastiske funktioner. Lige siden det blev frigivet på markedet, har brugerne købt det og efterladt de bedste anmeldelser eller deres oplevelser. Der var dog et lille problem, som mange brugere stod over for enheden på trods af dens bemærkelsesværdige muligheder. Kameraet er et problem, der har eksisteret i et stykke tid, og det er på tide, at en løsning eller løsning på det blev opdaget. Her er 5 måder at løse dette vedvarende problem på:
Kameraets problem med Moto X kan opstå af mange grunde. Disse inkluderer kamera ustabilitet, cachemætning og få dårlige apps.
5 måder at rette Moto X-kameraet på, fungerer ikke
5 måder at rette Moto X-kameraet på, fungerer ikke
Se også-5 måder at løse Moto x 2014 Ikke / langsom opladning og batteriproblemer
Rydning af app-cache
Rydning af cachen har mest tendens til at løse problemet. Gå over til alle apps i indstillingsmappen, og gå derfra til kamera. Derefter rydder cachen og dataene fra begge fanerne i bunden af siden. Der vil også være en mulighed kaldet "Force Stop". Tryk på det. Kameraet skal fungere nu. Prøv at genstarte din enhed og derefter prøve igen.
Opdater softwaren
Med den nye opdatering kan Motorola-brugere forbedre deres kameras kvalitet betydeligt. OTA-opdateringen løser ikke kun tidligere kamerarelaterede problemer, men øger også brugeroplevelsen i høj grad ved at justere effekterne og indstillingerne på en afbalanceret måde. For at opdatere softwaren skal du gå til Indstillinger> Om telefonen> Systemopdateringer.
Opstart i fejlsikret tilstand
Ved at isolere enheden fra tredjepartsapplikationer giver genstart i sikker tilstand brugeren mulighed for at bestemme, hvilken enkelt app der er årsagen til ethvert specifikt problem. Start hver app efter genstart for at forstå, hvor problemet ligger. Dette vil i høj grad hjælpe dig med at løse kameraets problem, da det vil indsnævre din søgning efter den eneste årsag til problemet og dermed give dig mulighed for at løse det.
- Sluk for din enhed
- Når telefonen er slukket, skal du holde tænd / sluk-knappen nede i et par sekunder
- Når logoet vises, skal du trykke på og holde lydstyrke ned-knappen nede, indtil du ser "Sikker tilstand", som vil være placeret nederst på skærmen
- Hvis kameraet fungerer normalt, forårsager en af tredjepartsapps problemet
- Start i normal tilstand og deaktiver hver app en efter en, eller hvis du har for mange apps på din enhed og ikke vil afinstallere dem manuelt, kan du foretage en nulstilling til fabriksdata (forklaret nedenfor).
Tør cache partition
Rengøring af cachepartitionen kan hjælpe på mange måder. Det gendanner dine standard kameraindstillinger og præferencer.
- Sluk for telefonen
- Tryk på og hold tænd / sluk-knapperne nede i tre sekunder
- Brug lydstyrke ned-tasten til at navigere til gendannelse og vælg den med lydstyrke op-tasten
- Motorola-logoet vises
- Tryk og hold Volumen op-tasten nede i 20 sekunder, mens du stadig holder denne tast, tryk og slip Power-knappen
- En ekstra menu vises
- Naviger til Tør cachepartition ved hjælp af Volumen ned-tasten, og vælg den med tænd / sluk-knappen
Udfør en fabriksindstilling
Nulstilling af din enhed kan undertiden fungere, da det fjerner eventuelle justeringer, der kan have forhindret eller hæmmet funktionerne i enhver applikation. Vend din enhed tilbage til den samme tilstand, som den var, da du købte den, eller da den forlod fabrikken (deraf det specifikke udtryk). I de fleste tilfælde resulterer visse justeringer eller ændringer af brugere i en funktionsfejl i apps, i dette tilfælde kameraet. Naviger til Indstillinger> Sikkerhedskopiering og nulstilling> Fabriksindstilling.