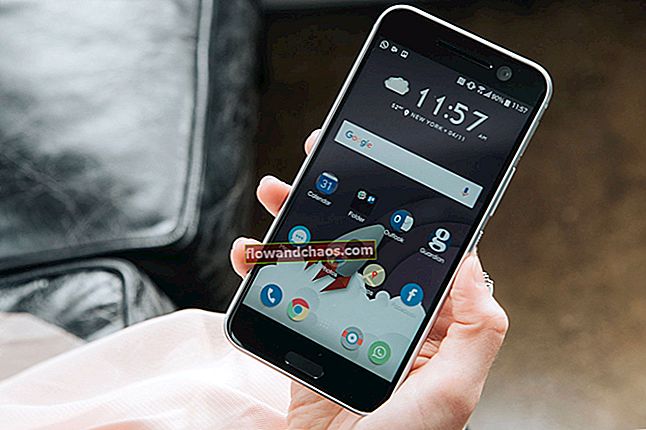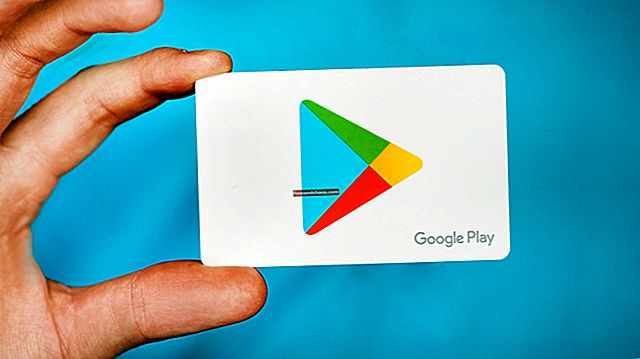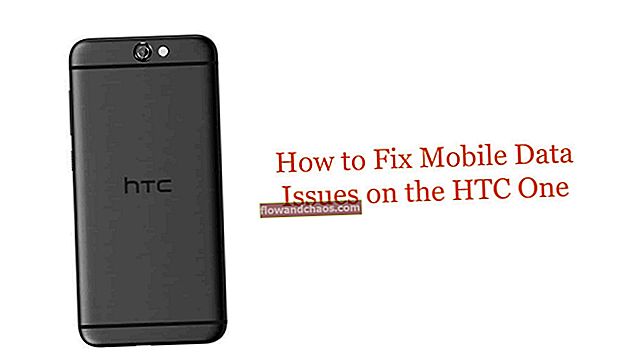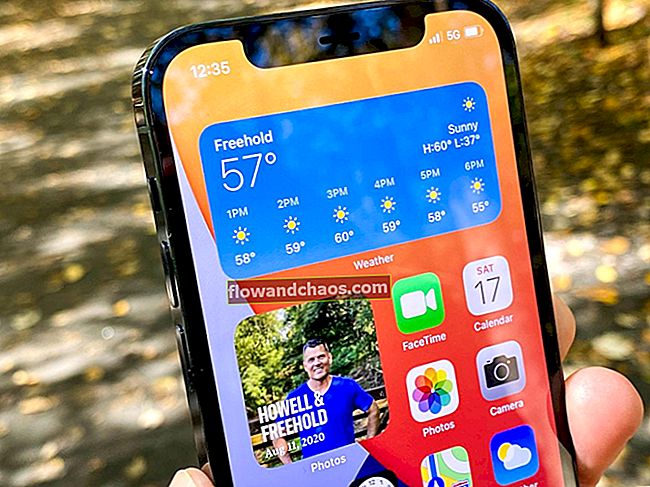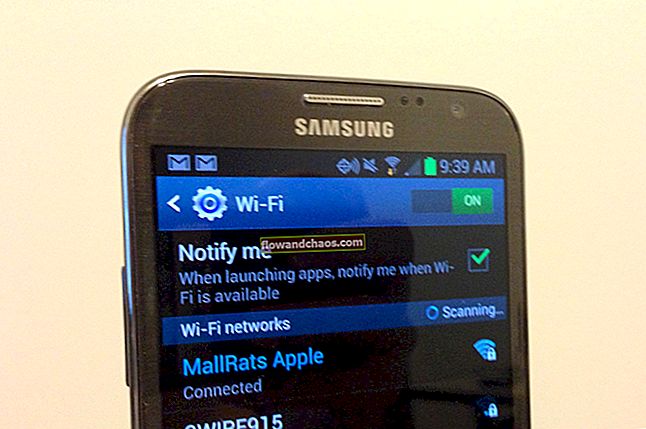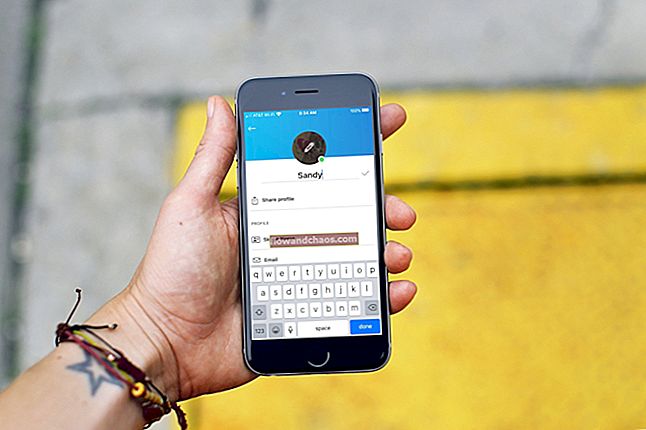Android-telefoner er imponerende. Deres funktioner og design har forbløffet mange brugere; men er du stødt på problemer med Wi-Fi-forbindelse på din Android-telefon eller -tablet? Hvis du gjorde det, er du ikke den eneste, fordi Wi-Fi-problemer med Android er ret almindelige. Af denne grund har vi oprettet en liste over løsninger, der hjælper dig med at løse Wi-Fi-problemer på dine Android-enheder.
Vi vil tale om tip, løsninger og løsninger til “android-smartphones”: Samsung Galaxy, HTC, Nexus og LG og alle varianter. Vi begynder med de enkle løsninger og flytter til komplekse, da vi prøver at løse det problem, du måske står over for.
Se også: Sådan startes Samsung Galaxy S7 Edge i sikker tilstand, og Android tændes ikke
Relateret: Sådan løses problemer med Samsung Galaxy S9 Wi-Fi
Løsninger til Android opretter ikke forbindelse til Wi-Fi
Hvorfor opretter min Android-telefon / tablet ikke forbindelse til internettet?
Selvom der ikke er en eneste grund til, at du støder på Wi-Fi-problemer med din Android-telefon, kan den kategoriseres i 4 omstændigheder.
4 Mulige årsager:
- Netværkskonfigurationer såsom IP-adresse og DHCP
- Fejl i software og firmware
- Adgangskoder og misinformation
- Radiobølgefordeling: (WiFi er radiobølger, der bevæger sig i en lige linje, det kan fortolkes, hvis du befinder dig et fjerntliggende sted fra modemet eller bag adskilte vægge)
Løsning 1: Skift dit Wi-Fi
Uanset om du slet ikke kan oprette forbindelse, eller din Wi-Fi-forbindelse fortsætter med at falde, er det kendt, at skifte Wi-Fi-forbindelse er effektiv i mange tilfælde. Træk notifikationsområdet på din telefon ned, og se efter Wi-Fi-ikonet, tryk på det for at slukke for det, vent i fem sekunder og tænd det igen. Lad telefonen se efter de tilgængelige Wi-Fi-forbindelser og kontrollere, om dit problem er løst. Dette enkle trick er effektivt, uanset hvilken model du har. Det løste problemer med Samsung Galaxy S2 Wi-Fi, men det løste også Samsung Galaxy S7 Edge Wi-Fi-problemer for en hel del brugere.
Løsning 2: Skift flytilstand
Dette er en løsning, der har fungeret for mange brugere, så prøv at skifte flyet. Du kan se efter flytilstand i meddelelsesområdet på din Samsung Galaxy-telefon. For dem der ikke finder det, kan du trykke på ikonet, som giver dig mulighed for at kontrollere alle ikonerne i meddelelsesområdet og se efter flytilstand. Sluk for den, vent i fem sekunder, og tænd den igen.
Løsning 3: Er din telefons Bluetooth tændt?
Bluetooth kan skabe en konflikt for Wi-Fi, fordi nogle brugere har bemærket, at Wi-Fi ikke fungerer på visse telefoner, når Bluetooth er tændt. Hvis din Android-smartphone Bluetooth er tændt, skal du slukke for den fra meddelelsesområdet og derefter prøve at bruge din Wi-Fi igen for at kontrollere, om problemet er løst.
Løsning 4: Strømsparetilstand
Den strømbesparende tilstand er beregnet til at hjælpe dit batteri med at forbruge mindre strøm. Da Wi-Fi er kendt for at dræne batteriet hurtigt, når du tænder for strømsparetilstand, afbryder det normalt din Wi-Fi. Sørg for, at strømsparetilstand er slået fra. Du kan få adgang til strømsparetilstand fra menuen Indstillinger på din Samsung Galaxy-telefon.
Mange Samsung Galaxy S3-brugere havde rapporteret et problem, at Samsung Galaxy ikke opretter forbindelse til Wi-Fi-deaktiveret og siger, at det skyldtes en dårlig forbindelse. Det blev konstateret, at når telefonen kom tilbage fra dvaletilstand, forstyrrede strømbesparelsestilstanden Wi-Fi, og det afbrød på en eller anden måde forbindelsen. Problemet var i softwaren, så brugerne skulle sikre, at strømbesparende tilstand blev slået fra, hvis de ønskede at bruge en stabil Wi-Fi-forbindelse.
Kontroller, om strømbesparelsestilstanden skaber en konflikt i din telefon, så du kan løse Wi-Fi-problemet på din Samsung Galaxy-enhed eller enhver anden Android-enhed.

Løsning 5: Glem alle Wi-Fi-netværk og start igen
En nyttig metode til løsning af Wi-Fi-problemer, især når du ikke er i stand til at oprette forbindelse til et netværk, er at slette alle netværk, så din telefons Wi-Fi får en ny start. Men inden du beslutter dig for at fortsætte, skal du sørge for at have alle de detaljer, du har brug for for at oprette forbindelse til dit Wi-Fi-netværk igen. Dette inkluderer netværksnavnet og den nødvendige adgangskode for at oprette forbindelse til netværket.
- Gå til menuen Indstillinger på din telefon
- Tryk på Forbindelse
- Kig efter Wi-Fi, og tryk på den
- Alle Wi-Fi-netværk, som du har føjet til din telefon, vises her. Tryk på hvert af netværksnavne, og tryk på Glem.

Nu hvor netværkene slettes, skal du tilføje det netværk, du vil oprette forbindelse til, ved at gå ind i Indstillinger og trykke på Wi-Fi og derefter Wi-Fi-netværk. Her finder du det netværk, du vil oprette forbindelse til, trykke på det, indtaste adgangskoden, og du skal kunne oprette forbindelse.
Wi-Fi-forbindelsesproblemer har generet mange Android-telefonejere, og vi har masser af spørgsmål fra dem, såsom hvordan man løser Samsung Galaxy 2 Wi-Fi-problemer og Samsung Galaxy S4-problemer med Wi-Fi. Visse S7- og S7 Edge-ejere klagede også over forbindelsesproblemer på deres telefoner, og denne løsning løste problemet for en hel del Samsung Galaxy-brugere.
Løsning 6: Alt om adgangskoder
Adgangskoder er uundgåeligt vigtige, fordi de er beregnet til at sikre netværket mod uautoriseret adgang, og hvis du ender med at indtaste den forkerte adgangskode, kan du ikke oprette forbindelse. Selvom du måske kender adgangskoden, er der en mulighed for, at du indtaster den forkert. Kontroller, om du indtaster bogstaverne korrekt, og om du har Caps Lock på telefonen eller ej. En Samsung Galaxy S3 Wi-Fi-godkendelsesfejl opstod, da kunder forsøgte at oprette forbindelse til et netværk, der brugte WPA2, men problemet blev løst ved hjælp af opdateringer.

Løsning 7: Opretter du forbindelse til det rigtige netværk?
Oftere end ikke bemærker du muligvis flere netværk, der har lignende navne. Sørg for at oprette forbindelse til det rigtige netværk ellers vil du ikke være i stand til at oprette forbindelsen.

Løsning 8: Smart netværksafbryder
Visse Samsung Galaxy-telefoner leveres med Smart Network Switch-funktionen, hvilket betyder, at hvis Wi-Fi-forbindelsen er ustabil, skifter din telefon automatisk til mobildata og bruger mobildataforbindelsen. Selvom det gør det let for os at glemme problemer relateret til Wi-Fi, skal du slukke for det, hvis du ikke vil bruge din mobildataforbindelse. Mange brugere, der klagede over Samsung Galaxy S5, fortsatte med at droppe Wi-Fi-signal og fandt dette at være en nyttig løsning.
- Træk meddelelsesskærmen ned
- Tryk på Wi-Fi-ikonet for at trække menuen Wi-Fi-indstillinger op
- Tryk nu på Mere øverst til højre på telefonen
- En ny boks kommer op på skærmen med detaljer om Smart Network Switch
- Tryk på Fra for at stoppe med at bruge Smart Network Switch.

www.guidingtech.com
Løsning 9: Genstart din telefon
Genstart af din telefon kan hjælpe dig med at løse nogle af telefonens Wi-Fi-problemer. Tryk og hold tænd / sluk-knappen nede, indtil du ser strømmenuen, og tryk derefter på Genstart. Om et par sekunder skal din telefon være tændt igen. Tillad Wi-Fi at oprette forbindelse og kontrollere, om den fungerer som forventet.
Løsning 10: OS-opdatering
Operativsystemer skal opdateres regelmæssigt. Din Android-telefon fungerer bedre, når softwaren på din telefon opdateres rettidigt. Din telefons Wi-Fi fungerer muligvis ikke på grund af en fejl i softwaren. Når en virksomhed er opmærksom på en fejl, frigiver de rettelser i opdateringerne. Da Samsung Galaxy S3 var på vej, var et af de mest almindelige problemer for brugerne, at deres Samsung Galaxy S3 kan oprette forbindelse til Wi-Fi, men intet internet. Dette var en løsning, der hjalp mange brugere med at løse problemet. Ikke kun fungerer det på S3, men mange Samsung Galaxy-brugere har også rapporteret, at denne løsning også fungerede for dem på deres telefoner.
- For at kontrollere, om din telefon bruger den nyeste software, skal du gå til Indstillinger
- Tryk på Om enhed
- Tryk på Check for Updates eller Download Updates manuelt. Afhængigt af den telefon, du bruger, kan du finde forskellige muligheder, men du skal kigge efter den mulighed, der giver dig mulighed for at tjekke for opdateringer på din telefon for at sikre, at din telefon bruger den nyeste software.

Løsning 11: Hold Wi-Fi tændt under dvaletilstand
Hvis din enhed fortsætter med at droppe Wi-Fi-forbindelsen, er det en god ide at kontrollere Wi-Fi-indstillingerne. En af vores læsere klagede og sagde: "Min Samsung Galaxy S5 bliver ved med at miste forbindelsen", og det er det, der løste problemet:
- Træk beskedskærmen ned, og tryk på tandhjulsikonet for at gå ind på telefonens indstillinger
- Se nu efter Wi-Fi og tryk på det.
- Afhængigt af den Samsung Galaxy-telefon eller version, du bruger, kan du muligvis se forskellige muligheder, tryk på de tre prikker øverst til højre eller ordet 'Mere'
- Se nu efter Avanceret fra rullemenuen, og tryk på den
- Under de avancerede indstillinger vil du bemærke "Hold Wi-Fi tændt under dvaletilstand"
- Du kan vælge mellem Altid, kun når du er tilsluttet og aldrig.
- Tryk på Altid for at sikre, at din Wi-Fi forbliver tilsluttet til enhver tid.
Dette kan hjælpe dig med at løse problemet med en droppende forbindelse, da Wi-Fi ender med at afbryde forbindelsen, fordi din telefon gik i dvaletilstand. Det er nyttigt for mange Android-brugere, der ikke var klar over, at deres indstillinger for dvaletilstand intervenerede med deres Wi-Fi-forbindelse.

Løsning 12: Genstart dit modem
Hvis alle enheder, der er tilsluttet modemmet ikke fungerer, anbefales det at genstarte dit modem. For at gøre dette skal du følge manualen, der fulgte med modemmet. Afhængigt af den model og type modem, du bruger, skal du muligvis følge forskellige trin. Genstart af modemmet hjælper med at løse problemer med Wi-Fi-forbindelse, der skyldes problemer i modemet.
Hvis du bemærker, at genstart af modemet - (Læs hvordan du genstarter modemet på WikiHow.com) ikke løste problemet, skal du kontrollere, om du kan oprette forbindelse til netværket og bruge Wi-Fi fra en anden enhed ved hjælp af det samme modem. Hvis alle andre enheder er i stand til at oprette forbindelse og bruge forbindelsen uden problemer, kan du fortsætte med at fejlfinde din telefon.
På den anden side, hvis ingen af enhederne er i stand til at oprette forbindelse, skal du foretage fejlfinding af dit modem. Til dette kan du enten ringe til modemproducenterne eller følge instruktionerne nævnt i manualen, der fulgte med modemet.

www.youtube.com
Løsning 13: Tredjeparts-app
Visse tredjepartsapplikationer kan forårsage en konflikt, der ikke tillader, at Wi-Fi fungerer som forventet. Kontroller, om du for nylig har downloadet en app, siden du begyndte at stå over for problemet. Hvis du gjorde det, skal du kontrollere, om appen er opdateret. Hvis den opdateres, og det er muligt, at problemet opstår fra appen, skal du afinstallere eller deaktivere appen og prøve at bruge Wi-Fi-forbindelsen igen.
Da en af vores læsere klagede over, at deres Samsung Galaxy S4 Wi-Fi ikke tændes, fulgte han en række fejlfindingstrin, før han indså, at det var en tredjepartsapp, der forårsagede problemet. Hvis du vil kontrollere, om en tredjepartsapp forårsager problemet eller ej, skal du tænde din telefon i fejlsikret tilstand.
- Tryk og hold tænd / sluk-knappen nede
- Tryk derefter på og hold Power Off nede
- Du bliver spurgt, om du vil genstarte til sikker tilstand
- Tao OK
- Din enhed starter i fejlsikret tilstand
- Din startskærm skal have ordene Sikker tilstand skrevet nederst til venstre på skærmen.

Prøv at bruge din telefon i fejlsikret tilstand, og kontroller, om Wi-Fi-forbindelsen fungerer uden problemer. Hvis det gør det, kan en tredjepart muligvis forårsage problemet. Du kan derefter genstarte din telefon på den sædvanlige måde at gå ind i normal tilstand og derefter kontrollere for opdateringer til dine apps. Hvis alle apps er opdateret, men problemet fortsætter, kan du afinstallere apps, som du tror måske forårsager problemet, indtil din Wi-Fi fungerer korrekt.
Løsning 14: Kontroller dine trådløse routers indstillinger
Når min Android-telefon ikke opretter forbindelse til Wi-Fi, overvejer jeg normalt at kontrollere indstillingerne for den trådløse router - (Læs den officielle guide fra linksys.com), jeg bruger den også, fordi jeg måske har dablet med indstillingerne og afsluttet op blokerer min telefon for at oprette forbindelse til Wi-Fi. Sørg for, at din telefon har adgang til Wi-Fi og dens Mac-adresse ikke er blokeret, ellers kan du ikke oprette forbindelse til den trådløse router.

læs mere på //www.linksys.com/my/support-article?articleNum=142912
Løsning 15: Dato og klokkeslæt
De, der rejser ofte, især mellem tidszoner, kan bemærke problemer med deres Wi-Fi, fordi datoen og klokkeslættet på din Android-smartphone spiller en vigtig rolle. Det skal matche datoen og klokkeslættet på routeren, som du prøver at oprette forbindelse til, ellers kan du muligvis ikke oprette forbindelse.
Sørg for, at din telefons dato og klokkeslæt afspejler datoen og klokkeslættet for det sted, du befinder dig på. Du kan ændre detaljerne ved at navigere til telefonens indstillingsmenu og derefter trykke på Dato og klokkeslæt. Dernæst skal du ændre dato og klokkeslæt til din aktuelle placering og derefter prøve at oprette forbindelse til Wi-Fi.

Løsning 16: Opdater dit modems firmware
Visse Android-telefon Wi-Fi-problemer opstår ikke rigtig fra telefonen overhovedet, men i stedet opstår de fra den router, der bruges til at oprette forbindelse til det trådløse netværk. Routeren kan forårsage problemet, og det kan kræve en firmwareopdatering, så dit problem er løst. Kontroller, om der er nogen firmwareopdateringer, der venter på din router, og opdater den. Du skal muligvis følge trinene for opdatering af din router ved hjælp af en manual, eller du kan få hjælp online til din router.
Når du har opdateret din router, skal du prøve at forbinde din telefon til Wi-Fi-netværket igen og kontrollere, om problemet er løst.
Sådan opdateres firmware i mit modem - Læs denne PDF-guide fra d-link (kilde)
Løsning 17: Fjern cache og data fra Wi-Fi Direct
Hvis din Samsung Galaxy ikke er i stand til at oprette forbindelse til WiFi-netværket, er et af trinene til at løse problemet at slette cache og data fra Wi-Fi Direct. Denne løsning fungerer for alle Samsung Galaxy-telefoner helt op til den nyeste Samsung Galaxy S7 og S7 Edge. Sletning af disse data medfører ikke problemer, fordi telefonen automatisk opretter nye cache-filer, hvis den gamle er blevet slettet. Du kan dog ende med at miste adgangskoder, der muligvis er gemt på den. Så sørg for at kende netværksnavnet og adgangskoden til det netværk, du normalt opretter forbindelse til.
- Naviger til menuen Indstillinger på din telefon
- Gå ind i applikationer
- Tryk på Application Manager, og se efter Wi-Fi Direct under Alle
- Tryk på Wi-Fi Direct
- Tryk på Ryd data, og bekræft det
- Tryk på Ryd cache, og bekræft det

Genstart din telefon, og prøv at bruge din Wi-Fi. Kontroller, om problemet er løst.
Løsning 18: Tør cache-partitionen på din Android-telefon
Da Samsung Galaxy S5-brugere opdaterede til Android Lollipop, rapporterede mange brugere, at Samsung Galaxy S5 Wi-Fi blev langsommere efter opdatering til Lollipop. Dette problem blev løst ved at slette telefonens cache-partition, så der kan oprettes nye cache-filer til telefonen. Hvis du har haft et lignende problem, da du opdaterede din telefon, kan du finde denne løsning til hjælp. Når cache-partitionen er slettet, oprettes der automatisk nye data på telefonen.
Tør cache partition på LG G5 / Tør cache partition på HTC ONE M9 / Tør cache partition på Nexus
- Sluk for telefonen
- Tryk og hold lydstyrke ned og starttasten sammen og tænd din telefon ved at trykke på tænd / sluk-tasten.
- Når du ser Android-ikonet på din skærm, skal du slippe tænd / sluk-knappen, men fortsæt med at trykke og holde de to andre taster nede, indtil du ser en menu komme op på din skærm.
- Når du er i menuen, skal du bruge lydstyrke ned-tasten til at fremhæve den mulighed, der siger 'Wipe Cache Partition'
- Tryk nu på tænd / sluk-knappen for at bekræfte dit valg
Når processen med at fjerne cache-filerne er afsluttet, vil du være tilbage i den samme menu. Brug lydstyrkeknapperne til at fremhæve indstillingen, Genstart system nu, og din telefon genstarter og vender tilbage til normal tilstand. Opret forbindelse til Wi-Fi, og kontroller, om det fungerer. Denne løsning har været særlig nyttig, hvis Wi-Fi ikke fungerer efter en nylig opdatering, eller hvis den ikke fungerer, fordi systemets cache-filer blev beskadiget.

www.talkandroid.com
Læs mere –Android-batteridrænning
Løsning 19: Nulstil din Android-enhed til fabriksindstillinger
Dette er den sidste, men mest effektive løsning til Android, der ikke opretter forbindelse til Wi-Fi-problemet. Når du nulstiller en enhed til fabriksindstillingerne, sætter du den tilbage i den oprindelige tilstand. Dette betyder, at alle data inklusive de applikationer, du har downloadet, går tabt. Derfor er det nødvendigt at oprette en sikkerhedskopi af dataene, inden du fortsætter med en fabriksnulstilling. Alle Samsung Galaxy-telefoner giver dig mulighed for at sikkerhedskopiere data inden en nulstilling i telefonens indstillingsmenu. Du kan enten bruge den indbyggede sikkerhedskopieringsmulighed, eller du kan vælge at sikkerhedskopiere dataene manuelt til en computer eller bruge en app.
Når sikkerhedskopien er oprettet, skal du følge disse trin:
- Gå til menuen Indstillinger på din Android-telefon.
- Tryk på Sikkerhedskopiering og nulstilling, afhængigt af hvilken version af Android du bruger, kan du muligvis se en lignende mulighed
- Tryk nu på Factory Data Reset
- Tryk på Nulstil telefon

Din telefon tager noget tid at nulstille til fabriksindstillinger, og den genstarter. Når dette er gjort, skal du prøve at kontrollere, om dit problem er løst efter fabriksindstillingen.
Ofte stillede spørgsmål
Hvad skal jeg gøre, når din Samsung Galaxy-telefon ikke kan scanne et Wi-Fi-netværk?
Dette bemærkes ofte på mange Android-telefoner. Når du forsøger at scanne et skjult netværk, kan du ikke oprette forbindelse til det. For at løse dette problem kan du enten fjerne netværket, hvis du har adgang til netværksindstillingerne, eller du kan tilføje netværket manuelt for at oprette forbindelse til det. For at tilføje netværket manuelt skal du kende netværksnavnet (SSID) og adgangskoden samt krypteringstypen.
- Tænd din Wi-Fi ved at gå ind i menuen Indstillinger på din telefon og trykke på Wi-Fi.
- Tryk nu på knappen ved siden af ikonet for at tænde Wi-Fi, så det begynder at scanne netværkene.
- Nederst på skærmen bemærker du muligheden for at tilføje et Wi-Fi-netværk. Tryk på det.
- Indtast det korrekte netværksnavn og adgangskode, og tryk på 'Opret forbindelse'

www.androidcentral.com
Hvad skal jeg gøre, når Wi-Fi-forbindelsen fortsætter med at falde?
Afbrydes Wi-Fi-forbindelsen, hver gang din telefon går i dvale? Problemet med en droppende forbindelse skyldes normalt på grund af indstillingerne på din Wi-Fi, som kan få Wi-Fi til at afbryde forbindelsen, hver gang din telefon er i dvaletilstand.Indstillingerne kan ændres, så Wi-Fi er tændt hele tiden, og du ikke går glip af vigtige e-mails eller beskeder, når din telefon er inaktiv. Få adgang til Wi-Fi-indstillingerne for at ændre dine indstillinger, så din Wi-Fi altid er tændt. Se løsning 10 for yderligere detaljer.
Hvad hvis min Wi-Fi ikke tændes?
Læs artiklen om Wi-Fi kan ikke tændes
TIP: Sørg for, at din sag er slået fra.
Hvad hvis jeg har forbindelse til WiFi, men ingen internetadgang?
Simpelthen, genstart af din enhed 1-3 gange kan løse dette problem. Hvis ikke, skal du læse WIFI men intet internet eller forsøge at udføre en komplet genstartfase.
Sluk din Android-enhed med
- Slå flytilstand til
- Hold tænd / sluk-knappen nede i 7 sekunder - For at slukke for telefonen
- Fjern batteriet (3-5 minutter)
- Hold tænd / sluk-knappen nede i 1-2 minutter
- Udskift batteriet, og tænd enheden
- Efter 2 minutter skal du prøve at oprette forbindelse til Wi-Fi. Sørg for, at flytilstand er slået fra.
Hvad skal jeg gøre, hvis Wi-Fi-forbindelsen på min Galaxy-telefon er for langsom?
Langsomme forbindelser kan være meget irriterende. Ingen af os nyder en Wi-Fi-forbindelse, der får os til at vente for længe, når det kommer til at åbne webstederne eller se en video. Mange udbydere bebrejder det i spidsbelastningstider, hvor mange mennesker opretter forbindelse til Wi-Fi på samme tid. Dette skyldes Wi-Fi-kanaler, hvor de fleste brugere har samme Wi-Fi-kanal på samme tid.
En nem måde at løse et problem som dette er ved hjælp af appen Wi-Fi Analyzer. Den er tilgængelig i Google Play Butik, og det er relativt let at downloade og installere appen. Det analyserer netværket og hjælper dig med at kontrollere, hvilken kanal der passer bedst til dig.
Langsomme WiFi-problemer er meget fremtrædende med Galaxy-serien, især Samsung Galaxy S5.
- Se løsning18, 17, 16 og 13
- De fleste mennesker løste problemet ved at opdatere deres enhed eller modemets firmware
- I de fleste tilfælde har du bare brug for en simpel genstart af routeren. Du kan forsøge at udføre en hård genstart af modemet. Det fleste modem fungerer således:
- Tryk og hold nulstillingsknappen nede i 10 sekunder. For nogle modemer skal du bruge en nål og indsætte inde i et lille greb.
- Træk modemet ud af stikkontakten, og vent i mindst 5 minutter.
- Genstart
Hvis du forsøger at oprette forbindelse til modemet fra et fjerntliggende sted eller bag adskilte vægge, fungerer det ikke. Bemærk, at det hele handler om radiobølger, der bevæger sig i en ensartet / lige sti. Hvis to eller flere vægge blokerer dig, kan det forårsage interferens med dine bølger.
En anden langsom Wi-Fi-løsning
1. Download appen “DNS SET”
2. Gå til wifi og glem din nuværende WIFI
3. Vælg din aktuelle WIFI, og log ind igen
4. Åbn “DNS SET” -appen, og vælg AUTO-RUN
Hvorfor sagde min Android, at der opstod et problem med Wi-Fi-godkendelsesfejl?
Hvad betyder godkendelsesproblemet?
Når du modtog meddelelsen "wifi-godkendelsesfejl opstod", der simpelthen betyder, at netværkskonfigurationen på din Android-enhed ikke falder sammen eller matcher med routerens netværk. Dette kan være
- Du har indtastet den forkerte adgangskode
- Forkert SSID (identifikator for servicesæt -Wi-Fi-netværksnavn)
- MAC-adresseautentificering eller -filtrering
- Forkert trådløs sikkerhed (WPA / WPA2 / AES, TKIP)
- Forkert radiotilstand (802.11a / b / g / n)
- Forkerte kanaler
- Dynamic Host Configuration Protocol (DHCP)
- Oversættelse af netværksadresse (NAT)
Sådan løses disse godkendelses wifi-problemer
- Dobbeltcheck din Wi-Fi-adgangskode. Sørg for, at wifi er synlig under indtastning for at begrænse eventuelle mulige fejl.
- I de fleste tilfælde vil din router have et standard SSID-navn, såsom Linksys, Netgear. Hvis du har mere end to netværk med samme SSID, kan det medføre problemer. På den anden side anbefaler nogle internetudbydere ikke at ændre SSID, det kan forårsage godkendelsesfejl og andre wi-fi-problemer. Den bedste ting at gøre er at nulstille SSID-navnet til standard og overveje ikke at dele et lignende navn.
- Inden for dine routerindstillinger skal du overveje at slå dette til "Fra eller deaktiveret" Mac-adressefiltrering kan begrænse Mac-adresser til at oprette forbindelse til et Wi-Fi-netværk. Hvis denne funktion er aktiveret, skal du kontrollere, om din adresse er aktiveret.
- Sørg for, at du har de rigtige trådløse sikkerhedsindstillinger (WPA / WPA2) ETC. Dette er specielle typer godkendelse og kryptering placeret af din internetudbyder. Disse giver nogle niveauer af sikkerhed og privatliv. Overvej at prøve mellem disse og se, hvilken der fungerer bedst for dig. Du kan også bruge apps som Fix Wifi og Wifi-appen
- Skift mellem radiotilstand. 5 GHz ELLER 2,4 GHz. 802.11a / b / g / n er en standardindstilling for det mest trådløse kommunikationsnetværk.
- Ændring af kanal kan ikke kun gøre dit Wi-Fi hurtigere, men det vil også begrænse interferens, godkendelsesfejl og IP-konfliktproblemer. Ved at downloade Wi-fi-appen kan du nemt ændre din kanal, eller det kan gøres inden for din routers backend.
En simpel løsning til Wi-Fi-godkendelsesfejl:
- Naviger til Wi-Fi-indstillinger, og slå Flytilstand til
- Naviger til Wi-Fi-indstillinger igen, klik på det foretrukne netværk og klik på knappen "Glem dette netværk"
- Slå flytilstand fra
- Opret forbindelse til Wi-Fi-netværk igen, (Dobbeltkontrol af adgangskode)
Hvad hvis din WiFi stadig ikke opretter forbindelse eller ikke kan få en IP-adresse?
- Ændring af routerens IP-indstillinger. Følg trinnene for det: Indstillinger> Wi-fi> Rediger> Vis avancerede indstillinger, og skift derefter IP-indstillingerne til Statisk.
- Find S5 MAC-adressen fra Wi-fi> Indstillinger> Avanceret, og sørg for, at denne adresse findes på din router. Det er bedre at slukke for MAC-filtrering.
- Hvis kanalen er meget overfyldt, vil virkningen være på Wi-fi-hastigheden. Så prøv at springe til en mindre travl kanal.

play.google.com
Hvad skal jeg gøre, hvis Android Wi-Fi ikke kan tændes?
Hvis din Android-telefon ikke tænder, skal du slukke for Wi-Fi og prøve at cykle din telefon ved at slukke den, tage telefonens batteri ud (hvis telefonens batteri kan fjernes) og derefter vente i tredive sekunder, før du tænder det. Når telefonen er tændt, skal du tænde for Wi-Fi og lade den oprette forbindelse til netværket. Hvis forbindelsen er oprettet med succes, er problemet løst. Du kan læse vores fulde guide om dette: Android tænder ikke eller Android Wi-Fi tændes ikke
På den anden side, hvis det stadig ikke fungerer, er der en mulighed for, at der er noget galt med telefonens faktiske hardware. Hvis telefonens interne ledninger er brudt, tillader det ikke, at din Wi-Fi-forbindelse oprettes. For at løse dette anbefales det at tage din telefon til en professionel, der kan løse den. Hvis din telefon er under garanti, er chancerne for, at du muligvis får udskiftet batteri, hvis problemet ikke kan løses.
Almindelige og enkle omstændigheder, som folk overså
- For mange tilsluttede enheder. IP-konflikt kan forekomme, når der er mere end en enhed, der deler den samme IP-adresse på det samme netværk. (Find din router IP-adresse), Makeuseof skriver en rigtig god guide om dette
- "Min Wi-Fi-opdagelse er slået fra". Ja, folk har tendens til at se på denne enkle løsning. I antallet af rapporter, vi har analyseret, har 3 ud af 10 brugere deres Wi-Fi slået fra.
- Opretter forbindelse til det forkerte netværk. Også enkle glemte netværksoplysninger kan løse problemet.
- Forkerte oplysninger. De fleste gange glemmer folk Wi-Fi-adgangskoden med enkle Caps eller mellemrum. Sørg for at gøre adgangskoden synlig, mens du indtaster.
- Modemkabler er ikke sat korrekt i. Dette er en enkel, men alligevel effektiv måde at løse dette problem på. 1 ud af 10 personer har bemærket denne fejl.
- Dine Wi-Fi-radiobølger er blokeret (elektromagnetisk spektrum med radiobølger). Ting, der blokerer dit Wi-Fi: kanaler - for mange wi-fi-netværk i nærheden af dig, såsom din nabo's netværk og arbejde. Dette kan løses ved at ændre din kanal eller bruge wifi-appen. Hjemelektronik såsom radio og mikrobølgeovne kan begrænse eller forårsage interferens. Kan også rette fejlen "at få IP-adresse"
- Din internetudbyder. Kontakt din internetudbyder, det kan være et globalt problem, en nedetid eller et afbrydelse i området.
Samsung Galaxy Tab forbinder ikke til Wi-Fi
Samsung Galaxy-tabletserien har tendens til ustabilitet i Wi-Fi. Der er dog mange måder at løse wifi-problemet på fane 3, og disse forklares her detaljeret.
Hvis din Samsung Galaxy-tablet ikke opretter forbindelse til internettet, fungerer disse enkle løsninger muligvis. "Overvej at oprette forbindelse til et netværk, mens det hurtigt opretter forbindelse, skal du slå din Wi-Fi fra, og prøv derefter at oprette forbindelse igen." Denne løsning blev givet af en bruger.
Skift dato og klokkeslæt - for at gøre det skal du trykke på applikationen fra startskærmen og gå til Indstillinger> Dato og tid> Automatisk dato og tid og fjerne markeringen i afkrydsningsfeltet, som lyser indstillet tid og indstillet datoindstilling. Tryk på disse muligheder en efter en for at indstille den korrekte tid og dato.
Nogle gange er brugere også forpligtet til at justere Wi-fi-søvnpolitikken, der kan løse problemet. Sådan gør du:
- Fra startskærmen på din Galaxy Tab 3 skal du gå til Menu> Applikation> Indstillinger> Wi-Fi-indstillinger.
- Tryk derefter på menuknappen og derefter på 'Avanceret'.
- Klik her på Wi-Fi Sleep-politikindstillingen.
- Det viser dine muligheder såsom 'Når skærmen slukkes', som deaktiverer Wi-Fi automatisk i standbytilstand, og en anden mulighed er 'Aldrig når den er tilsluttet'
- Så vælg den der passer bedst til dig, mens du også kan overlade den til standardindstillingerne, som er 'Aldrig'.
I de fleste tilfælde fungerer disse løsninger på: Samsung Galaxy Tab 3, Tab Pro, Tab 1o, Tab S2, Tab E, Tab 7 og Tab 4.
Hvilke andre tablets kan dette arbejde på?
Tabletter som:
Google Pixel C,
Sony Xperia Z4 Tablet,
Google Nexus,
Sony Xperia Z3 Tablet Compact,
Amazon Fire HD og
Lenovo Yoga Tab
Skift din krypteringsalgoritme. Du kan få adgang til disse ved hjælp af følgende URL
- Linksys - //192.168.1.1
- 3Com - //192.168.1.1
- D-Link - //192.168.0.1
- Belkin - //192.168.2.1
- Netgear - //192.168.0.1.
Hvad med andre Android-telefoner som Galaxy note, LG G, HTC, SONY XPERIA, Xiaomi, Nexus og MOTO X?
De fleste af ovennævnte løsninger fungerer på disse Android-enheder.
Klager over LG-smartphones, såsom LG G3 og den seneste LG G5.
Seneste LG G5 Wi-Fi-klager: Via hajarath
Jeg har også det samme problem wifi fungerer ikke, og jeg skal genstarte mange gange i LG G3 mobil LG-firma skal løse dette problem og også have netværksproblem, nogle gange falder opkaldsfald og mobilnetværk er i uundgåelig tilstand, jeg havde prøvet mange måder at løse, men det fungerer ikke
Via blackdogdisc
AT&T D850. Jeg gjorde alt dette, og det sker stadig. Jeg foretog en fabriksindstilling. OTA-opdatering til Marshmallow. Der sker stadig. Det er helt haywire. Det vil "se" netværk i området ... måske 8 ... så vil det kun se et ... så intet ... så 6 ... derefter 2. Hvis du finder et og rammer "Connect", vil det enten bare slippe det helt og ikke engang "se ”Det længere ... eller bare vende tilbage til“ gemt ”. nogle gange får jeg det til at oprette forbindelse til et ønsket netværk ... så ti sekunder senere ... væk. Eller det vil være fint i fem minutter ... og så snart jeg går for at gøre noget ... videregive data til en app eller e-mail ... død. Jeg har sandsynligvis brugt over 20 timer på dette tidspunkt med at forsøge at få fat i dette, og hvad jeg er klar over er, at denne telefon går på lossepladsen ... for dette ene "lille" hardwareproblem ... hele telefonen er stort set nu ubrugelig. Alt var fint i to år ... pludselig er en dags wifi en haywire. Så helt frustrerende. Aldrig en anden LG .. Aldrig.
Sony Xperia Z Wi-Fi-løsning
Gå ind i servicetilstand, og ret WIFI-udgivelse af din Sony Xperia Z
- Naviger til:
- Opkald
- Indtast: * # * # 7378423 # * # *
- Servicetilstand vises
- Klik på Testing
- Rul ned, og vælg WLAN
- Det scanner automatisk og opretter forbindelse til et tilgængeligt netværk
Sluk også udholdenhedstilstand. Du kan kontrollere, om det er slået fra, ved at gå til Indstillinger> Strømstyring> Udholdenhedstilstand.
Wi-Fi-forbindelsesproblem på Nexus
Oversigt
- Wi-Fi tændt under søvn: Altid
- Scanning altid tilgængelig: Til
- Undgå dårlige forbindelser: Fra - Trådløst og netværk> Wi-Fi> klik på menuknappen> Avanceret Wi-Fi, fjern derefter markeringen fra indstillingen "Undgå dårlige forbindelser.
- Wi-Fi-frekvensbånd er kun indstillet til 2,4 GHz
- Wi-Fi-optimering: altid tændt
Du har altid mulighed for at konfigurere IP-konfiguration. Du kan gøre dette let, vælg bare indstillinger, gå til Wi-Fi, klik og hold på det netværk, du prøver at oprette forbindelse til, og vælg indstillingen "rediger netværk". Vælg Vis avancerede indstillinger, og vælg Statisk under IP-indstillinger.
Disse problemer og deres løsninger er fundet og er effektive på Samsung Galaxy S3 / S2, Samsung Galaxy S4, Samsung Galaxy S5, Samsung Galaxy S6, S6 Edge og den nyeste Samsung Galaxy S7 og S7 Edge. De er også effektive til enheder fra Samsung Galaxy Note Series, inklusive Samsung Galaxy Note 4 og Samsung Galaxy Note 5, tablets. Du finder disse løsninger nyttige og enkle at følge. Vores mål er at hjælpe dig med at få din telefon til at fungere uden at skulle tage den til en professionel. Men hvis disse løsninger ikke fungerer for dig, skal du tage din telefon til et værksted eller en Samsung-butik.
Du kan også læse: Sådan løser du problemer med overophedning på Samsung Galaxy S7