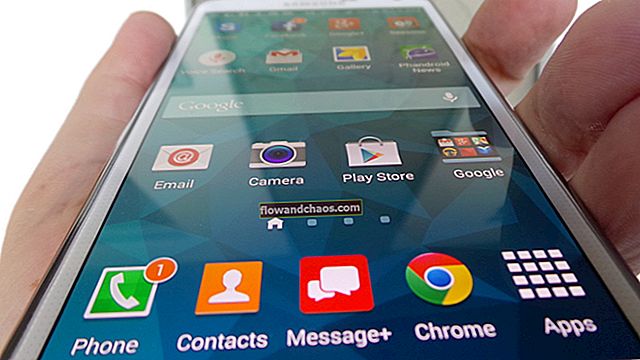Kører din MacBook Pro langsomt? Hvis det er tilfældet, skal du fortsætte med at læse. Her vil vi dele nogle måder at løse problemet på, og når du først prøver dem, vil du med det samme bemærke, at din MacBook kører meget hurtigere.
Se også: Sådan sikkerhedskopieres data på Mac ved hjælp af Time Machine
MacBook Pro kører langsomt - Sådan løser du det
Hæld dit skrivebord op

Hvis du henter mange filer eller screenshot ganske ofte, men aldrig sletter filerne, ser dit Mac-skrivebord ud rodet. Dette ikon rod på skrivebordet dækker ikke kun dit smukke tapet, men kan også sænke computeren. Hvert ikon vises på skrivebordet repræsenterer et vindue. Systemet gennemgår disse vinduer hver gang du åbner din Mac. Jo flere ikoner du har, jo mere tid har systemet brug for at indlæse.
Du kan rense dit skrivebord manuelt ved at trække de unødvendige til papirkurven eller organisere dem i grupper. Hvis du bruger macOS Mojave, kan dens nye funktion Stacks hjælpe dig med at organisere dine filer automatisk i de relaterede grupper. Derfor er dit skrivebord altid fri for rod.
Frigør diskpladsen

Du kan kontrollere tilgængeligheden af harddiskpladsen på din Mac ved at klikke på Apple-menu> Om denne Mac. Vælg her Opbevaring i den øverste menulinje, og du vil se alle de oplysninger, der er relateret til harddisken. Hvis den ledige plads på harddisken er for lav, skal du sikkerhedskopiere nogle data til et eksternt drev eller iCloud og slette dem fra din MacBook.
Frigør RAM
For mange apps åbne på samme tid kan medføre, at din MacBook Pro kører langsomt, fordi disse apps alle bruger RAM på én gang, hvis du har en ældre MacBook Pro med mindre RAM. Åbning for mange faner i browseren kan forårsage RAM-problemer på din computer. Så luk nogle apps eller faner i din browser for at frigøre RAM og fremskynde din MacBook. Så snart du gør dette, vil du bemærke forskellen.
Afslut de ikke-svarende processer

Somes, visse apps og endda websteder kan forårsage problemer. Tjek det på Activity Monitor-appen. Trykke Kommando + mellemrumstast at starte Spotlight hurtigere og skriv “Aktivitetsovervågning“. Find derefter de ikke-svarende apps eller processer, dobbeltklik og klik på Afslut knap. Mens du er i Aktivitetsovervågning, kan du også kontrollere nogle aktiviteter, der bruger meget hukommelse og afslutte processen.
Ryd cache-systemet

Hver gang du bruger en computer, gemmes dine aktiviteter i systemloggen. Hvis du aldrig rydder dem op, vil cachen fortsat akkumulere og tage plads på harddisken. For at finde cache-filer på Mac kan du starte Finder, klikke på Go i den øverste menulinje og vælge Gå til mappe i rullemenuen. Type ~ / Bibliotek / Caches og klik på Gå. Vælg cache-filerne, og fjern dem til papirkurven.
Opdater software
Hvis du får besked om softwareopdatering, skal du sørge for at downloade og installere den. Opdatering af softwaren på din Mac forbedrer ikke kun sikkerheden og bringer nye funktioner, men kan også forbedre ydelsen. Du kan opdatere macOS på din Mac-computer via App Store. Læs hele guiden her.
Brug de renere apps

Der er mange renere applikationer til Mac, og nogle af dem er gratis. CCleaner og ClearMyMac er to af de mest populære macOS-rengøringssoftware. Du kan frigøre RAM med et enkelt klik, når din MacBook Pro kører langsomt. De fleste rengøringsmidler har mange nyttige værktøjer til at rydde cache-filer, hvilket hjælper dig med at afinstallere de unødvendige apps eller scanne malware uden for meget indsats.