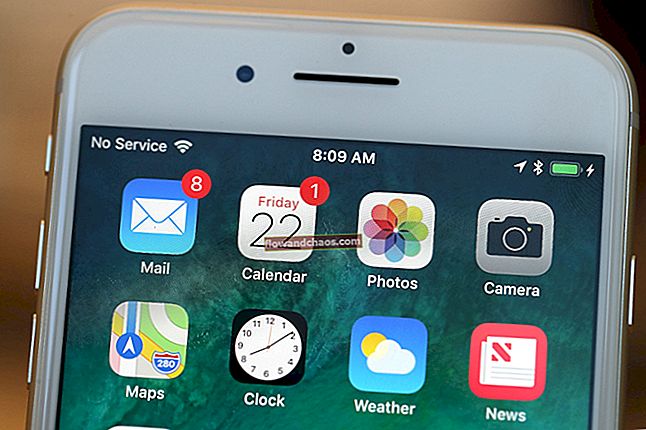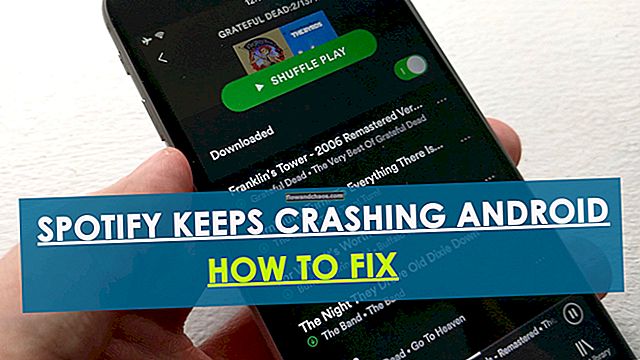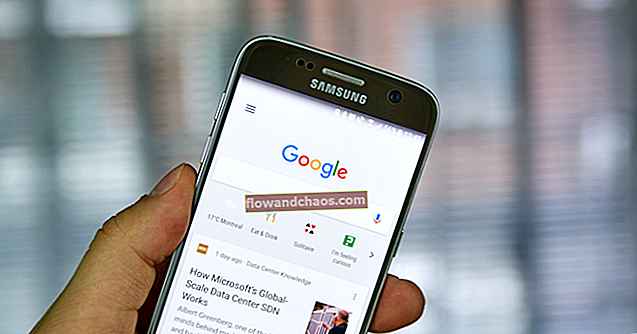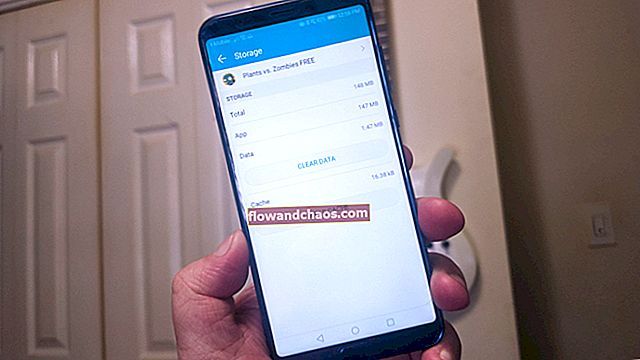Hvis TouchWiz, den brugerdefinerede grænseflade til Samsung-flagskibsenheder, går ned, kan du få “ desværre er TouchWiz stoppet ”-fejl på Samsung Galaxy S5. Fejlmeddelelsen kan forekomme på grund af nogle tredjepartsapps, eller hvis firmwaren i sig selv hænger af en eller anden grund.
Se også - Sådan løses hyppige indefrysningsproblemer i Samsung Galaxy S3
Mulige rettelser til "desværre TouchWiz er stoppet" -fejl på Samsung Galaxy
Metode 1

"Desværre TouchWiz er stoppet" Fejl på Samsung
For at løse dette problem er den første ting, du skal gøre, soft reset, og den næste ting er at starte din Galaxy S5 til fejlsikret tilstand. Hvis "desværre TouchWiz er stoppet" -fejlen på Samsung Galaxy S5 dukker op for første gang, kan det være en fejl i TouchWiz-systemet eller i firmwaren. En simpel soft reset kan løse dette problem. At gøre det:
- Fjern batteriet fra din Galaxy S5, når telefonen er tændt.
- Tryk på tænd / sluk-knappen i mindst 30 sekunder.
- Sæt batteriet i telefonen, og læg bagdækslet.
- Tænd din telefon.
Formålet med soft reset er at opdatere din telefons hukommelse ved at tømme kondensatorernes lagrede elektricitet.
Se også: Sådan løses problemet med forsinkelse på Galaxy S5
Hvis den bløde nulstilling ikke løser problemet, skal du starte din telefon i fejlsikret tilstand for at se, om en tredjepartsapp forårsager dette problem. Start din Galaxy S5 til fejlsikret tilstand, deaktiverer tredjepartsapps midlertidigt. Hvis du ser, at "desværre TouchWiz er stoppet" -fejlen stadig vedvarer i fejlsikret tilstand, er problemet forårsaget af kernetjenesterne eller en af de forudinstallerede apps.
Metode 2
Du kan ændre animationsskalaen fra udviklerindstillingen og se om problemet er løst. For at gøre det skal du gå til Indstillinger> Udviklerindstilling> Vinduesanimationsskala og derefter vælge 5x til 5x. Du kan vælge en hvilken som helst skala efter eget valg. Du kan også prøve at ændre skalaen for animatorens varighed eller Transition-animationsskalaen.

oneplus.wonderhowto.com
Metode 3
Prøv at afvise fejlmeddelelsen, og åbn Indstillinger. Hvis du kan nå Indstillinger, skal du gå til startskærmtilstand> vælge Nem tilstand> Anvend. Det opdaterer skærmen. Men hvis problemet stadig vedvarer, skal du gå til Application Manager> tryk på TouchWiz, som du finder under fanen Alle. Ryd dets data og cache for at bringe det tilbage til standardindstillingerne.
Men hvis problemet stadig vedvarer, er der intet andet at gøre end at tørre cachepartitionen og udføre en fabriksnulstilling.
Trin til at tørre cachepartitionen:
- Sluk din Samsung Galaxy-telefon.
- Tryk nu på tænd / sluk-knappen, startknappen og lydstyrke op-knappen samtidigt, og hold den nede.
- Slip knapperne, når Samsung-logoet med den skrevne “Recovery booting” vises øverst på skærmen.
- Du er nu på Android-systemgendannelsesskærmen.
- Vælg Tør cachepartition ved hjælp af lydstyrke ned-knappen, og brug derefter tænd / sluk-knappen for at bekræfte din handling.
- En meddelelse skrevet i gult vises for dig, der siger, at systemets cache er blevet fjernet.
- Vælg nu Genstart system nu ved hjælp af lydstyrketasterne og tryk på tænd / sluk-knappen for at bekræfte.
- Dit Galaxy-håndsæt genstarter nu.
Trin til at udføre en fabriksindstilling:
Inden du foretager en fabriksnulstilling, skal du ikke glemme at tage backup af dine vigtige data, da denne proces sletter alle data. Der er flere måder at oprette en sikkerhedskopi af din telefon på. Følg nedenstående trin for at oprette en sikkerhedskopi først.
- En af de bedste muligheder er at gøre brug af Samsungs helt egen Kies-software, som vi normalt bruger til at opdatere softwaren på vores Galaxy-enheder.
- Den anden måde at oprette en sikkerhedskopi af enheden på er med en Google-konto. Gå mod Indstillinger> Generelt> Sikkerhedskopiering og nulstilling, og det giver to muligheder navngivet som sikkerhedskopi af mine data og automatiske gendannelser. Sørg for, at disse indstillinger er foretaget ved at markere afkrydsningsfeltet ud for dem, og det sikkerhedskopierer detaljer som Wi-Fi-adgangskode, appdata, Google-indstillinger og bogmærker automatisk til Google-serveren, så de kan hentes igen, hvis der sker noget galt med enhed.

hintslibrary.blogspot.com
- En anden nyttig og nemmeste måde at oprette en sikkerhedskopi på er at bruge en Samsung-konto. Gå til applikation> indstillinger> Bruger og sikkerhedskopi> Konto, og kontroller, om du er logget ind med din Samsung-konto. Hvis indstillingen er aktiveret, synkroniserer den kontaktpersoner, kalender og internetindstillinger til Samsung-kontoen.
Når du er færdig med backupjobbet, skal du fortsætte med fabriksnulstillingsprocessen. Her er hvordan du udfører det i din Galaxy S5.
- Sluk først for din enhed.
- Hold derefter knapperne Hjem, Strøm og Lydstyrke nede helt nede i nogle få sekunder, indtil Android-logoet vises på skærmen.
- Slip knapperne derefter. Brug lydstyrke ned-knappen til at fremhæve eventuelle indstillinger, og tænd / sluk-tasten for at bekræfte. Så fremhæv fabriksindstillingen og bekræft den ved hjælp af tænd / sluk-knappen.
- Vælg derefter 'slet alle brugerdata' og bekræft det.
- Vent i få sekunder for at se 'genstart systemet nu' og vælg den. Telefonen genstartes derefter, og du skal konfigurere den fra bunden igen.