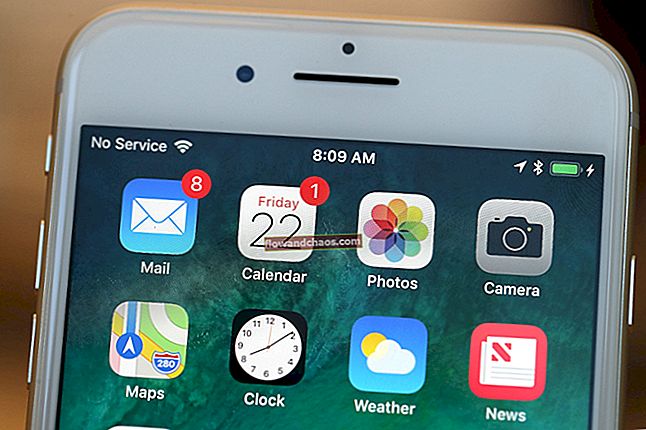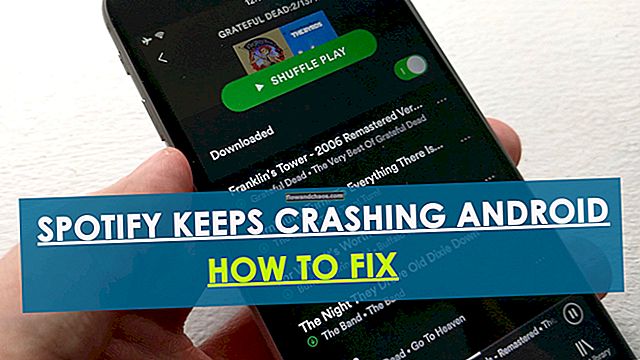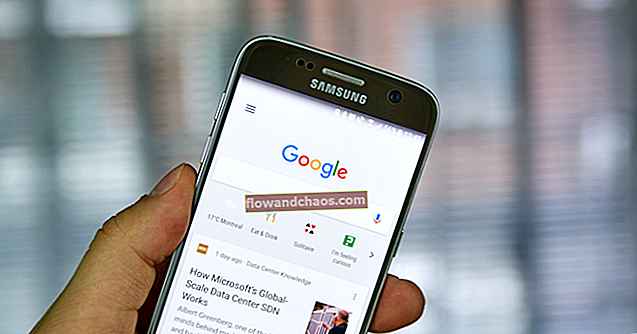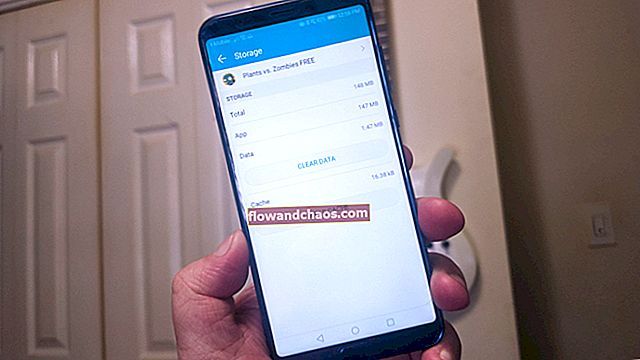Stop din MacBook Trackpad med at arbejde? Der er mange Macbook-brugere, der har haft problemer som en frossen pegefelt, dobbeltklik fungerer ikke, pegefeltets gestus fungerer ikke, musen bevæger sig ikke osv. Din Mackbook-pegefelt fungerer ikke? Prøv nedenstående løsninger:
Se også: Top bedste gratis apps til Mac OS X
Sådan løser du MacBook Trackpad, der ikke fungerer: Firmwareopdatering
Det er et must at holde Mac'en opdateret. Mens den seneste opdatering er beregnet til at tilbyde god ydeevne, leveres den også fyldt med rettelserne til mange fejl. Så det anbefales altid at tjekke for opdateringen ofte. Du kan også få den nyeste Trackpad-firmwareopdatering. For at gøre det skal du starte App Store og trykke på opdateringen øverst. Se efter 'Trackpad firmwareopdatering', og hvis noget er tilgængeligt, skal du ikke tænke to gange for at klikke på opdateringsknappen.

Sådan løser du MacBook Trackpad, der ikke fungerer: Nulstil SMC
Hvis du har opdateret enheden og Trackpad-firmwaren og stadig er i samme situation, kan nulstilling af SMC måske hjælpe dig med at løse MacBook Trackpad, der ikke fungerer. Processen med at nulstille SMC vil dog variere afhængigt af hvilken MacBook du enten har en MacBook med aftageligt batteri eller ellers den ikke-flytbare. Begge processer forklares her.
Macbook med aftageligt batteri:
- Sluk først din Mac helt.
- Fjern derefter al strømtilslutningen fra enheden, tag stikket ud af strømadapteren.
- Åbn nu Mac'en og fjern forsigtigt batteriet.
- Mens batteriet er afmonteret, skal du holde tænd / sluk-knappen nede i 10 sekunder. Det aflader pc'en fuldstændigt, og SMC nulstilles.
- Tilslut igen batteriet, tilslut til strømkilden, og tænd det for at se, om pegefeltet er fast nu.

Macbook med ikke-aftageligt batteri:
- Hvis du bruger en af de nyeste MacBooks, har den muligvis et ikke-flytbart batteri. Så processen for at nulstille SMC vil også variere. Her er du ikke forpligtet til at slukke for enheden, og heller ikke strømkilden skal afbrydes. Sørg snarere for, at din Mac er tilsluttet strømkilden, da den vil kræve strøm for at fuldføre processen.
- Tryk og hold nede Option, Tænd / sluk-knappen, Skift og kontrol i næsten 8-10 sekunder. Det nulstiller automatisk SMC.
Sådan løser du MacBook Trackpad, der ikke fungerer: Nogle justeringer i indstillingerne
- Hvis pegefeltet på din Mac ikke svarer fuldstændigt, skal du kontrollere, om du har tilsluttet en anden mus. Hvis ja, skal du frakoble den og kontrollere, om pegefeltet fungerer nu. Der er en mulighed i indstillingsmenuen, der deaktiverer pegefeltet, hvis der registreres en fysisk mus. Du kan dog altid ændre indstillingerne. Gå bare til Systemindstillinger> Tilgængelighed> Mus og pegefelt. Her vil du se en mulighed 'Ignorer indbygget pegefelt, når musen eller den trådløse pegefelt er til stede'. Sørg for, at indstillingen ikke er markeret.
- I tilfælde af at dobbeltklik på pegefeltet ikke fungerer, gå igen mod Systemindstilling> Tilgængelighed> Mus & pegefelt. Det vil tilbyde en mulighed 'dobbeltklik hastighed' med en skyder. Træk skyderen til midten og kontroller, om du nu er i stand til at rette MacBook Trackpad, der ikke fungerer.

- Er markøren for hurtig til at kontrollere? Nå, det kan gøres langsommere ved at gå til Systemindstilling> Pegefelt> Sporingshastighed. Sporingshastighed bærer en skyder, gennem hvilken du kan justere sporingshastigheden.
Sådan løser du MacBook Trackpad, der ikke fungerer: Nulstil PRAM
Et andet nyttigt trick til at løse MacBook Trackpad, der ikke fungerer, er at nulstille PRAM. Sådan her:
- Sluk først Mac'en helt.
- Derefter skal du holde kommandoen, valgmulighederne, P- og R-knappen nede fra tastaturet i 10 sekunder.
- Tænd nu for Mac'en, og slip alle tasterne, når du ser den grå skærm på din Mac.
- Normal opstart starter, og når du hører to lyde fra opstarten, er reset PRAM færdig.
Sådan løser du MacBook Trackpad, der ikke fungerer: Slet filerne med egenskabslister
Hvis du har udført alle de angivne metoder, men stadig har det samme trackpad-problem, skal du slette egenskabslistens filer. Denne egenskabsliste gemmer faktisk alle oplysninger om applikationen og de bundter, der er installeret på din MacBook. Inden du følger dette trin, skal du dog først sikkerhedskopiere Mac'en. Sådan slettes egenskabslistefiler for musen og trackpad.
- Åbn Finder> Gå> Gå til mappe, og skriv / Bibliotek / Indstillinger. Næste hit Go.
- Du vil bemærke adskillige filer. Vælg alle de filer, der er pegefelt eller mus skrevet. Når du har fået egenskabslistefilerne, skal du slette det nødvendige. Listen ser ud som 'com.apple.driver.AppleBluetoothMultitouch.trackpad.plist. Kontroller nu, om trackpad fungerer korrekt.

Prøv ovennævnte løsninger. Hvis intet fungerer, skal du kontakte Apple.
Se også: Sådan sendes og modtages tekstbeskeder på en Mac