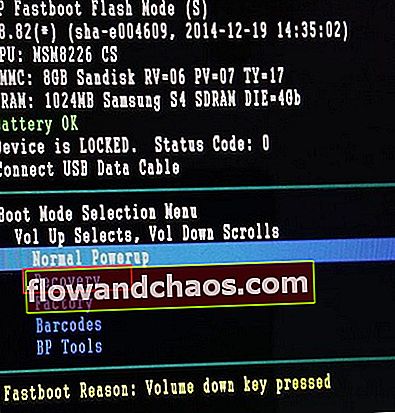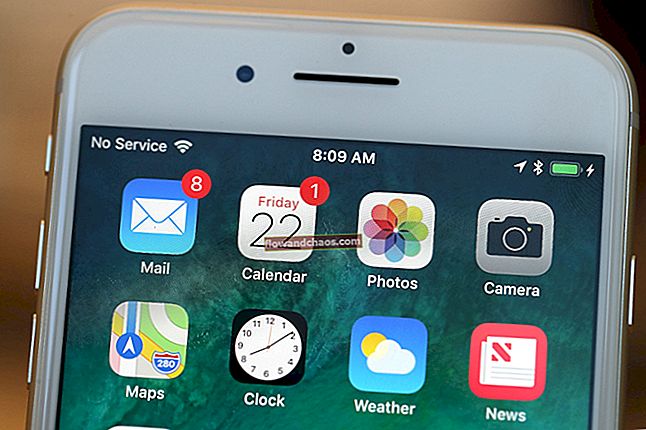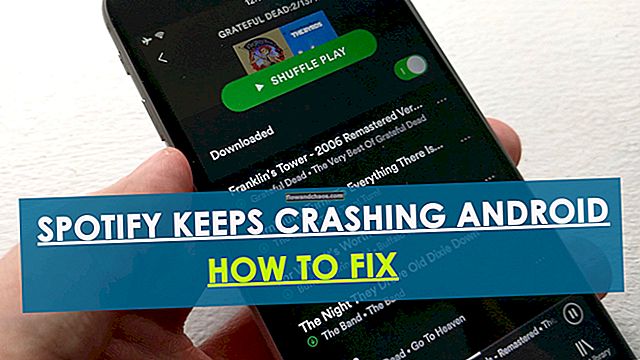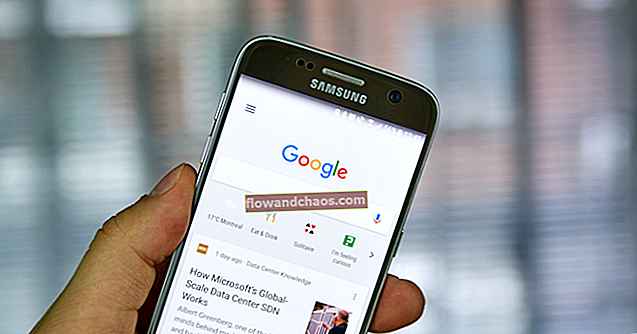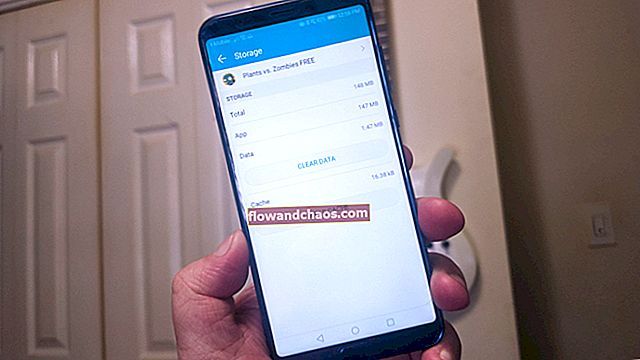Med en lang række teknologiske fremskridt, der er viklet ind i vores liv, er vi på en eller anden måde kommet til at acceptere tekniske jargoner uden helt at forstå, hvad de virkelig betyder. Har du nogensinde spekuleret på, hvad der er cachelagrede data? Så er du måske ikke den eneste person, der ikke er klar over, hvad det betyder.
Hvad er tofaktorautentificering?
Vores telefoner er blevet så meget mere end en måde at foretage og modtage opkald på. Det er trods alt, hvad telefoner skulle gøre, da de blev oprettet. Men nu er de beregnet til at hjælpe os med at jonglere liv, underrette os om kommunikation gennem forskellige apps og til sidst foretage og modtage opkald. Alle enheder, der opretter forbindelse til internettet, bruger cachelagrede data i en eller anden form.
Læs også: Sådan ryddes app-cache og data på Galaxy S7
Eksempel til at definere cache
Lad mig tage hjælp af et eksempel til at definere cache. Når du besøger et sted for første gang, gemmer din hjerne ruten i dit sind, så næste gang du er nødt til at komme til det samme sted, er det lettere og hurtigere. Dette er noget på samme måde, som cachelagrede data opfører sig. Når en enhed besøger et websted eller bruger en app, gemmes visse data i form af cache i enhedens hukommelse. Næste gang enheden får adgang til det samme websted, er det lettere for enheden at få adgang til det på grund af de cachelagrede data, der blev gemt, da webstedet blev besøgt første gang.
Hvorfor der findes cachelagrede data
Hovedårsagen til, at der findes cachelagrede data, er at gøre indlæsningstiden hurtigere. Så hvis enheden allerede har webstedets layout gemt i form af cachelagrede data, behøver den ikke at indlæse de samme data igen. Dette hjælper med at fremskynde processen med at indlæse webstedet.
Mens cachelagrede data er nyttige til computere, smartphones og tablets; det kan tage plads på din enhed, og det kan i løbet af en periode blive ødelagt. Mens de cachelagrede data på din enhed kan være nyttige for de websteder, du besøger regelmæssigt, kan det betragtes som spild for de websteder, som du kun besøger en gang.
Android-enheder administrerer appdata meget effektivt, og for de fleste brugere behøver du ikke bekymre dig om at administrere de cachelagrede data manuelt. Men når telefonen begynder at stå over for problemer, og du prøver at løse et problem ved at følge visse fejlfindingstrin, kan du muligvis komme på tværs af et trin, der måske beder dig om at rydde cachen.
Cachede filer på din Android-telefon eller -tablet kan eksistere for de apps, som du får adgang til eller bruger, og de vil eksistere for de websteder, du besøger ved hjælp af din smartphone. Alle apps, uanset om det er systemapps eller tredjepartsapps, har cachelagrede data. Da cachelagrede data automatisk oprettes, og de ikke indeholder vigtige data, er det uskadeligt at rydde eller rydde cachen for en app eller en enhed.
Når de tidligere data er slettet, vil du bemærke en lille ændring i den tid det tager at få adgang til websteder eller bruge appen for første gang. Dette er, når de cachelagrede data oprettes igen. Når dataene er genskabt, vil du bemærke, at din oplevelse af at få adgang til appen eller hjemmesiden næste gang vil være hurtigere og glattere.

Hvorfor skal vi rydde systemets cache?
Systemcache har data for alle websteder og apps, som du muligvis har brugt på din telefon. Der er en mulighed for, at nogle af dataene er til en app, som du muligvis allerede har afinstalleret, eller til indlæg på sociale medier, som du allerede har læst, og som du muligvis ikke åbner igen. Det er godt at rydde systemets cache nu og da, så du kan frigøre plads på din telefon eller tablet.
Din Android-enhed har muligvis gemt masser af oplysninger på systemets cache, og den har gradvist brug for mere og mere lagerplads. Det er unødvendigt at give væk vigtig lagerplads til systemcache.
Det er også nødvendigt at rydde cache som en del af fejlfindingsprocessen for at løse et antal problemer, der kan opstå på grund af beskadigede cachedata. Da Android bliver bedre med hver opdatering, behøver du de fleste gange ikke at gøre det alene. Android-systemer administrerer normalt cache meget effektivt. Kravet kan opstå meget sjældent.
Sådan ryddes systemcache på Android Kitkat, Lollipop og Marshmallow?
Systemets cache er filer, der er oprettet for at få adgang til Android-systemet. Disse cachedata er relateret til systemet og systemfilerne, så din Android-telefons funktion fungerer problemfrit. Visse fejlfindingstrin kan kræve, at du sletter cache-partitionen på dit Android-system, så telefonen eller tabletten kan oprette nye cache-filer. Trinene til rydning af cachepartitionen ligner noget på Kitkat, Lollipop og Marshmallow. Du skal først åbne telefonens gendannelsesmenu for at slette systemets cache-partition. Følg disse trin for at slette cachepartitionen på din telefon:
Android Kitkat
- Sluk din Android kitkat-enhed
- Tryk og hold lydstyrke ned-knappen nede
- Tryk på tænd / sluk-knappen, og slip den
- Fortsæt med at trykke på Volumen ned-tasten, indtil du ser de tre Android-ikoner vises på skærmen
- Fremhæv Recovery ved hjælp af Volume Down-tasten, og brug din Power-tast til at bekræfte valget
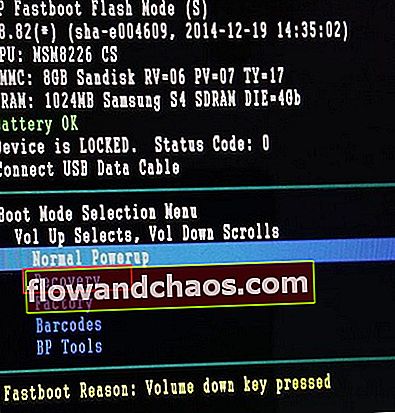
- Når du ser et rødt trekantikon, skal du trykke på lydstyrke op og tænd / sluk-tasten samtidigt.
- Brug lydstyrke ned-tasten til at fremhæve Tør cache-partition, og brug din tænd / sluk-tast til at bekræfte dit valg.
- Telefonen begynder at tørre cache-partitionen på din Android-enhed. Det kan tage lidt tid.
- Når cache-partitionen er blevet slettet, skal du bruge din tænd / sluk-tast til at vælge indstillingen Genstart system nu.
Din telefon genstarter .. Når din telefon genstarter, bygger den nye cache-filer igen.
Android slikkepind
- Sluk for din Android-enhed.
- Tryk og hold lydstyrke ned og tænd / sluk-knappen på din enhed, indtil du ser en skærm med nogle muligheder
- Ved hjælp af Volumen ned-tasten skal du fremhæve Gendannelse og bruge tænd / sluk-tasten til at vælge den, så din telefon starter i Recovery.
- Du vil være på en sort skærm. Tryk og hold volumen op og tænd / sluk-tasten nede, indtil du ser menuen Recovery.
- Ved hjælp af Volumen ned-tasten navigerer du til den mulighed, der siger Tør cache-partition, og tryk på tænd / sluk-tasten for at vælge den.
- Når cachen er slettet, skal du bruge lydstyrke ned-tasten igen til at fremhæve den mulighed, der siger Genstart system nu, og vælg den ved hjælp af tænd / sluk-tasten.
Når genstart er afsluttet, har du en Android Lollipop-enhed med nye systemcache-filer oprettet med genstart.
Android Marshmallow
- Sluk din Android Marshmallow-enhed.
- Tryk og hold tænd / sluk-knappen nede samtidigt, indtil du bemærker Fastboot-menuen på skærmen.
- Fremhæv Recovery ved hjælp af lydstyrketasterne og brug tænd / sluk-tasten til at bekræfte dit valg.
- Når skærmen viser Android-bot på bagsiden, skal du trykke på tænd / sluk- og lydstyrketasten sammen en gang, så er du i menuen Recovery.
- Brug lydknapperne igen til at fremhæve Tør cache-partition, og brug tænd / sluk-tasten til at vælge den fremhævede mulighed.
- Når systemcachen er slettet, skal du genstarte din enhed, og din enhed skal begynde at oprette ny systemcache.
Hvordan ryddes alle cachedata for apps?
Hvis du aldrig har slettet de cachelagrede data på din telefon for de apps, du bruger, har du muligvis data på din telefon, der ikke længere er påkrævet, fordi du muligvis har slettet et antal apps, men cache-filerne til disse apps findes stadig. De kan endda blive ødelagt og begynde at forårsage problemer for din telefon. Dette er grunden til, at mange fejlfindingstrin kræver, at brugerne rydder cachelagrede data for alle apps.
Følg disse trin for at rydde cache for alle Android-apps på én gang:
- Gå ind i menuen Indstillinger på din telefon eller tablet ved at trække meddelelsesskærmen ned og trykke på tandhjulsikonet øverst.
- Se efter opbevaring, og tryk på den.
- Tryk nu på Cachelagrede data.
- Du vil bemærke en pop op-skærm, der beder om bekræftelse.
- Tryk på OK for at slette alle cachelagrede data fra systemet fuldstændigt.

Når du har ryddet telefonens cache-data, vil du bemærke, at dine apps kan tage lidt længere tid at åbne. Dette er udelukkende fordi det har brug for tid til at genskabe cache-filerne igen. Du finder ud af, at anden gang du bruger de samme apps, åbner de hurtigere.
Hvordan ryddes kun app-cache-data til specifikke apps?
Selvom det kan være nyttigt at rydde hele systemcachen, kan du nogle gange ikke ønsker at slette alt, og i stedet, hvis du vælger kun at slette cachen til bestemte apps, tillader Android-systemer også dette. Følg disse trin for at slette cachen for bestemte apps:
- Gå til menuen Indstillinger på din enhed.
- Søg efter apps, og tryk på den.
- Her finder du alle apps på dit system, tryk på den app, som du vil rydde dataene for.
- Tryk på Ryd cache for kun at slette cachedataene for den specifikke app.

Husk, at rydning af cachen for en app ikke fjerner vigtige data, og når du starter appen næste gang, opretter den automatisk cache-filerne til appen igen.
Du kan også læse - Sådan ryddes app-cache og data på Android Marshmallow