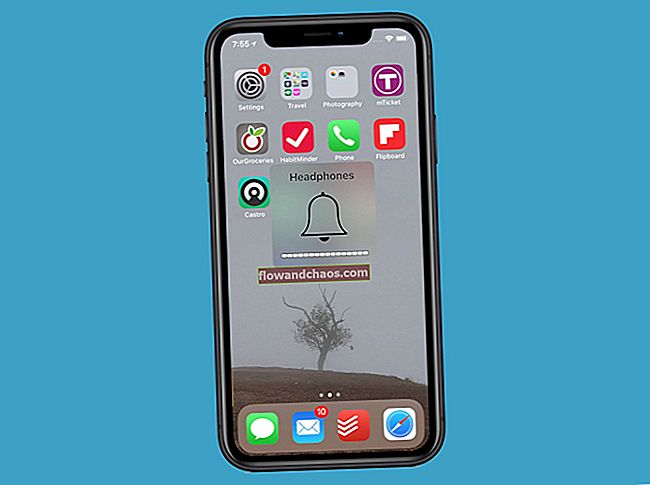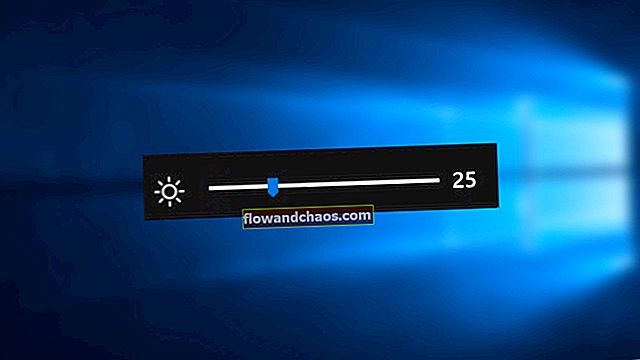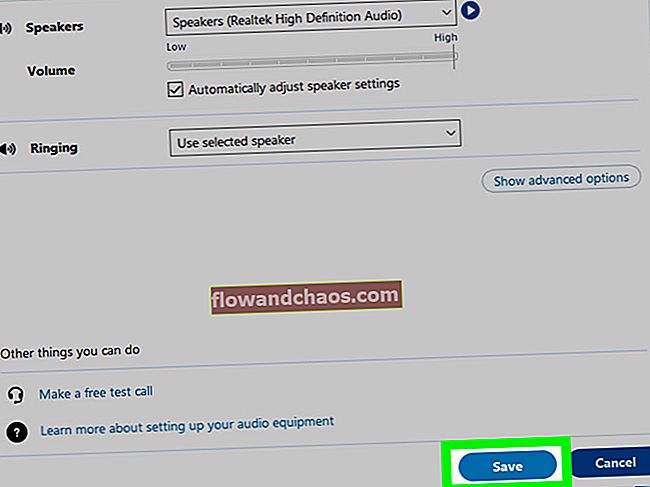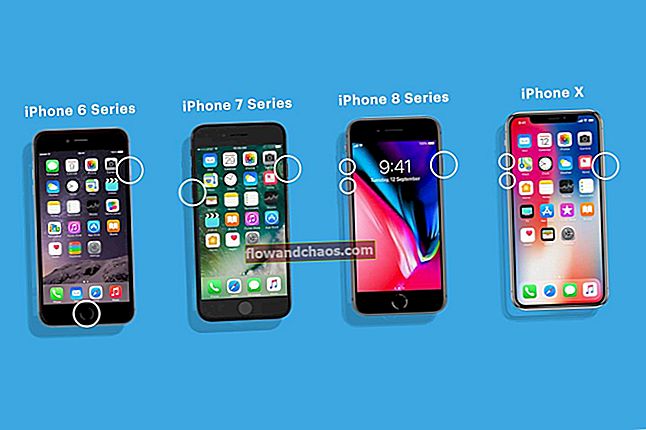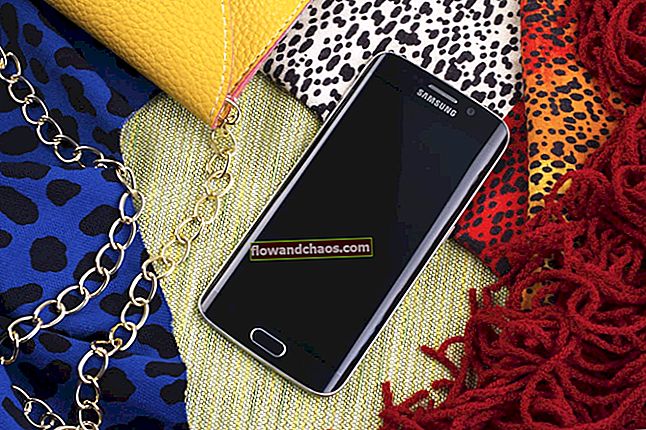Mange brugere har klaget over, at deres Xbox One-installation stoppede ved 99% eller tæt på.
Hvis installationsprocessen for dit Xbox One-spil er stoppet med 0% (eller i nærheden af det), skete det, fordi din konsol begyndte at downloade en opdatering under installationsprocessen. I dette tilfælde fortsætter installationen ikke, uanset hvor længe du venter.
I denne vejledning viser vi, hvordan du løser fejl i installation af Xbox One-installation stoppet.
Se også: Sådan løses Xbox One-fejl PBR9000
Sådan løses Xbox One-installation stoppet

Metode 1: Fjern lokale gemte spil
Denne mulighed sletter ikke noget spil, der er gemt på Xbox Live-skyen, det rydder bare de data, der gemmes lokalt. Sådan gør du:
- Skub først disken ud af konsollen
- Rul til venstre på Xbox Home, og åbn guiden
- Gå derefter til Indstillinger> Alle indstillinger> System> Opbevaring> vælg Ryd lokale gemte spil> Ja for at bekræfte.
- Konsollen genstarter. Prøv nu at installere spillet igen.
Metode 2: Få konsollen offline og prøv at installere spillet
Den anden metode kræver, at du tager konsollen offline, annullerer download, slukker konsollen, og når spillet er installeret, skal du komme online og downloade opdateringen. Alle trin forklares én efter én.
Trin 1: Tag din konsol offline
Gør følgende:
- Gå til startskærmen, og tryk på knappen "Menu" på din controller
- Klik derefter på "Indstillinger"
- Klik derefter på “Netværk”
- Til sidst skal du klikke på "Afbryd trådløs forbindelse"

support.xbox.com
Dette afslutter den trådløse forbindelse.
Trin 2: Annuller download af opdateringen
Det næste trin er at annullere overførslen, fordi det først og fremmest var årsagen til problemet.
- Gå tilbage til startskærmen, og vælg "Mine spil og apps"
- Gå til det spil, du prøver at installere, og sørg for, at det er fremhævet
- Tryk derefter på “Menu” -knappen på controlleren
- Og klik derefter på "Annuller"
Dermed annulleres download nu.
Trin 3: Sluk for konsollen
- Før du gør noget andet, skal du skubbe disken ud af din Xbox
- Dernæst skal du slukke for din konsol. Gør dette ved at trykke på Xbox-knappen på din controller (og holde den nede) i cirka ti sekunder, indtil konsollen er lukket ned.
- Derefter skal du tænde din konsol igen (enten ved at trykke på Xbox-knappen på konsollen eller Xbox-knappen på din controller).
Når du gør dette, skal du se opstartsanimationen, når din konsol genstarter. Hvis du ikke kan se det, skal du gennemgå disse trin igen (og sørg for, at din konsol er lukket helt ned).

support.xbox.com
Trin 4: Installer spillet
Nu, hvor internetforbindelsen stadig er slået fra, skal du følge trinene for at installere spillet igen. Hvis du ikke holder internetforbindelsen af på dette tidspunkt, kan opdateringsprocessen muligvis starte igen og afbryde din installationsproces.
Vent, indtil spillet er fuldt installeret, inden du fortsætter til næste trin.
Trin 5: Bliv online og installer opdateringerne
Du kan nu gendanne din internetforbindelse. Du kan gøre dette ved at slutte Ethernet-kablet tilbage til din konsol, hvis du bruger en kabelforbindelse.
Hvis du bruger en trådløs forbindelse, skal du gennemgå følgende trin for at gendanne din internetforbindelse:
- Sørg for, at du er på startskærmen. Tryk på “Menu” -knappen på din controller
- Klik på "Indstillinger"
- Klik på "Netværk" på den næste liste
- Og klik derefter på "Opsæt trådløst netværk"
- Der vil være instruktioner, der fortæller dig, hvordan du forbinder din Xbox One tilbage til internettet. Bare følg dem.
Når dit internet er tændt, downloades og installeres dine spilopdateringer nu uden problemer.