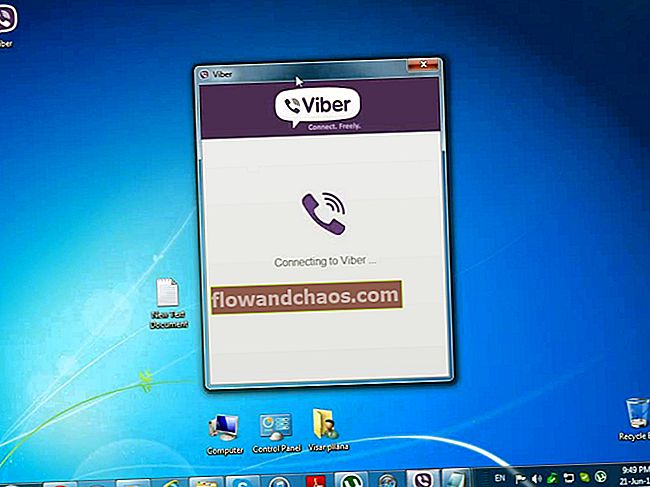Hvis du arbejder regelmæssigt foran computeren, skal du være forsigtig, når det kommer til øjenhygiejne. For meget lysstyrke er ikke godt for dine øjne. Du kan heller ikke arbejde komfortabelt, hvis lysstyrkeniveauet ikke er korrekt. Du kan lide af en dårlig hovedpine eller øjenbelastning. I dag skal vi diskutere et par måder at ændre lysstyrke på Windows 10. De fleste af disse metoder vil være nyttige til bærbare eller smarte enheder. På skrivebordet kan du justere lysstyrken ved hjælp af de fysiske knapper på skærmen.
Se også: Sådan indstilles Windows 10 pauseskærm
Justering af lysstyrke fra Indstillinger
- Gå først til indstillingerne. Du finder det i startmenuen. Du kan også trykke på "Windows-tast + I" for at gå derhen.
- Klik derefter på “System”.

- Klik på “Display”.
- Du vil se muligheden "Juster lysstyrkeniveau". Der er en skyder, der justerer niveauet efter dine præferencer. Hvis du går til venstre, dæmpes lysstyrken, og til højre forøges lysstyrken.
- Til sidst skal du trykke på "Anvend" og det er gjort.
- Der er også en mulighed, "Skift lysstyrke automatisk, når lyset skifter". Lysstyrken justeres automatisk i henhold til dit omgivende lys.
Lysstyrkejustering ved hjælp af Kontrolpanel
- Dette gælder for enheder, der kører på batteri. Gå først til batteriikonet på proceslinjen.
- Højreklik på ikonet, så finder du en mulighed "Juster skærmens lysstyrke". Klik på det.
- En skærm vises. Du vil se "Skærmens lysstyrke" i bunden. Ved at flytte skyderen kan du ændre lysstyrken.
Lysstyrkejustering ved hjælp af Action Center
- Du finder "Handlingscenter" i højre hjørne af skærmen lige ved siden af dato og klokkeslæt.
- Klik på ikonet for at afsløre panelet til Action Center. Der vil være en flise til justering af lysstyrke med et solikon. Klik på ikonet for at justere skærmens lysstyrke. Hvis du kan se fliserne, er der en mulighed kaldet “Udvid”. Klik på det for at afsløre fliserne på panelet.
- Hvis du klikker på ikonet, øges lysstyrken. Når det når 100%, starter du fra nul, hvis du klikker igen.
Lysstyrkejustering ved hjælp af tastaturet
- Denne mulighed gælder for bærbare enheder. På tastaturet er der taster til hurtigt at justere lysstyrken.
- Normalt er lysstyrkeikonerne placeret på funktionstasterne med '+' eller '-' tegn. '+' Er til forøgelse og '–'for at mindske lysstyrken.
- Tastaturet og skærmdriverne er nødvendige for at blive installeret korrekt ved hjælp af tastaturet.
Lysstyrkejustering - batterisparer
- Gå først til indstillingsmuligheden.
- Klik derefter på "System> Batterisparer> Indstillinger for batterisparer".
- Der er en mulighed "Tænd automatisk batterisparer, hvis mit batteri falder under". Du kan markere det for at aktivere batterisparetilstand. Ved skyderen kan du bestemme, hvilket procentvise batteriniveau du vil have, at opspareren skal aktiveres.
- Nedenfor er der "Lavere skærmens lysstyrke, mens du er i batterisparer". Kryds i afkrydsningsfeltet.
Lysstyrkejustering ved hjælp af Power Plan
- For at åbne run skal du trykke på “Windows-tast + R”. Skriv derefter kontrolpanelet, og tryk på OK.
- Der er en mulighed "Hardware og lyd> Strømindstillinger".
- I strømindstillingen skal du klikke på “Skift planindstillinger”.
- Ved at bruge skyderen til "Juster planlysstyrke" kan du indstille lysstyrkeniveauet, når enheden bruger batteri. Der er også en separat mulighed for at justere, når enheden er tilsluttet.