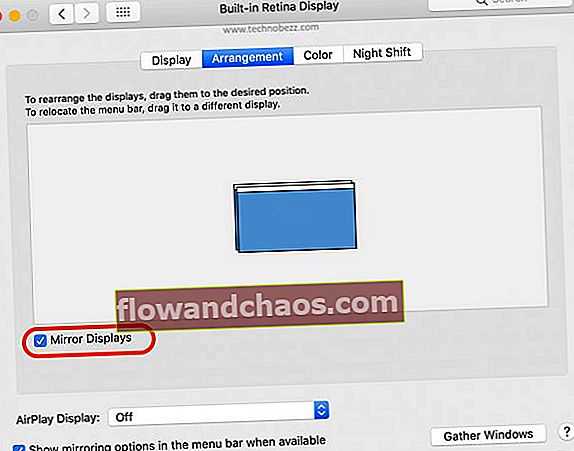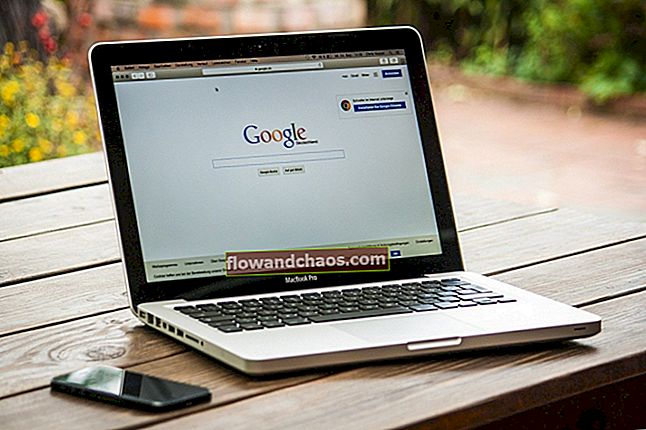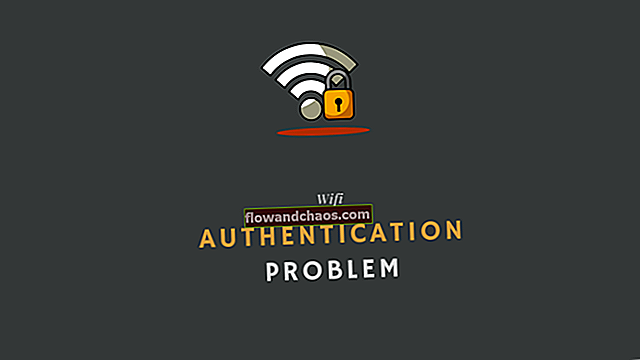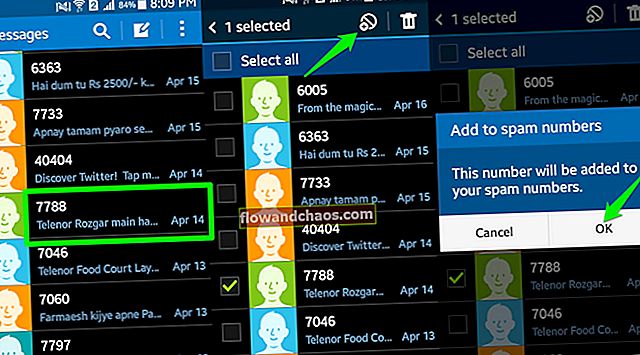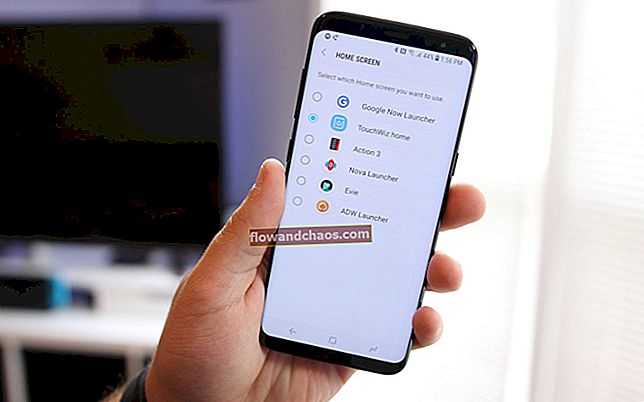Planlægger du en forretnings- eller skoleprojektpræsentation foran mange mennesker, der bruger din MacBook? Til det skal du muligvis tilslutte MacBook til en projektor. Det er ikke en vanskelig ting at gøre. Her deler jeg trinene, hvordan man bruger en MacBook til en præsentation ved hjælp af en projektor.
Se også: Sådan overføres data fra Mac til Mac ved hjælp af migrationsassistent
Sådan tilsluttes MacBook til en projektor
Få en adapter og et HDMI-kabel

Du kan slutte MacBook til en projektor ved hjælp af DVI-, VGA- eller HDMI-kabel. Desværre leverer Apple ikke HDMI- eller VGA-porte på deres Mac'er. Så du skal købe adapteren separat. Der er forskellige adaptere på markedet, men sørg for at købe den rigtige. Først skal du identificere, hvilken type porte din MacBook og projektoren har.
Til MacBook i begyndelsen af 2015 og senere / MacBook Pro i slutningen af 2016 og senere kan du bruge USB-C VGA multi-adapter eller USB-C Digital AV Multi-adapter. Hvis du ejer MacBook eller MacBook Pro i slutningen af 2008 og senere, skal du bruge Apple Mini DisplayPort til VGA-adapter. Du har også brug for et videokabel som VGA- eller HDMI-kabel.
Slut MacBook til projektoren
Før du slutter kablet og adapteren til MacBook og projektoren, skal du tænde for begge enheder. Tilslut adapteren til en af MacBook-portene. Tilslut derefter den ene ende af HDMI- eller VGA-kablet til projektoren og den anden ende til adapteren. Sørg for, at kablet og adapteren er tilsluttet perfekt.
Opsæt din Mac
Når du har tilsluttet MacBook til en projektor ved hjælp af kablet og adapteren, er det tid til at konfigurere din MacBook. Her er trinene:
- Klik på Apple-logoet i højre hjørne af din MacBook-skærm, og vælg Systemindstillinger.
- I den nye rude skal du finde Skærme og klikke på den.
- Når skærmruden vises, skal du klikke på fanen til rullemenuen ud for "Optimer til". Her vil du se dit projektornavn. Klik på den.
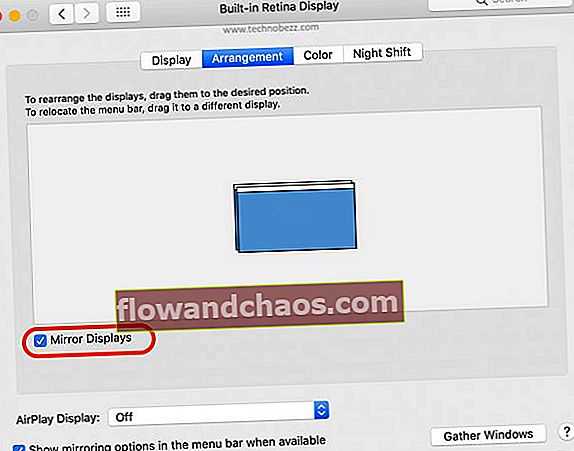
- Klik på Arrangement i den øverste menufane i skærmruden, og sørg for at markere feltet "Spejlvisninger".
- Færdig.
Det er alt. Nu er du klar til at præsentere eller se en film fra din MacBook ved hjælp af projektoren.