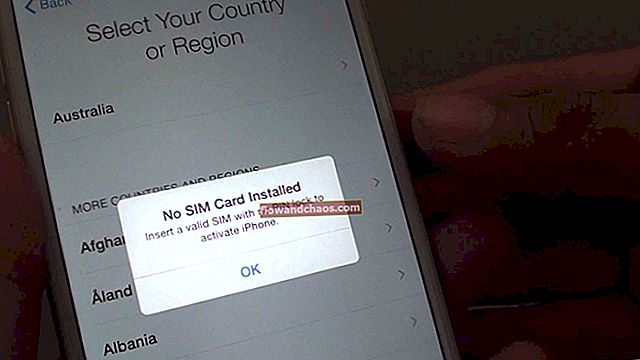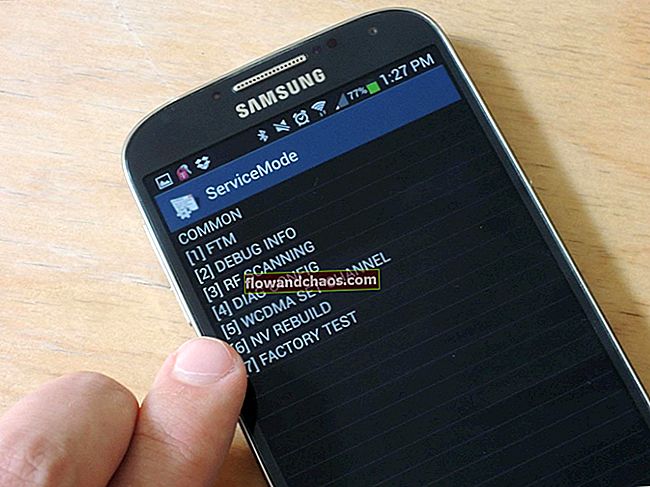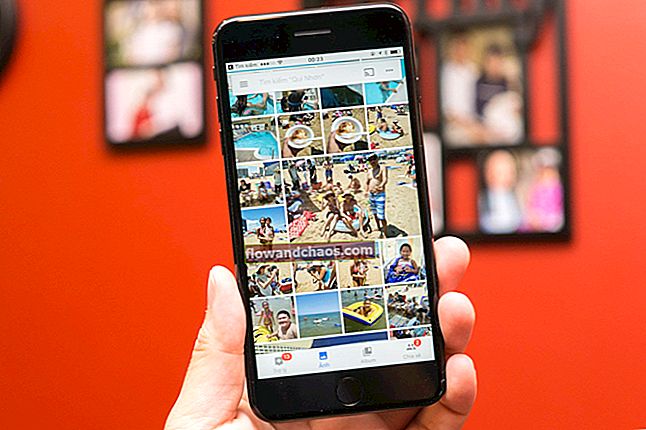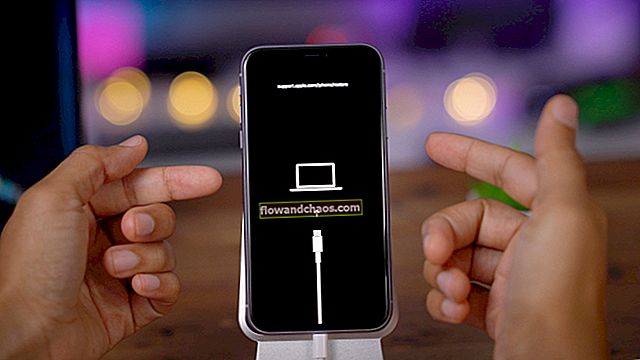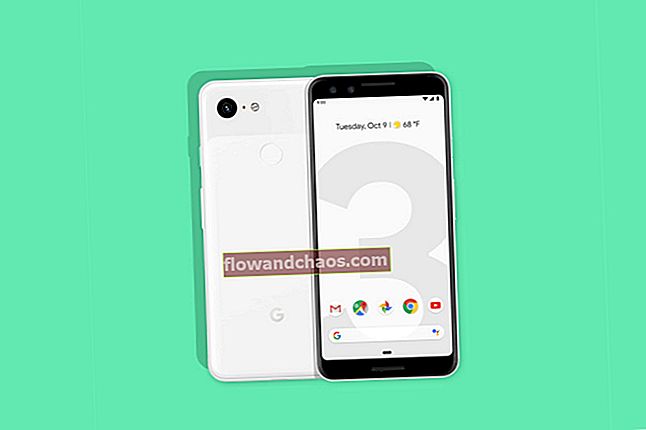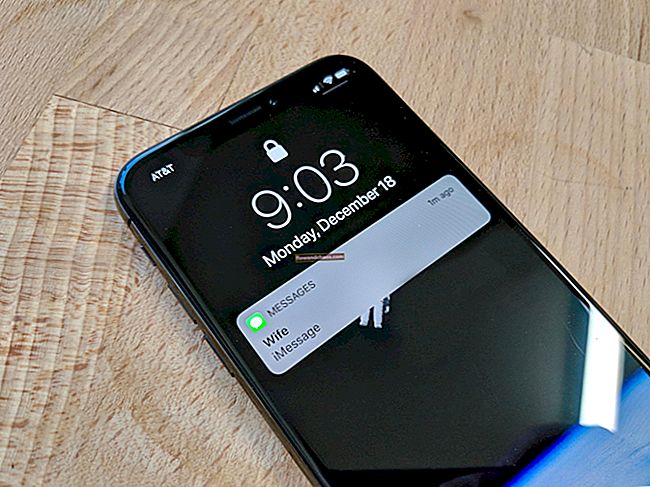Hvis du for nylig har købt en Kindle Fire-tablet på Amazon, skal du have bemærket, at den ikke har Google Play. Dette betyder dog ikke, at din Fire-tablet ikke understøtter Google Play. Faktisk ligner brandtablet OS noget på Android og fungerer næsten på samme måde. Men hvordan installeres Google Play på Kindle Fire?
Der er to nemme måder at gå. Du kan opnå en installation ved enten at installere Google Play direkte fra din Fire-tablet, eller hvis du føler dig mere eventyrlysten, kan du gå igennem processen ved at downloade et par APK-filer. Den første mulighed er meget lettere og fungerer på både Fire 7 og 8 tablets.
Se også: Sådan slettes afspilningslister i Google Play Musik
Den anden metode er også let, den eneste forskel er, at den kræver mere arbejde, og bortset fra det er der intet at bekymre sig om. Hvis alle trin følges korrekt. Google Play kører på din Fire-tablet på ingen tid.
Som en sikkerhedsforanstaltning er din Fire-tablet designet til automatisk at afvise apps, der er downloadet fra andre kilder, fordi APK-filudvidelserne er fra en ekstern kilde. Den første ting at gøre er at deaktivere installationssikkerheden. Dette kan let gøres ved at åbne Indstillinger, tryk på Sikkerhed, og Aktiver apps fra ukendte kilder.
Nu har vi et grønt flag til at fortsætte med installationsprocessen;
Trin 1: For at downloade de nødvendige APK-filudvidelser skal du åbne din Silk-browser og downloade følgende filer i den rækkefølge, som de er angivet i. Bemærk, at disse udvidelser kun er til de tidligere versioner af Fires. Hvis du bruger en Fire-tablet produceret fra 2017 og derover, fungerer disse udvidelser sandsynligvis ikke for dig.
- Google Account Manager.
- Google Services Framework.
- Google Play-tjenester.
- Google Play Butik.
Nu for de nyere Fire-versioner, det vil sige fra 7. generation til den nuværende, kan du bruge følgende udvidelsesfiler, som også skal downloades i den rækkefølge, de vises i.
- Google Account Manager.
- Google Services Framework.
- Google Play-tjenester.
- Google Play Butik.
Når du downloader disse filer, skal du huske på, at download af udvidelsesfiler, der ikke er sikre, kan skade din enhed. Sørg altid for at søge efter den mest pålidelige kilde. Hvis du ikke kender din Fire-version, skal du gå til Indstillinger> Enhedsindstillinger, rulle ned til bunden af listen og trykke på Enhedsmodel.
Trin 3: Det er meget let at downloade linkene. Du skal blot trykke på det link, du vil downloade, efter at du har klikket på linket, vises en downloadknap, og derefter trykke på den, hvorefter din enhed forsøger at advare dig om ikke at installere apps fra en ukendt kilde. Men fordi din APK er fra en betroet kilde, kan du fortsætte ved at klikke på OK.
Trin 4: Efter download af alle filerne er de ikke let tilgængelige. Gå til din enheds lager for at få adgang til dem. For at gøre dette, gå tilbage til dit hjem, tryk på Docs-ikonet, gå til Lokal lagerplads og tryk på Downloads.
Trin 5: Dette er sandsynligvis et af de vigtigste trin at bemærke. Sørg for, at alle dine udvidelsesfiler er installeret i samme rækkefølge, som de blev downloadet. Du kan kende ordren ved at kontrollere tidsstemplet for hver download.
Trin 6: Når du har installeret alle filtypenavne, skal du give din enhed et par sekunder til at samle og gøre alt klar. Når det er gjort, skal du gå tilbage til din startskærm.
Trin 7: Du finder Google Play automatisk tilføjet. For at bruge det skal du blot trykke på ikonet for Google Play-appen og logge på med dine Google-kontooplysninger. Giv appen et par minutter til at opdatere, derefter er du fri til at bruge din nye app.
![Sådan løses problemer med iPhone-berøringsskærm, der ikke fungerer / svarer [FAST]](https://img.flowandchaos.com/wp-content/uploads/guides/95/IBKDT0E2KHpic.jpg)