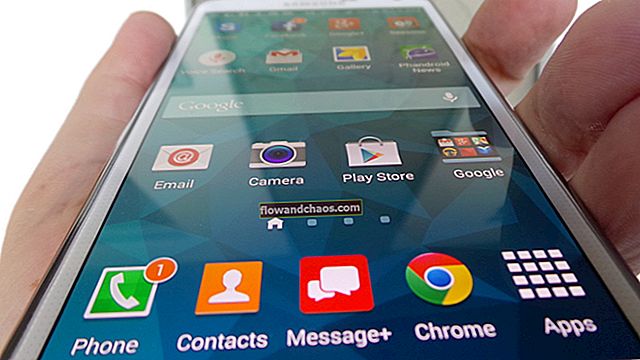Til tider reagerer iPhone-berøringsskærmen muligvis langsomt, eller den reagerer ikke fuldstændigt. Hvis du undrer dig over, hvordan du løser iPhone-berøringsskærmen, der ikke fungerer eller reagerer på problemer, skal du fortsætte med at læse, da vi vil dele nogle enkle og effektive måder at gøre netop det på.
Se også: Sådan løses problemer med iPhone-Wi-Fi
Hvad der forårsager problemer med iPhone-berøringsskærmen
Et af de mest irriterende problemer er, når berøringsskærmen ikke reagerer.
I mange tilfælde er berøringsskærmsproblemer software-relaterede. Men det kan også være forbundet med displayhardwaremontage med frontkameraet. Hvis det skyldes software, kan du selv rette det med de trin, vi skal dele. Hvis det kommer til hardware, foreslår vi, at du kontakter Apple eller besøger en af deres butikker.

apple.com
"Hvorfor fungerer min iPhone-berøringsskærm ikke?"
Løsninger til problemer med iPhone-berøringsskærm
Før du starter:
- Sikkerhedskopier dine data
- Når du har prøvet alle software-relaterede trin, og problemet stadig er der, skal du kontrollere dit iPhone-garantikort. Hvis din iPhone stadig er dækket af garantien, skal du kontakte Apple eller besøge Genius Bar for at kræve garantien.
Bemærk: Sørg for, at dine fingre er rene og tørre, når du bruger din iPhone, fordi skærmen muligvis ikke reagerer på grund af fugt eller snavs.
Rengør iPhone-skærmen
Her er nogle tip til, hvordan du rengør iPhone-skærmen korrekt:
- Tag din iPhone ud af strømkilden, og sluk den, inden du rengør skærmen for at undgå permanent skade.
- Brug en mikrofiberklud, den bløde eller en fnugfri klud. Brug ikke et håndklæde eller noget, der kan ridse skærmen.
- Sprøjt ikke rengøringsmidlerne direkte på iPhone-skærmen. Du kan sprøjte det på kluden i stedet for og tørre det forsigtigt af.
- Tryk ikke for hårdt på skærmen.

Fjern skærmbeskytteren eller kabinettet
Hvis du bruger etui eller skærmbeskytter, skal du fjerne det. Hvis kvaliteten af dette tilbehør ikke er god, registreres ikke fingrene på din iPhone. Når du har fjernet dem, skal du prøve at røre ved din iPhone-skærm og se, om problemet er løst.

Oplad iPhone / iPad ved hjælp af den originale oplader
Prøv at oplade din iPhone ved hjælp af dens originale oplader og kabel. Ethvert Apple-tilbehør, der ikke er originalt, eller dem der ikke har et MFI-certifikat, er potentielt destruktive. MFI er en forkortelse af Made For iPhone / iPad / iPod. MFI-programmet er et licensprogram fra Apple, der er rettet til udviklere af hardware og softwareudstyr. Efter opladning af din iPhone med det originale kabel og oplader, skal du teste berøringsskærmen og se, hvordan den reagerer.

apple.com
Genstart iPhone
- Tryk og hold sleep / wake-knappen nede i et par sekunder, indtil skyderen vises.
- Skub derefter “Slide to power off”.
- Når din iPhone er slukket, skal du vente i mindst 30 sekunder.
- Tænd den igen ved at trykke på slumre- / vågeknappen, indtil du ser Apple-logoet.
Hvis skærmen ikke reagerer fuldstændigt, kan du ikke genstarte den ved at trykke på sleep / wake-knappen og trække skyderen. I så fald hvad skal jeg gøre? Sådan repareres en iPhone-skærm, der slet ikke fungerer? Gå til en kraftgenstart. Sådan gør du:
- Tryk på og hold sleep / wake-knappen sammen med Home-knappen i mindst 10 sekunder, indtil du kan se Apple-logoet
- Lad genstartsprocessen afslutte.
- Når det er gjort, skal du se, om problemet med berøringsskærmen er løst.

apple.com
Opdater, geninstaller eller slet appen
Denne løsning fungerer muligvis for problemer med iPhone-berøringsskærm, der opstår, når du bruger en bestemt app. For at løse det skal du prøve at opdatere appen først:
- Gå til App Store
- Tryk på opdateringsfanen, og find den applikation, du skal opdatere
- Klik på Opdater
Hvis problemerne stadig vises, skal du prøve at geninstallere appen. Sørg for, at du har forstået risikoen for at slette den app. Du kan kontrollere disse oplysninger på deres officielle hjemmeside. For at geninstallere appen er alt, hvad du skal gøre, at fjerne den og downloade den igen fra App Store.
- På din iPhone-startskærm skal du trykke og holde på appikonet, indtil det vrir
- Tryk på "x" -tegnet øverst til højre i appen

- Pop-up-meddelelsen vises, og tryk derefter på "Slet"
- Gå tilbage til App Store, find derefter den app og download den igen.
Hvis opdatering og geninstallation ikke løste problemet, skal du slette den app og finde den lignende app som den anden mulighed.
Nulstil alle indstillinger eller slet alt indhold og indstillinger
Dette kan kun gøres, hvis skærmen reagerer langsomt. I dette tilfælde fungerer iPhone-berøringsskærmen stadig, men dens svar er langsommere, end det skulle.
Trin til nulstilling af alle indstillinger
- Åbn Indstillinger >> Generelt >> Nulstil >> Nulstil alle indstillinger
- Du bliver bedt om at indtaste adgangskoden
- Tryk på Nulstil alle indstillinger
- Din iPhone genstarter og nulstiller alle dens indstillinger

Trin til at slette alt indhold og indstillinger
- Sørg for at have sikkerhedskopieret datoen, før du starter
- Åbn Indstillinger >> Generelt >> Nulstil >> Slet alt indhold og indstillinger
- Indtast din adgangskode
- Tryk på Slet iPhone eller Slet iPhone, og den genstarter
- Opsæt iPhone som en ny enhed

Gendan iPhone til fabriksindstillinger ved hjælp af iTunes
Du kan udføre denne metode, hvis din iPhone-skærm reagerer langsomt. Hvis du står over for iPhone-berøringsskærmen ikke reagerer fuldstændigt, kan du prøve de næste metoder: gendanne iPhone i gendannelsestilstand eller DFU-tilstand. Ellers skal du sørge for, at iPhone er synkroniseret med den computer, som du skal bruge til at gendanne iPhone. Her er trinene for at gendanne din iOS-enhed til fabriksindstillingerne:
- Brug lynkablet til at slutte din iPhone til din computer, hvor iTunes er installeret
- Start iTunes
- Klik på Gendan under fanen Oversigt
- Lad gendannelsesprocessen udføres
- Opsæt iPhone

Gendan iOS-enhed i gendannelsestilstand eller DFU-tilstand
En anden ting, du kan prøve, når skærmen på din iPhone ikke reagerer, er at sætte den i gendannelsestilstand eller DFU-tilstand og derefter gendanne iPhone. Du er muligvis ikke alt for fortrolig med DFU-tilstand. Du hører det normalt, hvis du vil jailbreak din iPhone. DFU er en forkortelse af Device Firmware Update, en tilstand, hvor iPhone ikke kan indlæse iOS eller bootloader, men kan detekteres af iTunes. Denne tilstand er nyttig, hvis du vil nedgradere iOS, jailbreak eller låse din iPhone op, fordi den giver dig mulighed for at ændre og vælge den firmware, du vil installere på din iPhone. I mellemtiden kan vi i gendannelsestilstand kun opgradere eller gendanne iPhone med den nyeste iOS og firmware.
Gendan din iPhone i gendannelsestilstand eller DFU-tilstand løser muligvis problemer med iPhone-berøringsskærm. Dette spørgsmål er en af de fælles. Vi har mange spørgsmål fra iPhone-ejerne, såsom hvordan man løser iPhone 6 Plus-skærmen, der ikke svarer, eller hvordan man løser iPhone-skærmen, der ikke fungerer. Disse to metoder løste problemet for en hel del iPhone-brugere.
Sådan gendannes iPhone i gendannelsestilstand
- Sæt iPhone til Mac eller pc
- Start iTunes
- Tryk og hold tænd / sluk- og startknapperne sammen, indtil iPhone genstarter. Når Apple-logoet vises, skal du slippe afbryderknappen, men fortsæt med at trykke på startknappen, indtil du ser iTunes- og lynkabletegnene på din iPhone-skærm.

Sådan gendannes iPhone i DFU-tilstand
- Tilslut iPhone til Mac eller pc ved hjælp af et lynkabel
- Åbn iTunes
- Hold tænd / sluk- og startknapperne nede, indtil iPhone genstarter
- Slip afbryderknappen, men hold hjemme-knappen nede i ca. 5 sekunder. Hvis skærmen forbliver sort, men iTunes registrerer din iPhone, har du med succes sat din iPhone i DFU-tilstand
- Vælg knappen Gendan.
- Nu downloader iTunes en firmware og gendanner din iPhone til fabriksindstillingerne.
Hvis berøringsskærmen ikke fungerer på iPhone efter vandskade
Uanset hvilken iPhone du har, hvis den kom i kontakt med vand, vil du sandsynligvis opleve det samme problem. Her er et par ting at prøve:
- Sluk med det samme for din iPhone, når berøringsskærmen ikke fungerer på iPhone efter vandskade, for at forhindre yderligere problemer.
- Rengør hvert hjørne og ethvert hul på din iPhone ved hjælp af det bedste vandabsorberende materiale, du kan finde. Lad alt vand absorbere i materialet. Det kan være nødvendigt at gentage dette flere gange for at få alt vandet ud.
- Vi foreslår, at du lægger din iPhone med venstre side opad for at forhindre, at vandet kommer ind i logikbrættet på højre side af iPhone.
- Efter 48 timer skal du prøve at tænde din iPhone og se, hvad der sker, især på dens berøringsskærm.

Hvad skal jeg gøre, hvis min iPhone / iPad-skærm ikke reagerer?
Tjek diskussionerne om samfundet, du finder løsninger, der vedrører LCD digitizer og andre ikke-reagerende krav.
Alle ovenstående løsninger findes effektive til at løse problemer med iPhone-berøringsskærm på iPhone 4, iPhone 4s, iPhone 5, iPhone 5s, iPhone 6, iPhone 6 Plus, iPhone 6s, iPhone 6s Plus og iPhone SE, iPhone 7, iPhone 7 Plus, iPhone 8, iPhone 8 Plus, iPhone X, iPad Air, iPad mini og iPad Pro.
Hvis du stadig står over for problemer med iPhone-berøringsskærm, anbefaler vi, at du kontakter Genius Bar eller den nærmeste Apple-autoriserede serviceudbyder.
Diskussion om problemer med berøringsskærm på iPhone
Oliver:
først hører jeg dette iPhone 6-berøringsskærmsproblem. Men jeg er sikker på, at disse metoder fungerer. Hvis ikke venligt sige det.
Løsning 1: Genstart din iPhone
Nogle gange reagerer din iPhones skærm ikke på grund af nogle lukkede applikationer. Måske har du muligvis åbnet for mange applikationer og ikke kunne lukke det. Dette får din skærm til at fryse og hænge, uanset hvordan du prøver at trykke på den. For at løse dette problem kan genstart af din iPhone måske hjælpe. De fleste applikationer lukkes, når telefonen er slukket. Tænd for din telefon efter 3-5 minutter for at opdatere den helt. Test om skærmen allerede fungerer.
Løsning 2: Maksimer din iPhones RAM
Lav RAM-tilgængelighed kan også medføre, at skærme ikke fungerer. Slet ubrugte applikationer på din iPhone for at maksimere RAM, og genstart derefter din telefon for at opdatere den.
Løsning 3: Foretag en hård nulstilling på din iPhone 6
Hvis det ikke hjælper at rette kalibrering, skal du foretage en hård nulstilling på din iPhone 6. Hård nulstilling hjælper med at vende din telefon tilbage til sin gode tilstand. Sluk for din iPhone 5> Tryk på tænd / sluk sammen med startknappen, indtil den genstarter og åbner iTunes> vent, indtil din telefon er i gendannelsestilstand. En alternativ måde at gøre dette på er at gendanne din iPhone med fabriksindstillinger. Du skal installere den nye version af iTunes på din computer og åbne den. Tilslut din iPhone 6 til din computer ved hjælp af et USB-stik. Så snart iTunes registrerer din telefon, tilføjes den på listen over enheder. Vælg din telefon fra listen over enheder, og åbn fanen Oversigt. Klik på gendannelsesknappen. Følg instruktionerne, indtil du er færdig. Ved at gøre dette er der installeret et nyt operativsystem, der hjælper med at løse problemer med berøringsskærm i iPhone 5.
Løsning 4: Juster eller udskift telefonens skærmvisning
Hvis hård nulstilling ikke hjælper, er fysiske skærmdefekter også årsagen til problemer med berøringsskærm i iPhone 6. For at løse problemet kan tilpasning eller udskiftning af den fysiske skærmvisning være løsningen. Dette gælder effektivt, især hvis du har tabt din telefon. Nogle kabler kan have løse kontakter, og du skal tilslutte det godt. Hvis skærmen er brudt, skal du udskifte den. For eksempel ved du ikke, hvordan du justerer eller udskifter din skærm, skal du gå til et Apple-servicecenter og lade en ekspert foretage omjustering eller udskiftning af skærmen.
Kristen :
Touchscreen knækkede sig selv efter opdatering 10. oktober 2016 (havde fungeret perfekt indtil dette tidspunkt og var ikke blevet droppet)
Skærmen fungerer i 5-10 sekunder og fryser derefter, indtil den er udløbet
Så ville gentage ...
Kontrolleret alle stik inde på skærmen
Gendannede min telefon
Fabriksindstil det
læg det i fryseren !!
Svor på det og truede med at opgradere det !!!
Min sidste grøftindsats fungerede (efter 3 dages forsøg på alt)
Jeg tømte batteriet igen
Jeg genstartede forbindelsen til iTunes igen
Jeg slettede alle apps ved hjælp af itunes (jeg havde prøvet alt dette 2 dage før, men ingen succes ...)
Jeg ventede på, at den skulle synkroniseres, og derefter lukkede den ned
Jeg startede det stadig med forbindelse til itunes (ikke sikker på, om dette er vigtigt  )
)
Fingre og tæer og ører og øjne krydsede og Woohoo !!!!
HUN ARBEJDER!!!!
Sabin:
Dette er bestemt et problem med Digitizer. Små hvide firkanter langs bunden af skærmen kan også indikere, at flexkablet ikke sidder korrekt. Dette kabel er det første kabel, der forbinder skærmen til bundkortet. Den er placeret øverst på telefonen med vandret retning.
1 Fjern alle de tre stik og sæt dem korrekt i igen
2 Sæt båndkablerne på LCD-skærmen på din iPhone, så dine små hvide firkanter er væk
3 Sæt sensor- eller kameraets Flex-kabel på igen. Dette kræver, at du adskiller glasset fra LCD'et