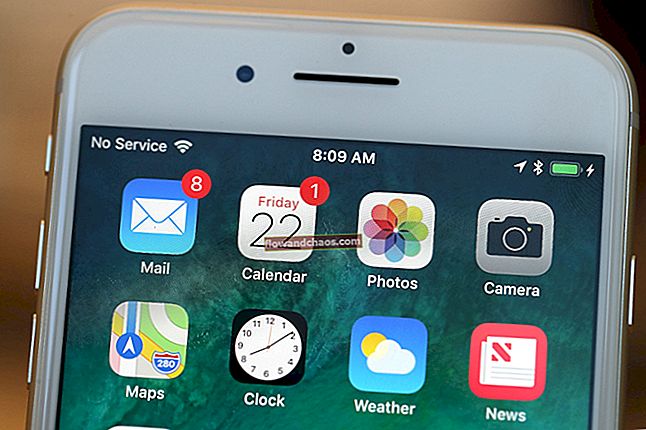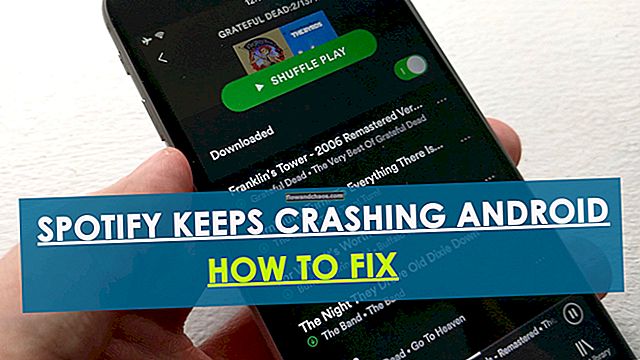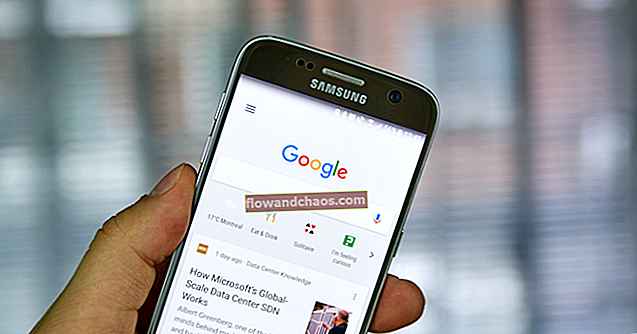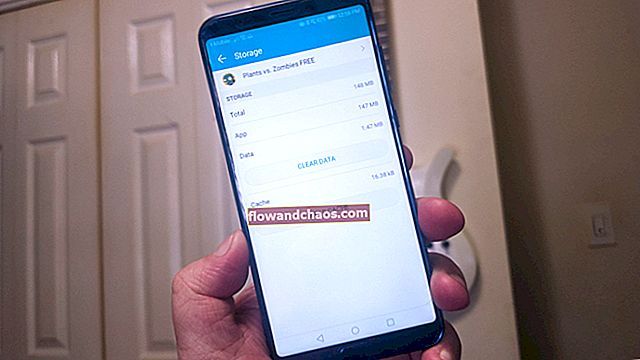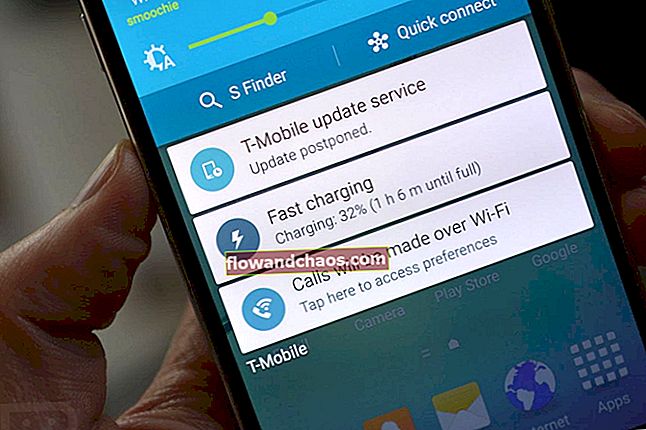Samsung Galaxy S9 og Galaxy S9 + er flagskibstelefoner i 2018. Selvom du næppe kan finde fejl med det fantastiske design, kamera- og hardwarespecifikationer, lider telefonerne af flere softwareproblemer, herunder Wi-Fi, SD-kort og forkert underretning. Lad os undersøge løsningerne på, hvordan du løser problemer med Samsung Galaxy S9 SD-kort, så du kan nyde den ekstra plads.
Se også: Sådan løses Samsung Galaxy S9 Bluetooth-problemer
Sådan løses problemer med Samsung Galaxy S9 SD-kort
Metode 1: Genstart din Galaxy S9-telefon
Smartphones ligner mere computere i disse dage, og en simpel genstart kan nogle gange rette de mest komplekse fejl af dem alle. Du kan stadig genstarte din enhed, men at lukke den ned og tænde den igen har sine egne fordele. Når du gennemgår denne proces, ryddes cachehukommelsen fuldstændigt, og Android OS indlæses nyt i den, så den muligvis kan registrere dit hukommelseskort.
- Tryk og hold tænd / sluk-knappen nede
- Et par sekunder senere vises en pop op-skærm
- Tryk på strømmen, og lad din telefon lukke helt ned
- Vent i mindst 30 sekunder, og hold tænd / sluk-knappen nede igen
- Android OS starter op

Metode 2: Afmonter dit MicroSD-kort korrekt, og fjern det derefter
De fleste brugere har rapporteret på Samsung-fora, at deres telefon ikke kan registrere deres SD-kort. Nogle bruger muligvis et 64 GB eller 128 GB kort fra deres ældre smartphones, mens andre måske har købt en ny. Der er mange muligheder, der kunne have ført til dette problem, men afmontering af microSD-kortet er en god måde at starte og kontrollere, om kortet vil læse.
- Gå til menuen Indstillinger på din Galaxy S9-telefon
- Rul ned og find lagerindstillingerne
- Tryk på det, og åbn Opbevaringsindstillinger
- Vælg Afmonter, så vises en besked på skærmen, der afmonterer dit kort
Når du har gennemgået processen, skal du fortsætte med at bruge SIM-ejektorværktøjet til at fjerne kortet og inspicere kortet fysisk. Kontroller, om der er dybe ridser i chipområdet, og sørg også for, at dit SD-kort ikke er brudt eller beskadiget på nogen måde. Fysiske skader vil gøre det vanskeligt for bundkortet at genkende hukommelseschippen.
Metode 3: Afmonter og monter dit SD-kort uden at fjerne det
Et SD-kort fungerer muligvis ikke som beregnet på grund af mange årsager, og ødelagte hukommelsespletter kan være en af dem. Mens den sidste mulighed ville være at købe en ny, skal du sandsynligvis bekræfte, om det i første omgang er din Galaxy S9 + eller S9's software, der forårsager problemet.
Følg ovenstående trin for at afmontere dit SD-kort sikkert, men stop ved det sidste afsnit, fordi du ikke behøver fysisk at fjerne det fra slotten.
- Når du har afmonteret kortet, skal du vente i 30 sekunder til 1 minut.
- Sørg for at lukke indstillingsvinduet i løbet af din ventetid
- Gå tilbage til Indstillinger og find Storage
- Tryk på SD-kortindstilling og derefter på Mount SD-kort
- Din telefon kan tage et par sekunder at behandle og montere lageret igen
Metode 4: Kontroller lagerstørrelsen og producenten af dit MicroSD-kort
Flagskibet Samsung-telefoner er gode med hensyn til hardware, fordi de kan understøtte eksterne lagerkort op til 400 GB, hvilket er et massivt antal. Imidlertid understøttes ikke alle producenter og microSD-kortmodeller, og når du øger lagerpladsen, kan det føre til opdagelsesproblemer. I stedet for at prøve at finde ud af, hvordan du løser problemer med Samsung Galaxy S9 SD-kort, skal du først kontrollere produktmodellen, dets producent og kompatibilitet med de nyeste flagskibstelefoner.
- Kontroller læse- og skrivehastigheden på kortet; som et forsøg på at skubbe det, kan producenter muligvis gå ud over branchens standardnumre
- Brug det samme SD-kort i forskellige enheder, og se om de bliver registreret for at bekræfte, om de er kompatible med smartphones
- Få en erstatningschip fra sælgeren for at se, om den fungerer og registreres af din Galaxy-telefon

Metode 5: Lav en komplet formatering af dit hukommelseskort
Det være sig et nyt SD-kort eller et gammelt, hvis du formaterer det helt og bruger det med din Samsung Galaxy S9-smartphone, kan det faktisk få det til at fungere. Inden du gør det, er det vigtigt at vide, at alle dine data bliver afsluttet slettet.
Tip til formatering af dit MicroSD-kort
- Upload alle dine telefons fotografier til Google-fotos i fuld opløsning, og medmindre du har mange af dem, skal den ledige plads være nok
- Kontroller, om de sange og film, der er gemt på dit kort, har sikkerhedskopier på en pc
- Videoer gemt i apps som Netflix, Amazon Prime og Apple Music skal downloades igen, da der ikke er nogen måde at sikkerhedskopiere dem på
- Hvis du har en ekstra lagerplads eller en stor harddisk, skal du overføre hele indholdet, men ikke erstatte det efter formatering
Formateringsprocedure
- Åbn siden Indstillinger på din Galaxy S9- eller S9 + -telefon
- Rul ned for at finde indstillingen Opbevaring
- Åbn SD-kort, og vælg Format
- Det kan tage et par minutter at færdiggøre processen, og dine data slettes fuldstændigt
Ældre SD-kort kan være meget lettere at opdage, når de er formaterede og friske. Medmindre der er et softwareproblem, skal dit kort registreres af telefonen nu, så du kan bruge den ekstra ledige plads.

Metode 6: Tjek Samsungs officielle side for listen over kompatible SD-kort
Når du har gennemført alle ovennævnte trin, hvis micro SD-kortet ikke fungerer, skal du overveje disse følgende metoder. Afmonter og monter kortet i en anden smartphone for at se, om det fungerer. Du kan også tilslutte den til SD-kortlæseren, der findes i bærbare computere eller en stationær computer for at se, om den kan registrere det samme. Hvis den ikke registrerer den eksterne lagring, er problemet sandsynligvis med kortet og ikke med din Samsung Galaxy S9-smartphone.
Inden du køber et nyt SD-kort, som er den åbenlyse løsning på problemet, skal du besøge det officielle Samsung-websted for at finde en liste over kompatible hukommelseskort og finde dem hos en onlineforhandler. Det skal hjælpe dig med at løse problemet.
Metode 7: Fabriksindstil din smartphone (Advarsel! Du mister alle dine data)
Den sidste mulighed er at fabriksindstille din Galaxy S9-smartphone ved at følge nedenstående trin. Når du gør det, mister du alle data, der er gemt på enheden undtagen dem, der er gemt på din cloud-konto.
- Åbn siden Indstillinger på din Galaxy S9
- Find valgmuligheden General Management
- Tryk for at åbne Nulstil indstillinger
- Tryk på Factory Data Reset
De fleste fejl i forbindelse med en telefon kan løses med en fabriksindstilling. Når du har gjort det, skal du sørge for at downloade de nyeste softwareopdateringer fra Samsung. De er vigtige for at løse eventuelle identificerede problemer og for at sikre, at din telefon fungerer efter hensigten.

Afsluttende ord
At vide, hvordan man løser problemer med Samsung Galaxy S9 SD-kort, bør hjælpe dig med at løse problemet alene gennem en af de metoder, der er nævnt her. Virksomheden har officielt anerkendt alle de problemer, der er rapporteret af brugerne, og arbejder på flere softwareopdateringer for at rette dem. Hvis problemet ligger på dit SD-kort, skal du rette det i din ende for at få det til at fungere.