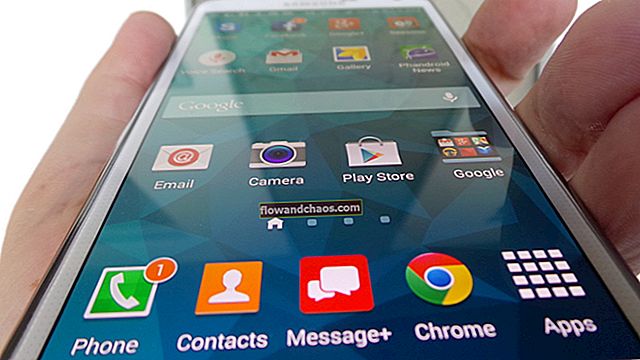Windows 10 bragte mange gode og interessante funktioner, men også mange irriterende ting, der er ubrugelige for de fleste brugere. Når en applikation forsøger at informere dig om noget, vises den glidende besked i nederste højre hjørne. Hvis du ikke deaktiverede disse underretninger, bliver du så distraheret med pop op-vinduer fra Facebook, nye e-mails, næste aftaler og mange flere ...
Ganske mange timer er en fantastisk funktion, der giver dig mulighed for at forhindre, at nogen af disse meddelelser vises. Når du vælger Ganske mange timer, er alle meddelelser stadig tilgængelige i Action Center. Det bedste er, at du kan indstille ganske mange timer når som helst, du vil undgå forstyrrelser under arbejdet eller søvnen. I nogle versioner af Windows 10 er denne mulighed reduceret til Til og Fra. Denne guide viser dig, hvordan du konfigurerer ikke forstyrr-tilstand i Windows 10.
Du kan også læse: Sådan nulstilles Microsoft Edge i Windows 10
Sådan konfigureres tilstanden Forstyr ikke i Windows 10

pocketnow.com
Deaktiver ganske mange timer i Action Center
Du kan finde denne mulighed ved at klikke på meddelelsesikonet i proceslinjeområdet. Højreklik og hold på ikonet, indtil det vises. Klik på det, og du vil ikke modtage nogen form for alarmer, der giver støj for at forstyrre dig.
Ignorer underretningerne
Ofte er du i humør, når du bare vil lukke alle meddelelseslyde. Måske forbereder du dig på at arbejde på noget krævende, og disse lyde vil helt sikkert ikke være nyttige. For at lukke dem alle ned skal du åbne og under den vil du se og slukke og.
Windows 10 tilføjede også muligheden for at slå alle meddelelser fra, hvis den opdager, at du bruger MicrosoftPower-punkt, eller hvis din pc er tilsluttet en projektor. For at aktivere denne funktion skal du gå til System og klikke på og tænde.

www.technicalnotes.or
Slå notifikationen fra for hver applikation separat
Hvis du ikke vil lukke underretningerne for alle applikationer, kan du vælge på listen, for hvilken du vil slå fra. Gå til System og klik på rul ned til bunden og find og vælg for at stoppe med at vise de påtrængende alarmer for ethvert program på listen.
Billedkilde: www.knowyourmobile.com
Du kan også læse: Sådan genstartes Windows Stifinder i Windows 7, 8 og 10