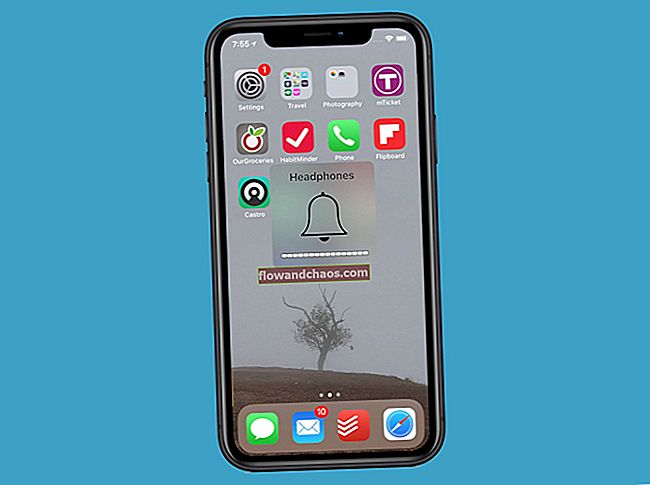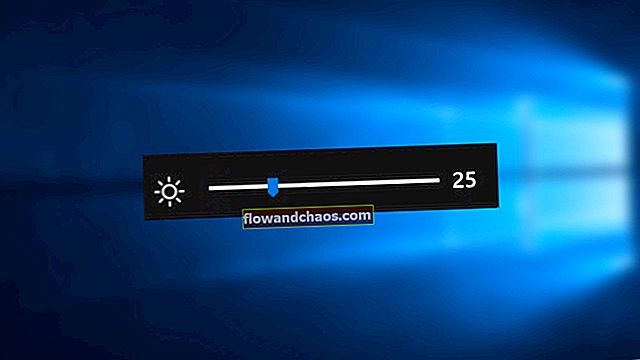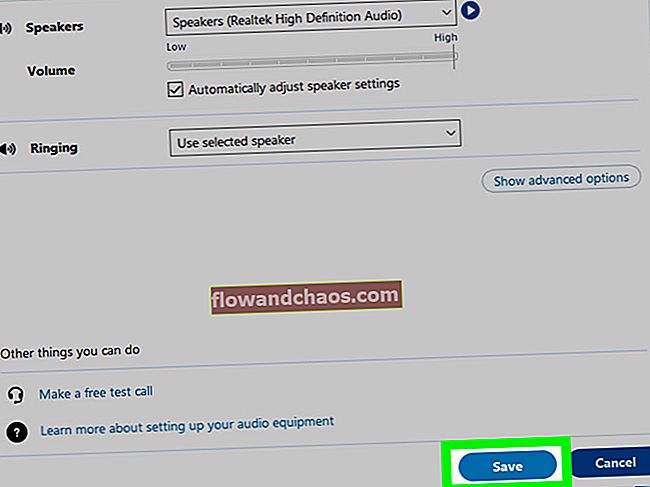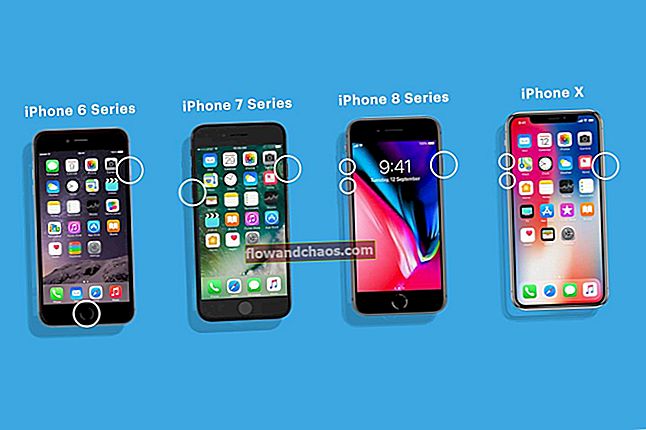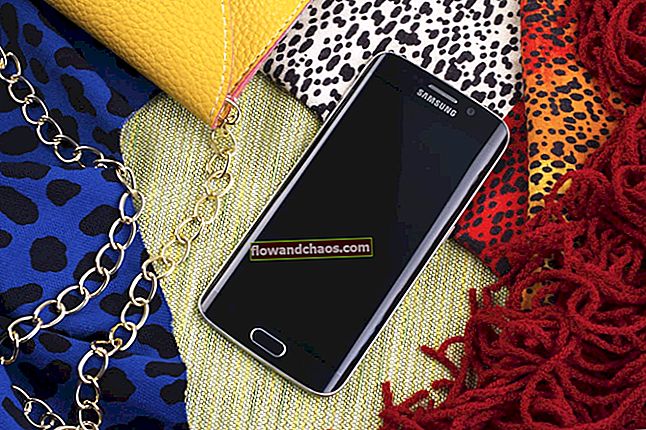Hvis du er ejer af en Samsung Galaxy Phone, kan du opleve problemer med kameraets mislykkede problemer på din smartphone. Nogle brugere har rapporteret på forummet, at der vises en pop op-skærm på skærmen, der beskrives som “advarsel: kamera mislykkes”, når de prøver at starte kameraet på deres telefoner.
Fra den professionelle fotograf, der gerne vil fange et smukt øjeblik på et tidspunkt, hvor hans kamera ikke er med ham til moren, der ønsker at tage et billede af sit barn, har smartphones spillet en afgørende rolle i at sprede en kærlighed til fotografering i hele verden. Da kameraer er blevet en iboende del af smartphonen, bliver det virkelig svært, når de ikke fungerer som forventet. Så lad os se på løsningerne til at rette kameraet mislykkedes i Samsung.
Hvis du bruger en Samsung-enhed og har modtaget en kameramislykket besked på din telefon, er du ikke den eneste, da mange brugere stod over for dette problem. Du behøver kun at følge nogle enkle fejlfindingstrin, og problemet med kameraet mislykkedes på Samsung-enheden løses.
Se også: Sådan løses Android GPS-problemer
Løsninger til kamera mislykkedes problem i Samsung (alle varianter)
Løsning 1: Genstart kameraet
Nogle gange opstår fejlen, når kameraet har været i brug i lang tid, så du ikke rigtig behøver at foretage fejlfinding på noget på din enhed. Vent i 30 sekunder, og tryk på kameraikonet igen for at starte kameraappen. Til tider er alt hvad du behøver at genstarte kameraet, og problemet løses.
Løsning 2: Genstart din enhed
Hvis du tog billeder, og kameraet pludselig lukker ned med en fejlmeddelelse, er den bedste måde at løse det på ved at genstarte enheden. Det er hurtigt og nemt at løse problemet ved at gøre dette. Genstart af enheden kan nemt løse grundlæggende problemer, men der er en chance for, at du måske bemærker, at det samme problem vender tilbage. Hvis det sker for ofte, skal du overveje at følge de andre løsninger for at løse problemet permanent.

Løsning 3: Ryd kameracache og data
Cache og datafiler i din kameraapp gør appen mere effektiv. Cache-filerne tillader kameraet at åbne hurtigt, mens datafilerne gemmer oplysninger om et personligt valg af tilstande og muligheder i kameraappen. Husk dette, at når du rydder datafilerne, mister du alle ændrede indstillinger i appen, og de vender tilbage til standardindstillingerne.
- Gå til menuen Indstillinger på din Samsung-enhed
- Kig efter Application Manager, og tryk på den
- Vælg fanen Alle ved at stryge til venstre
- Rul ned og tryk på Kamera
- Du skal begynde med at stoppe appen, så tryk på Force Stop
- Tryk nu på knappen Ryd cache

Kontroller, om kameraappen begynder at fungere efter at have ryddet cachen. Hvis dit problem er løst, behøver du ikke rydde dataene, og alle dine indstillinger kan forblive som de er. Men hvis problemet ikke er løst, skal du gå tilbage til kameraappen i Applications Manager og trykke på knappen Ryd data. Tryk for at bekræfte, at du vil rydde dataene, og når det er gjort, skal du genstarte din enhed og kontrollere, om problemet med kameraet mislykkedes på din Samsung-enhed er løst.
Løsning 4: Ryd galleriets cache og data
Kamera- og galleri-apps fungerer side om side, så der er en forbindelse mellem dem. Mange kameraproblemer opstår på grund af Galleri-appen, da fotos tages af Camera-appen, men gemmes i Galleri-appen. Hvis filerne i Galleri-appen bliver beskadiget, kan du ende med et kamera, der begynder at handle op. Så for at sikre, at galleriets cache og datafiler ikke forårsager et problem, skal vi også slette disse filer fra enheden.
- Gå til menuen Indstillinger på din enhed og gå til Applications Manager
- Se nu efter Galleri og tryk på det
- Tving til at stoppe Galleri-appen ved at trykke på knappen Force Stop
- Dernæst skal du trykke på Ryd cache for at slette cache-filerne
- Tryk på klare data for også at slette datafilerne i galleriet
- Tryk på OK for at bekræfte
Når filerne er slettet, skal du gå tilbage til kameraappen og kontrollere, om den begynder at fungere uden fejl.

Løsning 5: Sluk for Smart Stay
Smart stay-funktionen er fantastisk at bruge, men mange Samsung-brugere har rapporteret, at problemet vises, når de bruger Smart Stay. Smart Stay bruger enhedens forreste kamera, og der er en chance for, at det kan forstyrre kameraappen, når du prøver at tage fotos. Hvis Smart Stay-indstillingen ikke bruges så meget, eller hvis du gerne vil have en app til et fungerende kamera mere end Smart Stay-funktionen, skal du overveje at deaktivere Smart Stay.
- Gå til menuen Indstillinger på din enhed
- Se efter skærm og tryk på den
- Tryk på Smart Stay
- Tryk på vippeknappen for at slukke for den

Når Smart Stay er slået fra, skal du genstarte din enhed og prøve at bruge kameraet til at kontrollere, om problemet er løst.
Løsning 6: Genstart i fejlsikret tilstand
Nogle gange kan en app i enheden, der bruger kameraet, være synderen. I en situation som denne er det svært at påpege, om problemet kan ligge i en tredjepartsapp, du har installeret, eller selve kameraets software. Når du genstarter din enhed i fejlsikret tilstand, deaktiveres alle tredjepartsapps. Dette hjælper dig med at identificere, om problemet ligger i en af tredjepartsapps installeret på din enhed.
- Tryk på afbryderknappen på din Samsung-enhed, og hold den nede, indtil du ser menuen Power på din telefons pleje
- I denne strømmenu skal du trykke på og holde tænd / sluk-knappen nede, indtil du får et pop op-vindue på skærmen, der spørger, om du vil genstarte din enhed i fejlsikret tilstand.
- Tryk på OK, og enheden genstarter, og du vil bemærke ordene Sikker tilstand på skærmen.

Kontroller, om kameraet fungerer i fejlsikret tilstand. Lad din telefon forblive i denne tilstand i et par timer, og prøv at bruge kameraet så ofte som muligt for at kontrollere, om problemet igen opstår. Hvis problemet er løst, er synderen en af tredjepartsapps.
Genstart telefonen for at gå tilbage til normal tilstand. Deaktiver derefter de apps, du for nylig har installeret, og kontroller, om dit kameras problem er løst. Hvis du ikke kan identificere den app, der kan forårsage problemet, kan du overveje at nulstille enheden til fabriksindstillingerne. Du vil dog ende med at miste alle data ved at gøre det.
Løsning 7: Tør cachepartition
Hvis kameraet mislykkedes, er problemet på Samsung-enheden ikke løst med de ovennævnte trin, så prøv at slette enhedens cache-partition. Nogle gange kan systemets cache-filer være synderen. Disse filer kan let oprettes igen af din enhed, når apps åbnes igen, og du mister ikke data ved at tørre cachen.
- Sluk for din telefon, og tryk derefter på tænd / sluk-knappen, lydstyrke op og startknapperne, indtil din telefon vibrerer.
- Du vil være i menuen Gendan på din enhed.
- Fremhæv indstillingen 'ryd cache-partition' ved hjælp af lydstyrke ned-tasten og tryk på tænd / sluk-tasten for at vælge indstillingen.
Når cache-partitionen er slettet, er du tilbage i menuen Recovery. Brug lydstyrke ned-tasten til at fremhæve Genstart, og vælg den derefter ved at trykke på tænd / sluk-tasten. Når din telefon er genstartet, skal du kontrollere, om kameraet fungerer som forventet.

Løsning 8: Fabriksnulstilling
Hvis kameraet mislykkedes, er problemet på Samsung stadig ikke løst, så den næste ting du skal gøre er en fabriksnulstilling. Men inden det skal du oprette en sikkerhedskopi af dine vigtige data, da alt er væk, når dette trin er afsluttet.
For at nulstille fabrikken skal du trykke på Menu-knappen fra startskærmen> vælge Indstillinger> trykke på fanen Konti og vælge Sikkerhedskopiering og nulstilling> trykke på Nulstilling til fabriksdata> klikke på Nulstil enhed> trykke på Slet alt-knappen.
Processen med fabriksnulstilling kan tage et par minutter, og derefter slettes alle data på din telefon. Din Samsung-enhed genstarter, og derefter kan du kontrollere, om problemet med kameraet mislykkedes er løst.

Hvis alle disse ovenstående trin ikke løser problemet, kan problemet ligge i kamerasensoren på din telefon. Derfor er den bedste mulighed at tage din telefon til en tekniker eller den detailbutik, hvor du har købt din enhed, så de kan kontrollere for fysisk skade eller problemer i de sensorer, der kan forårsage problemet.
Hvis din enhed er under garanti, kan du muligvis få en erstatning for din enhed, hvis problemet ligger i sensorerne. Dette vil blive bekræftet af den professionelle i butikken eller af din operatør.
Yderligere Information
Problem med "kamera mislykkedes" på Samsung Galaxy S5
Samsung Galaxy S5 har et fantastisk kamera, men det ser ud til, at mange ejere af denne Samsung-enhed har oplevet fejl med deres kameraapp. Fejlen, der simpelthen er beskrevet som “Advarsel: Kamera mislykkedes”, fryser kameraappen ved start og kræver en genstart af telefonen.
- Hold tænd / sluk-knappen nede, og vælg genstartmuligheden. “Blød genstart”
- Ryd kameraappen, gå til indstillinger, vælg kameraapp - Tving stop, Ryd cache og Ryd data.
- Prøv at rydde cachepartitionen
- Start telefonen i sikker tilstand, og kontroller de installerede applikationer. Hvis kameraet fungerer godt i sikker tilstand, ligger problemerne inden for appsne "lommelygte-apps forårsager hovedsageligt dette problem fra min erfaring"
- Hvis du bruger et micro SD-kort til at gemme dine fotos, kan du prøve at gemme dem andre steder og se om det gør en forskel. Nogle gange accepterer telefonen muligvis ikke det eksterne hukommelseskort.
Tips :
"Du kan løse det ved at genindsætte dit SD-kort."
“Afinstallation af Snapchat”
Problem med "kamera mislykkedes" på Samsung Galaxy S3 og S4
- Tilslut din Samsung Galaxy S3 og S4 til din computer via USB
- Klik på min computer
- Klik på din Samsung Galaxy S4 ELLER S3
- SAMSUNG-SGH-I747
- telefon
- Applidium-billedcache
- Ryd denne mappe, den fjerner den tidligere gemte cache, der får kameraet til at mislykkes
- Næste
- Klik på min computer
- SAMSUNG-SGH-I747Telefon> Android> data> com.sec.android.gallery3d> cache
- Ryd også denne mappe
- Afbryd din Samsung
- Genstart din telefon
Problem med Samsung-kamera mislykkedes
Utvivlsomt købte mange af os disse to smukke telefoner i håb om at tage fantastiske selfies og skyde flotte videoer. Men det kan være frustrerende, når du vil fange et øjeblik, og alt hvad du har tilbage, er en besked på skærmen, der siger "Advarsel: Kamera mislykkedes". Nu har du ikke mulighed for at gøre andet end at lukke kameraet og prøve at åbne det igen i håb om, at fejlen løser alene. Mens advarslen kommer hele tiden for et par brugere, har andre brugere bemærket, at fejlen er intermitterende.
Deaktiver Smart Stay og genstart telefonen
Hvis genstart af kameraet ikke løser problemet, skal du genstarte din telefon for at løse problemet. Nogle gange kan genstart af telefonen være nyttig til at rette fejl. Men inden du genstarter telefonen, skal du deaktivere funktionen Smart Stay. Da smart ophold også bruger kameraet til at registrere brugerens ansigt, kan du ende med en advarsel, når du prøver at bruge telefonens frontkamera. For at deaktivere smart ophold skal du trykke på Apps-ikonet fra startskærmen og se efter "Indstillinger" og trykke på det. Tryk nu på "Skærm" og tryk derefter på "Smart ophold". Sluk for den ved at trykke på kontakten, og genstart derefter din telefon.
Disse løsninger er effektive på alle Samsung-varianter, herunder Samsung Galaxy S3, Samsung Galaxy S4, Samsung Galaxy S5, Samsung Galaxy S6, Samsung Galaxy S6 Edge, Samsung Galaxy S7, Samsung Galaxy S7 Edge og Samsung Galaxy Note Series.