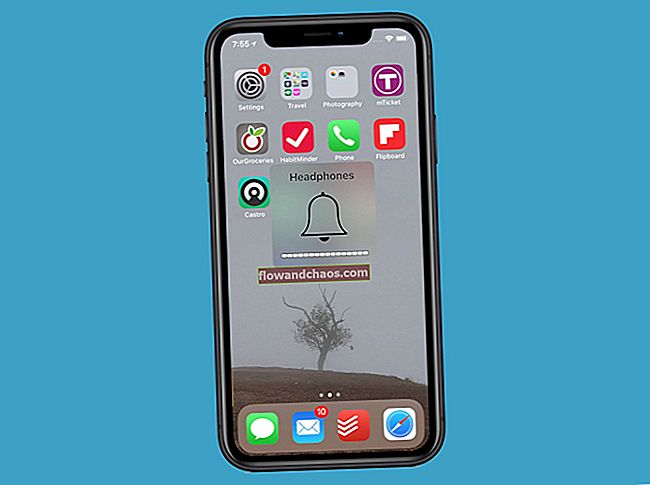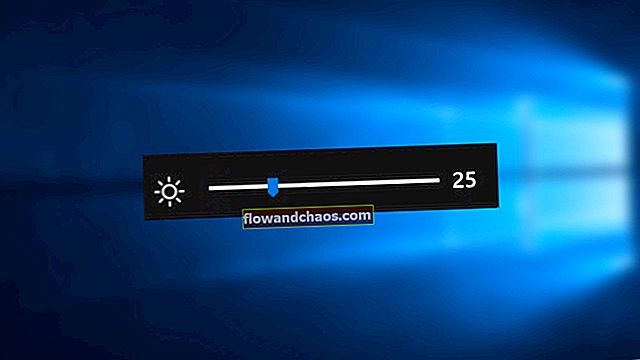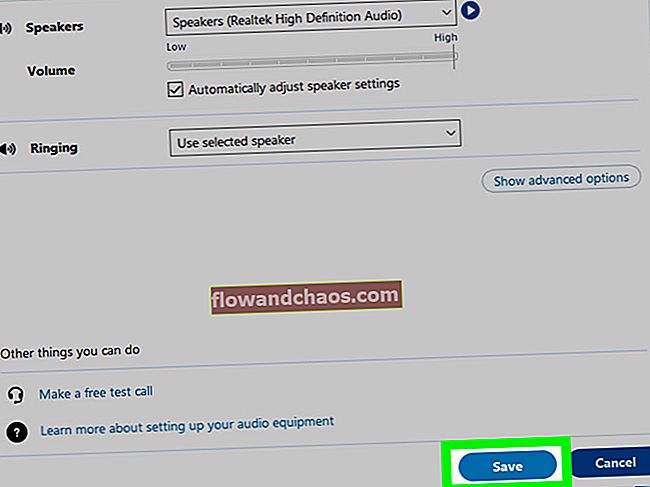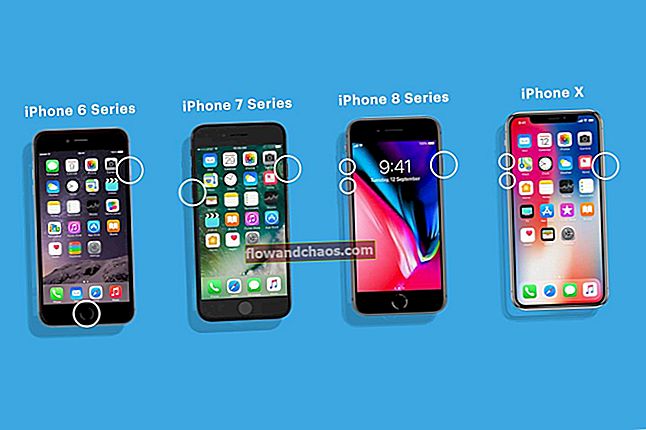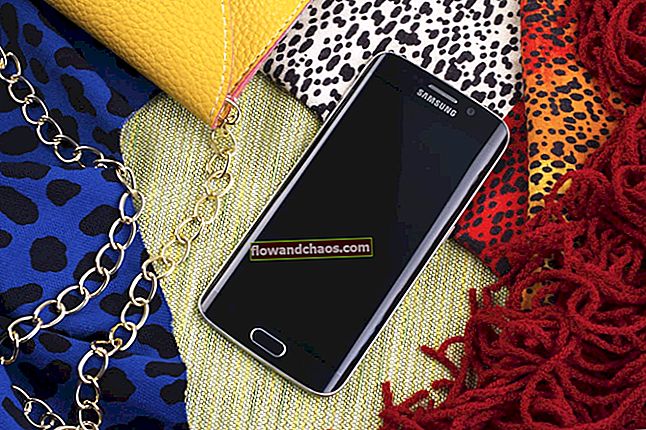En hel del Android-brugere klagede over, at de står over for et problem med deres håndsæt, når de prøver at åbne indstillingen. Det viser "Desværre er indstillinger stoppet med at fungere" . Dette var et meget almindeligt problem tilbage i tiden, hvor KitKat-opdateringen blev frigivet. Problemet er dog ikke altid relateret til softwareopdateringen, og hvis du ser denne fejlmeddelelse på din enhed, prøv løsningerne nedenfor og forhåbentlig løser du din Android-enhed.
Se også: Sådan løses Samsung Galaxy Authentication Error
Løsninger til problemet med "Desværre er indstillinger stoppet med at fungere" på Android

Genstart enheden
'Desværre er indstillinger stoppet med at virke' er et meget irriterende problem, men du kan rette det bare ved at genstarte din Android-telefon eller tablet. Tryk og hold tænd / sluk-knappen nede. Når menuen åbnes, skal du trykke på Genstart. Prøv at få adgang til indstillingerne.

Ryd enhedens cache
Det næste trin er at rydde cachen på din Android-enhed. Dette rydder cachelagrede data for alle de apps, du har på din smartphone eller tablet.
- Gå til indstillinger> Opbevaring
- Tryk på Ryd cache (på nogle enheder Rens cache)

Tør cachepartition
Hvis du ikke kan udføre ovenstående metode, kan du gå ind i gendannelsestilstanden og derefter vælge indstillingen "Tør cache-partition." For at få adgang til gendannelsestilstanden skal du slukke for din enhed og derefter trykke på en bestemt kombination af taster, som varierer fra en enhed til en anden. Her er nogle eksempler (Samsung: knapperne Hjem, Strøm og Lydstyrke; LG: Knapper Strøm og Lydstyrke ned; Nexus: Lydstyrke op, Lydstyrke ned, Tænd / sluk-knap; HTC: Lydstyrke ned og Tænd / sluk-knap;)
- Sluk for din telefon eller tablet
- Tryk på kombinationen af taster på samme tid
- Efter et stykke tid vil du se Gendannelsesskærmen
- Når menuen Gendannelse vises, skal du bruge lydstyrkeknappen til at navigere til Tør cache-partition
- Vælg det ved hjælp af tænd / sluk-knappen.
- Når dette er afsluttet, skal du vælge genstart

www.youtube.com
Afinstaller og geninstaller opdateringen til Google Play Butik
Dette lyder måske lidt underligt, men ja, denne metode kan hjælpe dig med at løse 'Desværre er indstillinger stoppet med at virke'. Hvad du skal gøre er at rydde cachen til Google Play og afinstallere opdateringen til Google Play Butik. For at gøre det skal du gå til Indstillinger> Applikationsadministrator, finde Google Play og trykke på det. Tryk først på "Ryd cache". Tryk derefter på Afinstaller opdateringer. Når du er færdig, skal du genstarte din enhed. Gå til Google Play, og tryk på tre vandrette linjer. Tryk derefter på Indstillinger. Rul ned, og tryk på Build version. Du får vist følgende meddelelse: “En ny version af Google Play Butik downloades og installeres”. Tryk på OK.

Start enheden i sikker tilstand
Mange gange er en tredjeparts-app synderen og forårsager "Desværre er indstillinger stoppet med at fungere". Du kan starte din enhed i fejlsikret tilstand. Når du gør det, vil du være i stand til at bruge din Android uden tredjepartsapps, fordi de alle er deaktiverede. Hvis din enhed fungerer normalt, og fejlmeddelelsen ikke vises, når du prøver at få adgang til indstillingerne, har en tredjepartsapp skylden. Du kan afinstallere apps en efter en, eller du kan foretage en nulstilling af fabriksdata.
- Tryk og hold tænd / sluk-knappen nede
- Når menuen vises, skal du trykke på og holde tænd / sluk-funktionen nede
- Du bliver spurgt, om du vil genstarte din enhed i fejlsikret tilstand
- Tryk på OK

- Du vil se fejlsikret tilstand i nederste venstre hjørne af skærmen
Hvis du ser, at "Desværre er indstillingerne stoppet med at fungere", problemet ikke forekommer i fejlsikret tilstand, forårsager en tredjepartsapp problemet. Hvad du skal gøre er at afinstallere tredjepartsapps en efter en (start med de nyligt installerede), indtil problemet er løst, eller hvis du har for mange apps, kan du foretage en nulstilling af fabriksdata.
Du kan også lide: Sådan får du tilbage de skjulte apps efter opdatering af Galaxy til 4.4.2
Gendan fabriksindstillinger
En fabriksnulstilling fjerner alle dine telefons data, så inden du fortsætter, skal du sikkerhedskopiere alle dine data.
Der er flere måder at oprette en sikkerhedskopi af din telefon på. Følg nedenstående trin:
- Den første måde at oprette en sikkerhedskopi af enheden på er med Google-konto. Gå mod Indstillinger> Generelt> Sikkerhedskopiering og nulstilling, og det giver to muligheder navngivet som sikkerhedskopi af mine data og automatiske gendannelser. Sørg for, at disse indstillinger er aktiveret ved at markere afkrydsningsfeltet ud for dem, og det sikkerhedskopierer detaljer som Wi-Fi-adgangskode, appdata, Google-indstillinger og bogmærker automatisk til Google-serveren, så de kan hentes.
- Hvis du bruger en Samsung-enhed, skal du oprette en sikkerhedskopi ved hjælp af en Samsung-konto. For det skal du gå til Applikation> Indstillinger> Bruger og sikkerhedskopi> Konto og kontrollere, om du er logget ind med din Samsung-konto. Hvis indstillingen er aktiveret, synkroniserer den kontakter, kalender og internetindstillinger til Samsung-kontoen.
Efter sikkerhedskopieringen skal du fortsætte med fabriksnulstillingsprocessen. Sådan udføres det på din Android-telefon:
- Gå til Indstillinger
- Tryk på Sikkerhedskopiering og nulstilling
- Tryk derefter på Fabriksindstilling af data
- Tryk på Nulstil telefon / tablet

Hvis fejlmeddelelsen fortsætter med at dukke op, og du ikke kan få adgang til Backup & Reset, skal du gøre følgende:
- Sluk for din enhed
- Hold derefter knappen Hjem, Strøm og Lydstyrke op nede i nogle få sekunder, indtil Android-logoet vises på skærmen (hvis du ikke bruger Samsung, skal du sørge for at trykke på den rigtige kombination af taster).
- Slip knapperne derefter. Brug lydstyrke ned-knappen til at fremhæve eventuelle indstillinger og tænd / sluk-tasten for at bekræfte det. Fremhæv fabriksindstillingen og bekræft den ved hjælp af tænd / sluk-knappen.
- Vælg derefter 'Slet alle brugerdata' og bekræft det
- Vent i få sekunder for at se 'genstart systemet nu' og vælg den. Telefonen genstarter, og du bliver nødt til at indstille den fra bunden igen.
Relateret: Sådan repareres Samsung Galaxy, der ikke oplader - gråt batteri