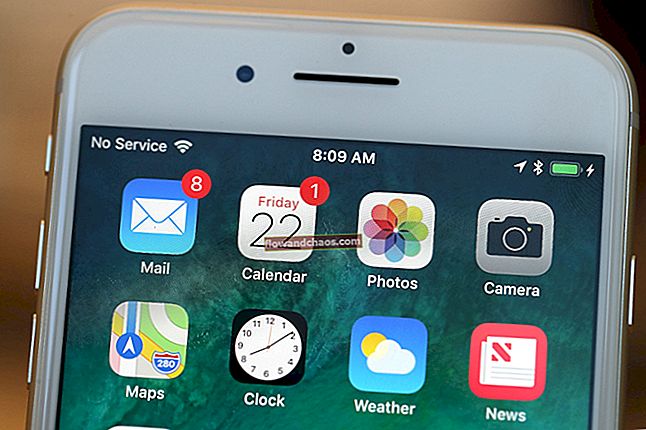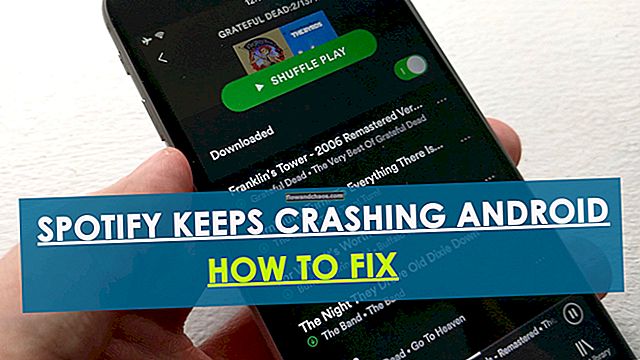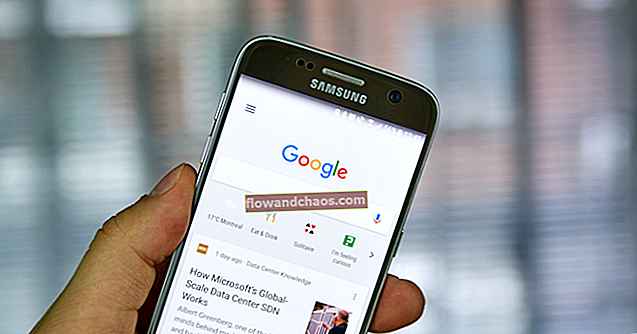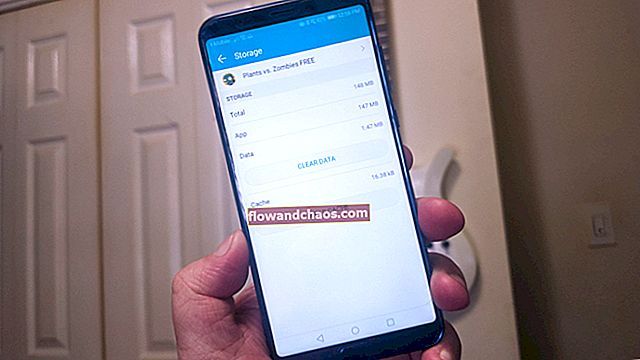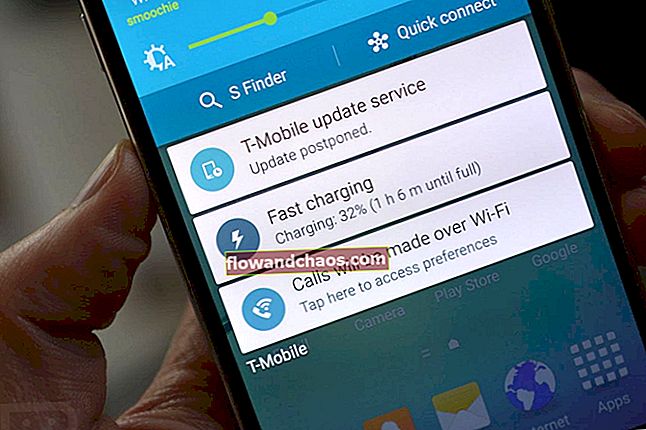Samsung har bragt tilbage muligheden for udvidelig lagring med deres Galaxy S7-enhed, og det er en af grundene til, at mange er tilbøjelige til at have dette sæt. Men allerede begyndte nogle brugere at rapportere, at de står over for problemer med microSD-kortet i deres Galaxy S7-enhed. Samsung S7 SD-kortproblemer som f.eks. Ude af stand til at flytte apps til SD-kort, hyppig popping up of notification, ude af stand til at slette noget fra SD er almindelige. Dette er dog ikke et meget alvorligt problem og kan let løses. De mulige rettelser til det er angivet her.
Se også: Årsager til at opgradere din enhed til Android Nougat 7.0
Løsninger til problemer med Samsung Galaxy S7 SD-kort
Metode 1: Genstart din enhed
Genstart først din enhed, da den på magisk vis kan løse enhver form for problem i telefonen. For at genstarte enheden skal du trykke på lydstyrke ned og tænd / sluk-tasten sammen i 7-10 sekunder, hvorefter telefonen slukker, vibrerer og genstarter. Når genstart er afsluttet, skal du kontrollere, om microSD-kortet fungerer nu.
Metode 2: Kontroller, om SD-kortet er monteret korrekt
Den næste ting er at kontrollere, om SD-kortet er monteret korrekt. For at kontrollere det:
- Tryk på ikonet apps fra enhedens startskærm
- Der søges efter 'Mine filer' og tryk på den for at åbne den
- Se efter indstillingen enhedslager under lokal lagerplads, som er det interne lager og SD-kort
- Tryk på SD-kort, og hvis du kan se det, er SD-kortet monteret korrekt. Men hvis du ikke kan se SD-kortet, skal du trække det ud og genindsætte det korrekt.
Metode 3: Formater SD-kortet
Samsung S7 SD-kortproblemer kan også løses nemt bare ved at gennemgå en simpel omformatering af Micro SD-kortet. Men formatering sletter alle filer og data fra kortet, så det er bedre, hvis du har en sikkerhedskopi af tingene. Sådan formateres SD-kort:
- Tryk på appsikonet fra enhedens startskærm
- Tryk derefter på på indstillingen Indstillinger
- Rul nu ned for at få 'Storage' og tryk derefter på SD-kort
- Her vil du blive præsenteret for to muligheder, Afmontering og Format. Vælg indstillingen Format.
- Det vil tage lidt tid at gennemføre formateringsprocessen og derefter kontrollere igen, om problemer med microSD-kortet er løst i din Galaxy S7-enhed.

Metode 4: Kontroller SD-kortet i en anden enhed
Problemer med SD-kort i Galaxy S7 kan være et firmwareproblem, ellers kan det skyldes et eller andet problem på SD-kortet. For at sikre, hvad der er, skal du kontrollere SD-kortet i en anden enhed for at se, om det fungerer korrekt. Så sluk først for enheden, og fjern SD-kortet. Sæt den i din bærbare computer eller computer, og se om den fungerer der. Hvis ja, skal du sikkerhedskopiere alle data og formatere dem for at kontrollere igen i Samsung Galaxy S7-enheden. Men hvis SD-kortet også opfører sig på samme måde i andre enheder, er det det defekte SD-kort, og du skal udveksle det.
Metode 5: Opdater enheden
Hvis du har prøvet alle mulige løsninger, men det samme problem stadig vedvarer, skal du gå til at opdatere enheden med den nyeste tilgængelige firmware. Visse SD-kort giver mere problemer sammenlignet med andre, og det inkluderer også Samsung-kort. Så virksomheden har besluttet at medbringe en softwareopdatering for at løse dette problem.
Så nævnes alle de mulige løsninger til micro SD-kortet, der ikke fungerer, her. Prøv dem en efter en, og hvis du har den samme situation indtil da, skal du tage den til en teknisk person til reparation eller få den udskiftet.
Se også: Samsung Galaxy S7-skærm tændes ikke - Sådan løses det