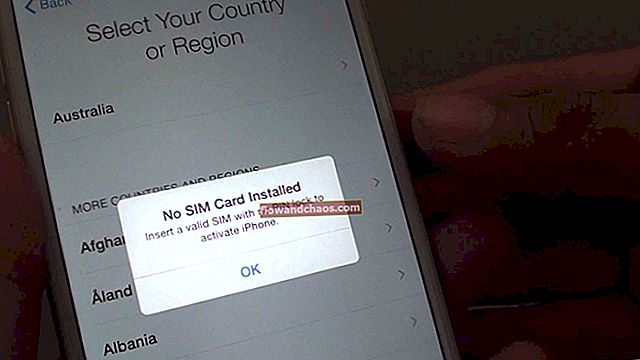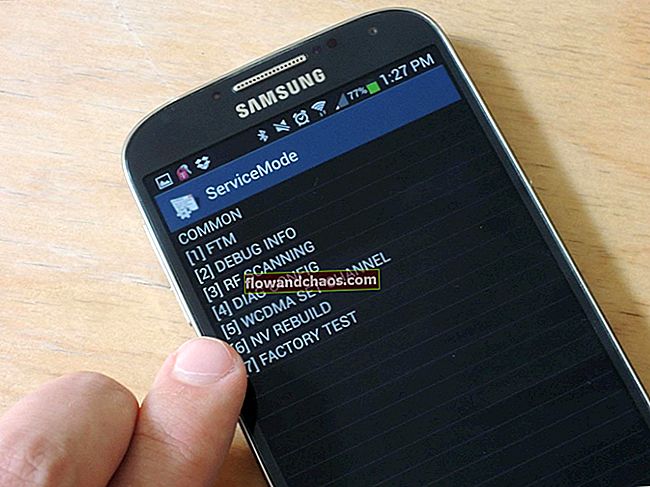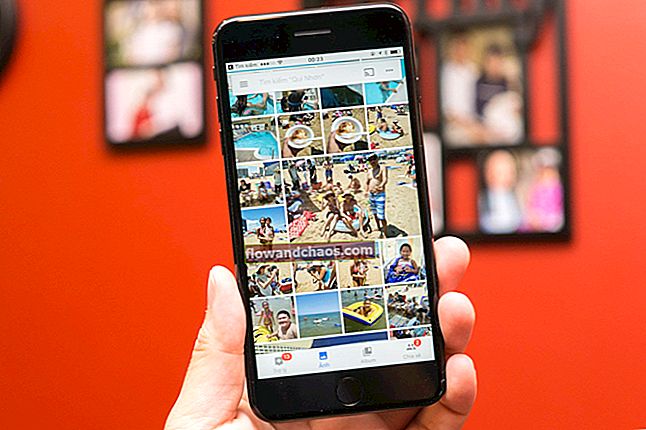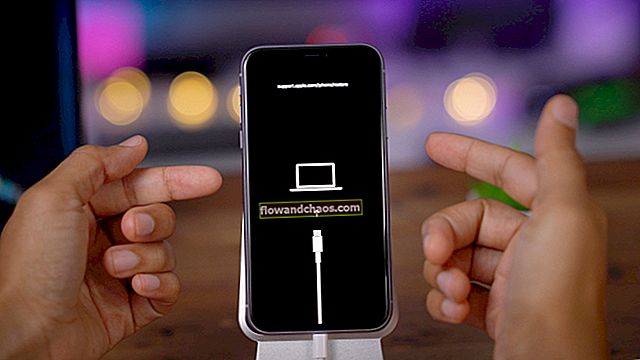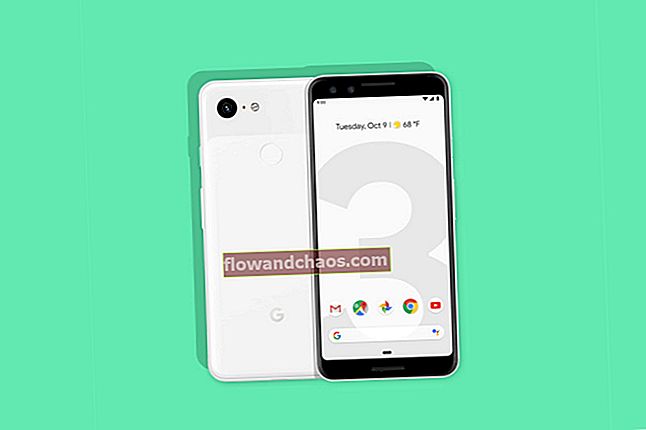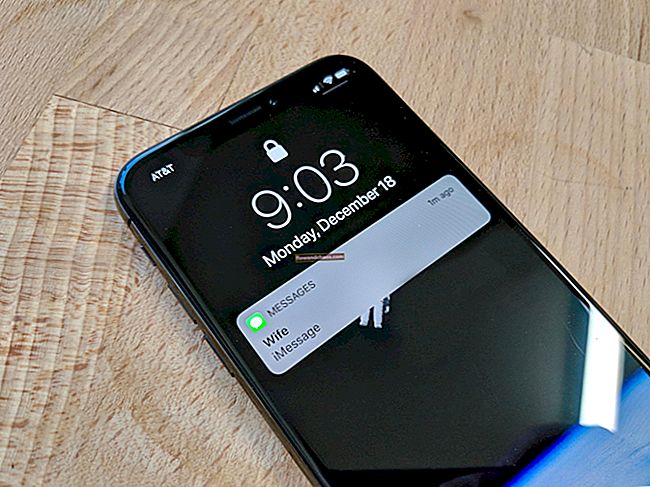Mac WiFi-problemer er et af de mest almindelige problemer for Mac-brugere. Mange af dem klagede over, at deres Mac ikke ville have WiFi, mens deres vens Mac ikke har det problem. WiFi-problemer kan skyldes mange faktorer, såsom et WiFi-netværksskema, routerindstillingerne og så videre. Hvis du står over for dette problem, har vi nogle løsninger, der kan hjælpe dig med at løse det let alene.
Se også: Sådan sikkerhedskopieres iPhone-fotos på Mac
Løsninger til Mac WiFi-problemer

Løsning nr. 1: Genstart din Mac
Genstart din Mac. Dette er det hurtigste og nemmeste trin, inden du prøver de andre løsninger. Genstart af Mac sørger for, at problemet ikke er forbundet med softwaren. Det anbefales at fjerne markeringen af indstillingen “Genåbn Windows, når du logger på igen”. Ved at gøre dette åbner Mac ikke den sidste app, der blev brugt før genstart.

Løsning nr. 2: Fjern login-apps
Hvis WiFi-problemerne stadig vises, efter du har genstartet din Mac, skal du prøve at fjerne loginelementer og genstarte igen. Loginelementer er et program, der åbnes automatisk efter login. Ved at fjerne det åbnes loginelementerne ikke af sig selv, og det kan løse dine Mac WiFi-problemer.
- Åbn systemindstillinger >> Brugere og grupper
- Klik på fanen Loginelementer
- Kontroller alle applikationer
- Klik på (-) tegnet

Løsning nr. 3: Opdater OS X
Fejl på OS X kan forårsage Mac WiFi-problemer. For at undgå det skal du sørge for at opdatere OS X til den nyeste. Vi foreslår, at du først tager sikkerhedskopi af dine data, inden du opgraderer dem.
- Klik på Apple-logoet i øverste venstre hjørne
- Klik på App Store
- Vælg fanen Opdater, og klik på knappen Opdater eller Opdater alle

Løsning nr. 4: Fjern den registrerede WiFi
Hvis du prøver at oprette forbindelse til den låste WiFi, men det ikke virker, skal du først fjerne det. Derefter kan du prøve at oprette forbindelse igen ved at indtaste WiFi-adgangskoden.
- Gå til Systemindstillinger >> Netværk
- Vælg WiFi i venstre kolonne
- Vælg Avanceret
- Vælg WiFi-navnet, og klik derefter på (-) tegnet
- Prøv at oprette forbindelse igen

Løsning nr. 5: Skift placering til automatisk og forny DHCD
Hvis du ofte skifter WiFi-netværk og opretter en særlig placering, skal du sørge for at nulstille det til de automatiske indstillinger. Det giver din Mac mulighed for at oprette forbindelse til det nye WiFi-netværk.
- Gå til Systemindstillinger >> Netværk
- Vælg placering
- Klik på Automatisk

- Gå derefter til avanceret >> TCP / IP-fanen
- Klik på Forny DHCP-leasing

Løsning nr. 6: Sørg for, at DNS-serveradressen er korrekt
DNS-serveradressen skal udfyldes med den korrekte adresse, i det mindste den, du finder på routeren. Du kan tilføje den anden adresse, der er angivet af den anden internetudbyder eller DNS, såsom openDNS eller Google DNS. For at sikre, at du udfylder den korrekte DNS-serveradresse:
- Gå til Systemindstillinger >> Netværk
- Vælg WiFi i venstre kolonne
- Vælg Avanceret >> TCP / IP-fanen

- Skriv routerens adresse på et papir
- Gå til fanen DNS
- Sørg for, at DNS-serveren er udfyldt med den korrekte adresse, inklusive routeradressen
- Du kan tilføje DNS-serveradressen ved at klikke på (-) tegnet

Løsning nr. 7: Kontroller indstillingerne for fuldmægtige
Sørg for, at du har fjernet markeringen for alle Proxies-indstillinger ved at åbne Systemindstillinger >> Netværk. Vælg WiFi i venstre kolonne. Klik derefter på indstillingen Avanceret >> Fuldmagter. Du skal også sikre dig, at der ikke er valgt nogen protokol.

Løsning nr. 8: Slet systemkonfiguration
Ved at slette systemkonfigurationen forsvinder al konfiguration. Men det kan løse Mac WiFi-problemer hurtigere.
- Åbn Finder-appen
- Klik på Gå >> Gå til mappe
- Kopier og indsæt denne adresse: / Library / Preferences / SystemConfiguration /
- Kopier alt indhold til en ny mappe til sikkerhedskopiering

- Hvis alt er kopieret, kan du slette alt
- Indsæt din administratoradgangskode
- Genstart din Mac
- Prøv at oprette forbindelse igen til WiFi
Løsning nr.9: WiFi registreres ikke (WiFi Ingen hardware installeret)
Normalt er det forbundet med hardware, og du skal kontakte Applecare eller den nærmeste Apple-tjenesteudbyder.

Kilde: howtogeek.com
Løsning nr.10: Opret en ny netværksplacering med brugerdefineret DNS
Denne løsning er til dem, der har Mac WiFi-problemer på OS X El Capitan. Nogle af Mac-brugere rapporterede dette problem, efter at de havde installeret OS X-opdateringen. Oprettelse af et nyt netværk med tilpassede DNS-indstillinger kan hjælpe dig med at slippe af med problemet:
- Afslut først og fremmest alle apps på din Mac, der kører på WiFi, såsom Safari, Mail, Chrome osv
- Klik på Apple-menuen øverst til højre på din Mac
- Hit Systemindstillinger.
- Find og klik på "Netværk"
- På WiFi-listen skal du vælge WiFi
- Klik på "Location" -kolonnen >> vælg "Edit Location" >> klik på (+) -tegnet for at oprette den nye placering >> skriv et navn til det nye netværk, og klik derefter på "Done".

- Det er tid til at slutte sig til WiFi-netværket, som du kan finde ved siden af "Netværksnavn"
- Du skal indsætte adgangskoden til din router
- Klik på knappen "Avanceret" >> Klik på fanen TCP / IP >> find og klik på Forny DHCP Lease-knappen. Vælg Anvend på en pop op-meddelelse

- Klik på fanen "DNS".
- Klik på (+) tegnet under fanen "DNS-servere" for at tilføje en ny DNS-server.
- Skriv nu 8.8.8.8 og 8.8.4.4 - - det er DNS til Google.

- Klik på fanen "Hardware" >> tryk på fanen ved siden af "Konfigurer" -menuen, og du finder en rullemenu
- Vælg manuelt
- Vælg Brugerdefineret i rullemenuen ud for “MTU”. Skriv derefter 1453 på fanen under “MTU”, og klik på “OK”
- Den sidste, der ender processen, ramte knappen "Anvend".

Løsning nr.11: Slet indstillinger .plist
Du kan også prøve at slette en af indstillingerne (.plist), der er relateret til forbindelsesproblemer. Denne fil findes i mappen Bibliotek i din hjemmemappe. Følg instruktionerne nedenfor:
- Åbn Finder-appen
- Vælg "Gå" >> "Gå til mappe" i barmenuen, eller du kan også bruge en genvej ved at trykke på Kommando + Skift + G
- Skriv: ~ / Bibliotek / Indstillinger i rullemenuen

- Find indstillingsfilerne:
com.apple.internetconfig.plist
com.apple.internetconfigpriv.plist

- Kopier / indsæt den præferencefil i en mappe eller på skrivebordet som en sikkerhedsforanstaltning, og slet dem derefter fra mappen Bibliotek.
- Genstart computeren.
Disse problemer / løsninger findes og effektive på alle Mac-modeller: MacBook Pro, MacBook Air, MacBook, iMac, Mac mini og Mac Pro med Mac OS X Lion, Mountain Lion, Maverick, Yosemite, El Capitan.
Hvis du har prøvet alle ovenstående løsninger, men stadig står over for Mac WiFi-problemer, er det tid for dig at kontakte Genius Bar eller besøge den nærmeste Apple-autoriserede serviceudbyder.
![Sådan løses problemer med iPhone-berøringsskærm, der ikke fungerer / svarer [FAST]](https://img.flowandchaos.com/wp-content/uploads/guides/95/IBKDT0E2KHpic.jpg)