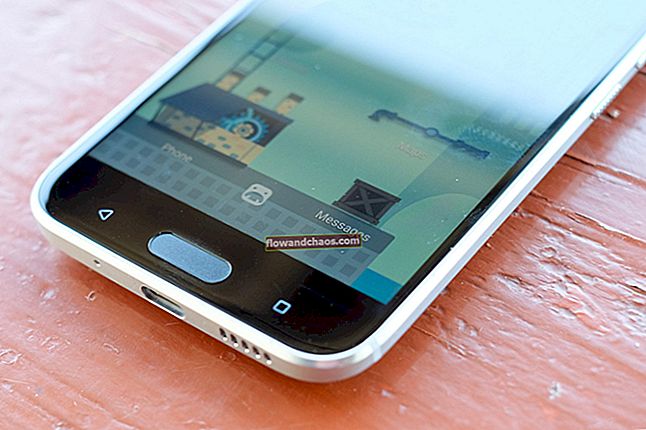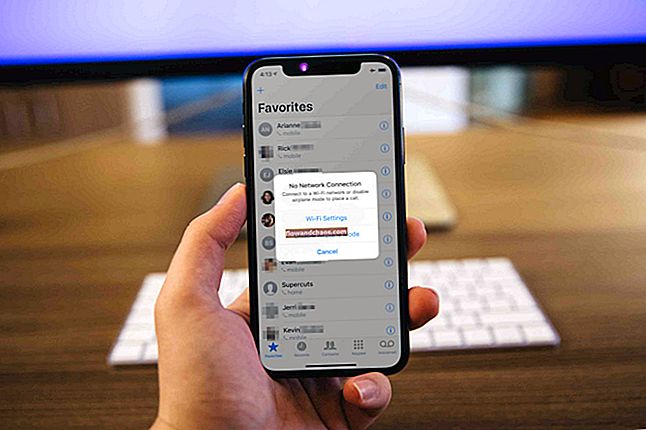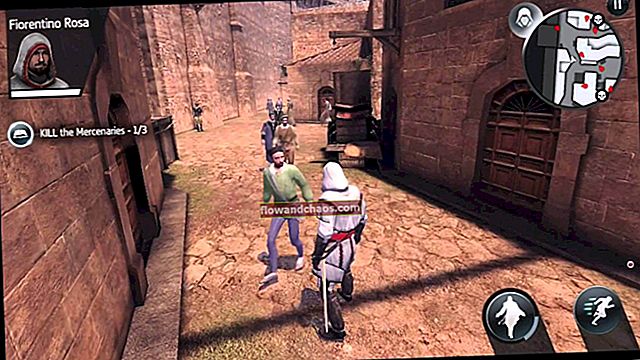Så du tager din Android-enhed ud for at sende en hurtig besked til dine venner om, at du kommer for sent til den frokost, du havde planlagt med dem, og pludselig undgår dit tastatur dig. Uanset hvor meget du prøver, ser det ikke ud til at virke. Du elsker din Android for alle de hurtige meddelelser, du kan sende igennem den, når du vil, og nu ser du meddelelsen "Desværre er Android-tastaturet stoppet".
Uden tvivl vil du løse problemet hurtigt. Hvis du leder efter løsninger til at rette “Desværre er Android-tastaturet stoppet”, læs videre. Løsningerne skal fungere på de fleste Android-enheder, herunder Samsung, HTC, Sony Xperia, Motorola, LG og andre Android-enheder.
Se også: Sådan repareres apps, der fryser og går ned på Android
Løsninger til "Desværre er Android-tastaturet stoppet"
Løsning 1: Genstart tastaturet
Genstart af tastaturet kan være meget effektivt til at løse problemet. En række læsere fandt dette nyttigt. Mens nogle rapporterede, at problemet vendte tilbage senere, fandt andre, at problemet var et engangsproblem, der blev løst, da tastaturet blev genstartet.
- Gå til menuen Indstillinger på enheden
- Rul ned til Apps-sektionen, og tryk på Application Manager
- Stryg for at gå til fanen "Alle"
- Se nu efter appen Android-tastatur og tryk på den
- Tryk nu på Force Stop for at stoppe tastaturet
Gå ud af menuen Indstillinger, og gå tilbage til brug af tastaturet, og kontroller, om det fungerer. Hvis du tilfældigvis bruger et tredjeparts tastatur, eller hvis enhedsproducenten har installeret sit eget tastatur, skal du kigge efter det tastatur, der er i brug. Ligesom Samsung finder brugerne, at de bruger Samsung-tastaturet, så du skal kigge efter Samsung-tastaturet under apps.
Løsning 2: Genstart enheden
Hvis problemet ikke er løst, kan der være en fejl i appen, som kan løses ved hjælp af en genstart. En genstart af enheden kan løse grundlæggende appproblemer og kan rette enkle fejl på enheden. Genstart enheden, og kontroller, om tastaturet fungerer. Mange læsere har fundet dette at være en permanent løsning på problemet, men for dem der ser problemet komme tilbage, prøv de andre løsninger.

Løsning 3: Ryd cache og data til tastatur
Rydning af caches og data i et program giver dig mulighed for at rydde filer, der muligvis er beskadiget eller kan skabe problemer på grund af fejl. Mens sletning af cache-filer ikke sletter vigtige oplysninger, mister du dine personlige indstillinger, når du sletter datafiler fra enhver app. Hvis du havde foretaget specifikke ændringer på tastaturet, mister du disse indstillinger. Du bliver nødt til at gå tilbage til tastaturindstillingerne og foretage ændringerne igen.
- Gå til menuen Indstillinger på din enhed
- Tryk på Application Manager, som er under apps sektionen
- Stryg til fanen, der inkluderer "Alle" -apps
- Se nu efter tastaturappen. Det kan være Android-tastatur eller det tastatur, du bruger, hvis du har installeret et tredjeparts-tastatur, eller hvis du har producentens hud oven på lager Android.
- Tryk på tastaturappen
- Tryk på Ryd cache
- Tryk nu på Ryd data
- Tryk på OK for at bekræfte

Når cachen og datafilerne er slettet, skal du genstarte din enhed og kontrollere, om tastaturet fungerer.
Løsning 4: Ryd cache- og datafiler til ordbog-appen
Ordbogsprogrammet er tæt forbundet med tastaturappen. Hvis du af en eller anden grund får fejlen "desværre tastaturet er stoppet", er der en chance for, at det kan være på grund af korrupte filer i ordbogsprogrammet. Sletning af disse filer kan være nyttigt at løse problemet.
- Gå til menuen Indstillinger på din enhed
- Tryk på Applications Manager
- Stryg for at gå til fanen "Alle"
- Rul og se efter ordbog-appen, og tryk på den
- Tryk på Ryd cache
- Tryk på Ryd data
- Tryk på OK for at bekræfte
Når cachen og datafiler er slettet, skal du kontrollere, om problemet er løst.
Løsning 5: Opdater Google Keyboard (eller ethvert andet tastatur, du bruger)
En af vores læsere påpegede, at problemet kan løses ved at opdatere Google-tastaturet. Hvis du bruger et andet tastatur, skal du opdatere det. For at opdatere tastaturet skal du åbne Play Butik, trykke på tre vandrette linjer og derefter trykke på Mine apps og spil. Hvis der er en opdatering til tastaturet, skal du trykke på Opdater.
Løsning 6: Nulstil tastaturindstillingerne
Visse enheder som Samsung-enheder bruger Samsung-tastaturet. Du har mulighed for at nulstille tastaturindstillingerne, hvilket kan hjælpe med at løse problemet. Hvis du er Samsung-bruger, skal du følge disse trin for at nulstille indstillingerne:
- Gå til menuen Indstillinger på din enhed
- Se under System for sprog og input, og tryk på det
- Tryk på Samsung-tastatur
- Rul nu ned og tryk på Nulstil indstillinger
Når tastaturindstillingerne er nulstillet, skal du kontrollere, om problemet er løst.
Løsning 7: Brug en tredjepartsapp
For dem der kan slippe tastaturappen, de bruger, skal du vælge en tredjepartsapp til standardtastaturet og bruge den i stedet. Det løser ikke det problem, du har med dit tastatur, men det giver dig mulighed for at bruge et tastatur. Tjek Play Store for et tastatur, der passer til dig. Når du har installeret tastaturet, bliver du spurgt, om du vil have det indstillet som standard. Vælg det nyinstallerede tastatur som standard.
Løsning 8: Opdater enhedssoftwaren
Softwaren på din enhed spiller en vigtig rolle for at holde alle apps kørende. Hvis du har forsinket en softwareopdatering i lang tid, skal du installere opdateringerne. Opdateringer sørger for, at alle kendte fejl og fejl er rettet med opdateringen.
- Gå til menuen Indstillinger på din enhed
- Tryk på Om enhed
- Tryk på Softwareopdatering eller Systemopdatering
- Enheden forsøger at tjekke for nye opdateringer.

Hvis din enhed er opdateret, får du en bekræftelse på, at din enhed bruger den nyeste software. Hvis der dog er tilgængelige opdateringer, skal du installere de nyeste opdateringer og derefter kontrollere, om problemet er løst, når din telefon genstarter efter opdateringen.
Løsning 9: Installer opdateringer til Google Keyboard
Som foreslået af en af vores læsere, kan du prøve at løse dette problem ved at installere opdateringer til Google-tastaturet. Til det skal du navigere til playbutikken på din Android-telefon og se efter opdateringerne.
Løsning 10: Genstart i fejlsikret tilstand
Hvis problemet fortsætter med at vare, skal vi prøve fejlfindingstrin, der er forholdsvis mere komplekse. I dette trin kan vi ved at genstarte din enhed i sikker tilstand fastslå, om der er opstået et problem på grund af en af tredjepartsapps. Dette betyder, at dit Android-tastatur er det, der fungerer i fejlsikret tilstand.
- Tryk på og hold tænd / sluk-knappen nede, så strømmenuen kan komme op på skærmen
- Tryk nu på tænd / sluk-indstillingen i menuen og fortsæt med at trykke på den, indtil du ser et pop op-felt, der beder dig om du vil genstarte i fejlsikret tilstand
- Tryk på OK og bekræft

Når enheden genstarter i fejlsikret tilstand, vil du se ordene fejlsikret tilstand skrevet på skærmen for at bekræfte. Kontroller nu, om tastaturet fungerer i fejlsikret tilstand.
Hvis det fungerer, kan en af de tredjepartsapps, du bruger, muligvis være synderen. For at identificere den app, der kan forårsage problemet, skal du først finde ud af, og derefter prøve at deaktivere de apps, du for nylig havde installeret. Deaktiver apps en efter en, og find ud af om tastaturet begynder at fungere efter at have deaktiveret en bestemt app. Når du ved, hvilken app der forårsagede problemet, skal du afinstallere det.
Hvis du tilfældigvis bruger et tredjeparts tastatur, der ikke fungerer, skal du afinstallere dette tastatur og prøve at bruge Android-tastaturet, eller du kan prøve at installere et andet tredjeparts tastatur fra Play Butik.
Løsning 11: Nulstil til fabriksindstillinger
Hvis dit tastatur stadig ikke fungerer, skal du overveje at nulstille enheden til fabriksindstillingerne. Ved at gøre dette vil du være i stand til at bringe enhedens software tilbage til sin oprindelige tilstand, da den blev taget ud af kassen. Det sletter alle data fra din enhed, og du mister også alle tredjepartsapps, som du havde installeret på enheden. Sørg for at sikkerhedskopiere alle data, så du ikke mister vigtige data, når du har nulstillet enheden.
- Gå til menuen Indstillinger på din enhed
- Tryk på Sikkerhedskopiering og nulstilling
- Marker afkrydsningsfeltet, som giver dig mulighed for at tage backup af din Google-konto
- Tryk på Nulstil fabriksindstillinger
- Tryk på Nulstil telefon

Når enheden er nulstillet til fabriksindstillingerne, kan du prøve at kontrollere, om problemet er løst. Du kan derefter gendanne dataene og fortsætte med at bruge enheden som normalt.
Løsningerne til "Desværre er Android-tastaturet stoppet" fungerer på de fleste Android-enheder.
Sådan løses “Desværre er Samsung-tastaturet stoppet med at virke”
Hvis du bruger en af enhederne fra Samsung Galaxy S-serien eller Samsung Galaxy Note-serien, ser du muligvis følgende meddelelse "Desværre har Samsung-tastaturet stoppet med at fungere". Som vi allerede har påpeget, er de ovennævnte løsninger effektive på alle Android-enheder, og Samsung er ingen undtagelse.
For at rette “Desværre er Samsung-tastaturet stoppet med at fungere”, prøv følgende:
- Genstart tastaturet.
- Genstart din Samsung-enhed.
- Ryd cachen for den tastaturapp, du bruger, og hvis det ikke løser problemet, skal du rydde appens data.
- Ryd cachen og dataene i Dictionary-appen.
- Nulstil tastaturindstillingerne. Gå til Indstillinger> Sprog og input> Samsung-tastatur> Nulstil indstillinger.
- Opdater softwaren på din enhed.
- Nogle brugere løste problemet ved at deaktivere ordbogudbyderen. For at gøre dette skal du gå til Indstillinger> Applikationsadministrator> fanen Alle, finde ordbogudbyder blandt appsne, trykke på den og klikke på Deaktiver.
- Udfør en nulstilling af fabriksdata.
En af disse løsninger fungerer, og du slipper let for fejlen.
Du kan også læse: Sådan løser du en Android-telefon eller -tablet, der ikke tændes