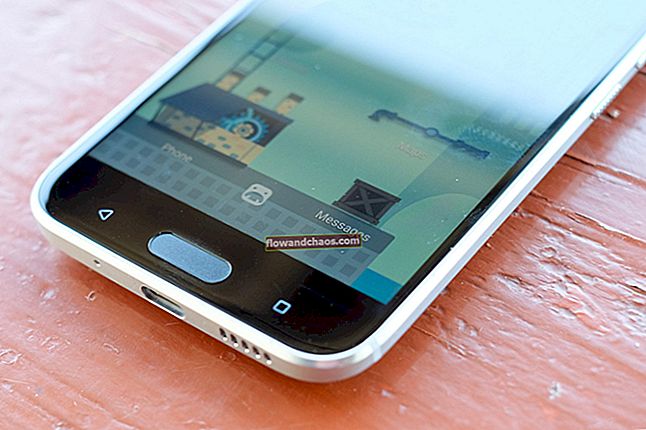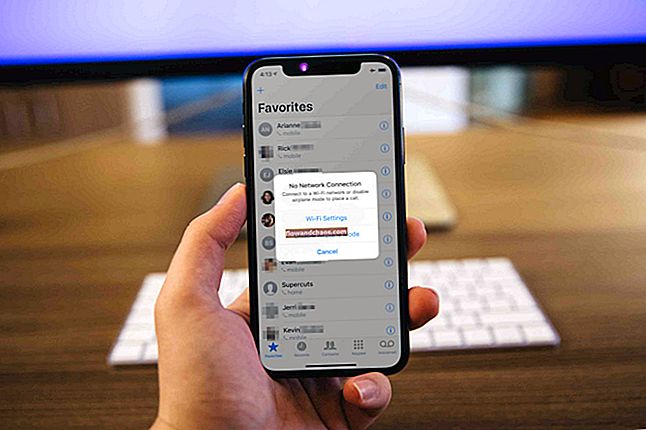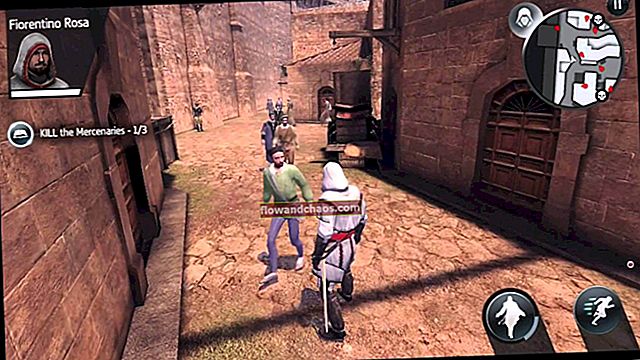Hvis du oplever Wi-Fi-problemer på din iPhone, er du ikke den eneste. Mange iPhone-ejere klagede og klagede stadig over deres "iPhone og iPad opretter ikke forbindelse til wifi", f.eks. Ikke at kunne oprette forbindelse til noget netværk eller til et specifikt netværk.
Nogle brugere opretter forbindelse, men forbindelsen fortsætter med at falde. Forbindelsen kan også være ret langsom til tider. Her vil vi liste løsningerne på alle iPhone-Wi-Fi-problemer, inklusive Wi-Fi nedtonet og ingen forbindelse efter iOS-opdatering.
Se også: Sådan løser du iPhone opkræves ikke
Folk klagede over en ustabil Wi-Fi-forbindelse eller det faktum, at de overhovedet ikke var i stand til at oprette forbindelse til Wi-Fi-netværket. Hvis du oplevede et af disse problemer, inden du udskifter din router eller tager din enhed til Apple Store som den ultimative løsning, er der flere ting, du måske først vil prøve.
Se også: iMessage fungerer ikke / venter på aktivering iMessage
Løsninger til iPhone / iPad Wi-Fi-problemer
Hvad forårsager Wi-Fi-problemer på iPhone eller iPad?
Der er mange forskellige ting, der kan forårsage problemer med Wi-Fi-forbindelsen. Der er nogle enkle, såsom aktiveret flytilstand, eller det faktum, at din iPhone / iPad er for langt fra routeren. Signalet kan til tider være dårligt, hvorfor din forbindelse kan være langsom. En softwarefejl kan også være en af grundene såvel som problemerne med netværksenheder (modem og router) eller iPhones antenne.

Slå Wi-Fi fra og tænd igen
Hvis din iPhone ikke opretter forbindelse til et Wi-Fi-netværk, eller hvis den opretter forbindelse, men forbindelsen falder, skal du starte med nogle enkle ting. Hvis du ikke allerede har prøvet det - slå Wi-Fi fra og til igen. Du kan stryge fra skærmens nederste kant og åbne kontrolcenteret. Tryk på Wi-Fi-ikonet for at slå det fra. Vent et par sekunder, og tryk på ikonet igen for at tænde Wi-Fi igen.

En anden måde at slå Wi-Fi fra / til er via iPhone-indstillinger. Gå til Indstillinger> Wi-Fi, og skift kontakten ud for Wi-Fi.

Sluk for Bluetooth
Bluetooth kan være af grundene til, at din iPhone ikke forbliver forbundet til et wifi-netværk eller slet ikke opretter forbindelse, fordi Bluetooth kan forårsage interferens med Wi-Fi-forbindelser. Derfor skal du slukke for det for at se, om det vil gøre nogen forskel. Du kan enten stryge op fra den nederste kant af skærmen og trykke på Bluetooth-ikonet, eller du kan gå til Indstillinger> Generelt og slukke for det.

Skift flytilstand
Da vi diskuterede nogle af grundene til, at din iPhone eller iPad ikke opretter forbindelse til Wi-Fi, nævnte vi flytilstand. Hvis den er tændt, er det derfor, at enheden ikke opretter forbindelse til netværket. Så snart du slukker for det, løses problemet.
At skifte flytilstand kan være ret effektivt, og det kan hjælpe dig med at løse problemet. Gå til Indstillinger, og slå flytilstand til. Vent i 30 sekunder, og sluk den igen. Prøv at oprette forbindelse til et Wi-Fi-netværk igen.

Skift Wi-Fi Assist
Hvis du har installeret iOS 9 eller en nyere version, er du sandsynligvis bekendt med Wi-Fi-hjælp. Takket være denne funktion kan du altid have en stabil internetforbindelse. Hvis din Wi-Fi-forbindelse er dårlig og langsom, skifter Wi-Fi Assist automatisk til mobil. Skift af Wi-Fi Assist løste iPhone Wi-Fi-problemer for mange, hvorfor du skal prøve det. For at gøre det skal du navigere til Indstillinger> Mobil, rulle ned, tænde for funktionen og slå den fra igen.

Genstart din iPhone eller iPad
En genstart kan være en meget effektiv løsning, hvis din iPhone / iPad ikke kan oprette forbindelse til et wifi-netværk, eller hvis du har oprettet forbindelsen, men den er langsom eller fortsætter med at falde.
- Tryk og hold sleep / wake-knappen nede
- Træk "Slide for at slukke" for at slukke for din iPhone
- Når enheden er slukket, skal du trykke på og holde slumre- / vågeknappen nede for at tænde den igen.

www.iphonehacks.com
Genstart dit modem og din router
Hvis din iPhone eller iPad ikke kan oprette forbindelse til wifi derhjemme, men med succes opretter forbindelse til andre netværk, anbefales det at genstarte dit modem og din router. Tag stikket ud af dem, vent i ca. 30 sekunder, og sæt dem derefter i igen. Vent et minut eller to, og prøv at oprette forbindelse til Wi-Fi igen.

youtube.com
Vi så mange kommentarer, der sagde "Min iPhone opretter ikke forbindelse til wifi derhjemme, og den forbinder alle andre steder". Hvis du har det samme problem, skal du bare genstarte dine netværksenheder og forhåbentlig fungerer alt som en charme.
Deaktiver Location Services for Wi-Fi-netværk
Mange brugere sagde, at slukning af placeringstjenester til Wi-Fi-netværk løste problemet. Her er hvad du skal gøre:
- Naviger til Indstillinger, og tryk på Privatliv
- Tryk derefter på Placeringstjenester
- Tryk på Systemtjenester
- Sluk for Wi-Fi-netværk

Glem Wi-Fi-netværket
Oplever du stadig problemer? Derefter er det næste trin at glemme Wi-Fi-netværket og oprette forbindelse igen. Følg nedenstående trin:
- Gå til Indstillinger
- Tryk på Wi-Fi
- Tryk derefter på info-knappen (i), der ligger ved siden af det netværk, du vil glemme
- Tryk på Glem dette netværk
- Tryk på Glem for at bekræfte din handling.

Når du har glemt netværket, skal du gå tilbage til Wi-Fi, vælge et netværk og indtaste adgangskoden.
Der har været masser af klager fra iPhone-ejere, der sagde, at iPhone ikke opretter forbindelse til nogle wifi-netværk, eller iPhone 6 kan ikke oprette forbindelse til hjemme-wifi, og det er sådan mange af brugerne løste problemet.
Opdater routerens firmware
Hvis din iPhone ikke opretter forbindelse til Wi-Fi-hjemmenetværk, løser problemet muligvis opdatering af routerens firmware. Den første ting, du skal gøre, er at finde model- og versionsnummeret på din router. Du kan finde disse oplysninger i boksen på enheden eller i manualen. Desuden er model- og versionsnummeret normalt placeret på selve routeren, på bagsiden eller undersiden. Gå til producentens officielle hjemmeside, og se efter afsnittet Download. Find din router, og download og installer firmwaren. Hvis du ikke er sikker på, hvordan du gør dette, finder du vejledningen på producentens websted.
kilde: d-link


Skift DNS-indstillinger
Du kan løse problemet ved at ændre dine DNS-indstillinger. Du kan bruge enten Google DNS (8.8.8.8 eller 8.8.4.4 eller begge dele, men sørg for at adskille dem med komma) eller Open DNS (208.67.220.123 eller 208.67.222.123). Sådan gør du:
- Gå til Indstillinger, og tryk på Wi-Fi
- Find dit netværk og tryk på info-knappen (i) lige ved siden af netværket
- Du vil se DNS, tryk på tallene
- Tastaturet vises, og når det først indtaster den nye DNS-adresse.

Nulstil netværksindstillinger
Hvis du har prøvet de ovennævnte løsninger, men din iPhone eller iPad ikke forbliver forbundet til wifi-netværket eller slet ikke opretter forbindelse, kan det være tricket at gå efter denne mulighed. Dette nulstiller alle dine netværksforbindelsesmuligheder - Wi-Fi og mobilindstillinger gemte netværk og adgangskoder samt VPN- og APN-indstillinger.
- Naviger til Indstillinger
- Tryk på Generelt
- Tryk derefter på Nulstil
- Tryk på Nulstil netværksindstillinger
- Indtast din adgangskode, hvis du bliver bedt om det
- Tryk på Nulstil netværksindstillinger for at bekræfte din handling.

Opdater softwaren
En softwarefejl kan forårsage alle mulige problemer, herunder forskellige Wi-Fi-problemer. Derfor skal du sørge for, at du har installeret den nyeste. Hvis du ikke gjorde det, skal du gøre det nu. Du kan opdatere softwaren trådløst, men det kan være vanskeligt, hvis din forbindelse er langsom eller fortsætter med at falde. Hvis din iPhone overhovedet ikke kan oprette forbindelse til wifi-netværket, er denne mulighed udelukket, i hvilket tilfælde du kan opdatere softwaren ved hjælp af iTunes (næste løsning, forklaret nedenfor). Hvis du kan oprette forbindelse til et specifikt wi-fi-netværk, f.eks. På kontoret eller i en café, og hvis forbindelsen er god, skal du gøre følgende:
- Gå til Indstillinger
- Tryk på Generelt
- Tryk på Softwareopdatering
- Tryk på Download og installer.
Hvis du tidligere har downloadet den nyeste version af iOS og ikke installeret den, skal du gå til Indstillinger> Generelt> Sofware-opdatering og trykke på Installer nu.

Opdater softwaren ved hjælp af iTunes
Hvis du ikke kan opdatere softwaren trådløst, kan du gøre det ved hjælp af iTunes. Først skal du sørge for at have den nyeste version af iTunes installeret. Følg disse trin:
- Slut din iPhone til din computer
- Start iTunes
- Vælg din iPhone
- Klik derefter på Oversigt
- Klik på Søg efter opdatering
- Hvis der er en ny version af iOS tilgængelig, skal du klikke på Download og installer eller klikke på Opdater.

Gendan din iPhone til fabriksindstillinger ved hjælp af iTunes
De fleste brugere var i stand til at løse Wi-Fi-problemer med en af ovenstående løsninger. Men hvis du har prøvet dem alle og stadig har problemer, når du prøver at oprette forbindelse til et Wi-Fi-netværk, er det måske tid til en ny start. Du kan gendanne din iPhone til fabriksindstillinger ved hjælp af iTunes. Alt, hvad du har gemt på din enhed (apps, filer og indstillinger, du har justeret efter dine behov) slettes. Glem ikke at tage backup af dine data!
Sådan gendannes din iPhone til fabriksindstillingerne:
- Installer den nyeste version af iTunes-softwaren
- Åbn iTunes
- Slut din iPhone til din computer
- Vælg din iPhone
- I panelet Oversigt skal du kigge efter indstillingen "Gendan iPhone" og klikke på den
- Klik på Gendan for at bekræfte din handling
- Når du har gjort dette, sletter iTunes din iPhone, og den installerer den nyeste version af iOS-softwaren
- Når dette er afsluttet, genstarter din iPhone
- Følg trinene på skærmen for at konfigurere din iPhone som ny.

Forny lejekontrakten
Med denne mulighed får du en ny IP-adresse fra din router, og forhåbentlig vil du være i stand til at oprette forbindelse til et Wi-Fi-netværk, og forbindelsen falder ikke længere. For at gøre dette skal du gå til Indstillinger> Wi-Fi, finde dit Wi-Fi-netværk og derefter trykke på (i) lige ved siden af netværket. Tryk på Forny leasing.
Ofte stillede spørgsmål
iPhone WiFi tænder ikke nedtonet
Nogle brugere rapporterede problemet med at sige "iPhone wifi tænder ikke nedtonet". Der er et par ting, du kan gøre, hvis Wi-Fi er nedtonet:
Som Ifixit rapporterede
Det skal gøre noget medtermisk stød.
Avancerede løsninger / midlertidige:
“Placering af telefonen i køleskabet i 15 minutter eller under en lampe i 30 minutter”
“Blød opvarmning af din iPhone ved hjælp af en hårtørrer over højttaleren / frontkameraet. Vær sikker på at du ikke beskadiger skærmen eller batteriet, placer den 7-10 tommer fra telefonen. Når du ser en temperaturadvarsel, skal du straks placere din iPhone i fryseren i 10-20 minutter. ”

Enkel løsning:
- Slå flytilstand til / fra.
- Genstart din iPhone. Tryk på og hold sleep / wake-knappen nede, træk skyderen og sluk for din telefon. Tryk og hold sleep / wake-knappen nede for at tænde din telefon igen.
- Nulstil netværksindstillinger. Gå til Indstillinger> Generelt> Nulstil, og tryk på Nulstil netværksindstillinger.
- Opdater iOS-softwaren.
- Nulstil alle indstillinger. Gå til Indstillinger> Generelt> Nulstil, og tryk på Nulstil alle indstillinger.
- Gendan din iPhone til fabriksindstillinger ved hjælp af iTunes.
iPhone opretter ikke forbindelse til forkert adgangskode til WiFi
Hvis din iPhone ikke kan oprette forbindelse til wifi-netværk med forkert adgangskode, er løsningerne her:
- Hvis du opretter forbindelse til et Wi-Fi-netværk for første gang, skal du sørge for at have indtastet adgangskoden korrekt.
- Slå flytilstand til / fra.
- Genstart din iPhone. Tryk og hold sleep / wake-knappen nede, og skub derefter for at slukke. Når enheden er slukket, skal du trykke på og holde slumre- / vågeknappen nede for at tænde den igen.
- Genstart din router.
- Nulstil netværksindstillinger. For at gøre det skal du gå til Indstillinger> Generelt> Nulstil> Nulstil netværksindstillinger. Tryk på Nulstil netværksindstillinger.
- Opdater iOS.
- Skift Wi-Fi-adgangskoden.
- Gendan din iPhone til fabriksindstillinger ved hjælp af iTunes.
iPhone wifi-problemer efter opdatering af iOS
Vi siger altid, at det er meget vigtigt at installere den nyeste version af iOS, fordi det bringer fejlrettelser, øger sikkerheden på din enhed, og det introducerer ofte nogle nye funktioner. Nogle problemer, herunder dem med Wi-Fi, kan dog forekomme lige efter opdateringen. Nogle gange er alt hvad du skal gøre, at vente lidt og lade din enhed slå sig ned efter opdateringen eller prøve følgende løsninger:
- Skift Wi-Fi.
- Slå flytilstand til / fra.
- Sluk for Bluetooth.
- Glem netværket og tilmeld dig igen.
- Genstart din iPhone og din router.
- Nulstil netværksindstillinger. Naviger til Indstillinger> Generelt> Nulstil> Nulstil netværksindstillinger. Tryk på Nulstil netværksindstillinger.
- Nulstil alle indstillinger. Gå til Indstillinger> Generelt> Nulstil> Nulstil alle indstillinger.
- Gendan din iPhone til fabriksindstillinger ved hjælp af iTunes.
Se også: Mac Wifi-problemer og -løsninger
Disse problemer / løsninger findes og effektive på iPhone 4, iPhone 4s, iPhone 5, iPhone 5s, iPhone 5c, iPhone 6, iPhone 6 Plus, iPhone 6s, iPhone 6s Plus, iPhone SE, iPhone 7 og iPhone 7 Plus, iPhone 8 , iPhone 8 Plus og iPhone X.
Vi har listet løsningerne til forskellige iPhone Wi-Fi-problemer, men din enhed opretter ikke forbindelse til et Wi-Fi-netværk, forbindelsen er langsom eller fortsætter med at falde, kontakt Apple eller besøg en Genius Bar i en af Apple Stores i nærheden.