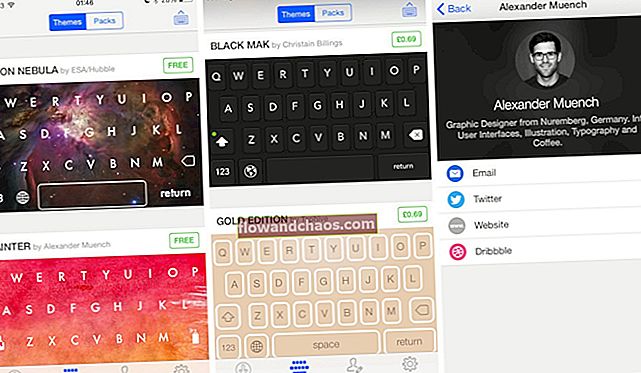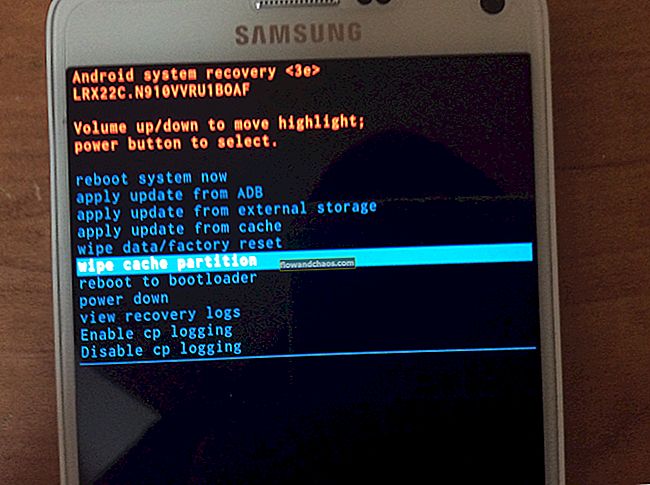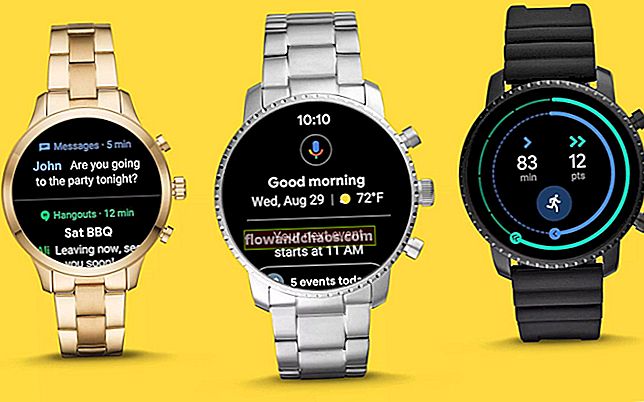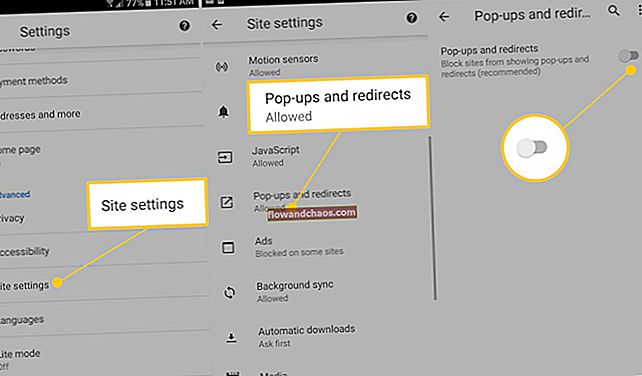Bios (basic input / output system) er et forudinstalleret program, der gør det muligt for computeren at udføre opgaver, så snart den er tændt. Det beskæftiger sig med de tidlige stadier af opstartsprocessen og sikrer, at operativsystemet er korrekt indlæst i hukommelsen. Det tager sig af computerens CPU, RAM, lager og porte. BIOS er tilsluttet bundkortet og styrer næsten alt. Så hvordan skal man åbne BIOS på Windows 10? Fortsæt med at læse, fordi vi vil vise dig, hvordan du gør netop det.
Se også: Windows 10 proceslinje fungerer ikke - hvordan man løser det
Hvordan får jeg adgang til BIOS?
For at få adgang til BIOS kræves en genstart af din computer. Du kan gøre det ved at trykke på de relevante taster / taster under opstartsprocessen, og det afhænger normalt af producenten. Efter at have trykket på den rigtige tastekombination vises BIOS-opsætningsskærmen.
Nogle ting, du kan gøre ved hjælp af BIOS eller UEFI:
- Du kan lege med opstartsrækkefølgen, selvom det ikke er en ting at spille med. Det hjælper, når du løser noget på din enhed og vil køre det for at teste det.
- Fjern eller opret en BIOS-adgangskode.
- Skift CD / DVD / BD-indstillinger.
- Aktivere eller deaktivere computerens logo.
Sådan åbnes BIOS på Windows 10
Hvis du har købt din computer i de seneste år (de sidste fire eller fem år), er chancerne for at du har UEFI (User Extensible Firmware Interface) og ikke den traditionelle BIOS. UEFI er nyere og er et mere kraftfuldt alternativ til BIOS. Det kan indlæses hurtigere og nemt håndtere større harddiske. UEFI kan styres med både musen og tastaturet. I nogle UEFI'er fungerer musen muligvis ikke op til forventningen. Så det ville være godt, hvis du kan bruge dit tastatur.
Pop-up 'tryk på f2 for opsætning' frister muligvis dig, når du starter systemet. I de nyeste enheder sker opstartsprocessen dog for hurtigt til at trykke på f2 eller en hvilken som helst anden tast. Under alle omstændigheder, hvis du ikke kan finde indstillingen 'tryk på f2 for opsætning' i enheden, mens du tænder den, skal du åbne startmenuen, når enheden bliver tændt og trykke på tænd / sluk-knappen. De tre muligheder, Sleep, Restart eller Shut Down, vises. Klik på Genstart, mens du trykker på Skift-knappen.
Ellers kan du følge instruktionerne nedenfor for at få adgang til BIOS eller UEFI.
- Klik på det gearformede 'indstillings'-ikon. Du kan finde det i menuen Start.
- Vælg indstillingen 'Opdatering og sikkerhed'. Det er normalt den sidste mulighed.
- Vælg 'Recovery' fra indstillingerne til venstre for dig.
- Du kan se "Genstart nu" under emnet "Avanceret opstart". Dit system genstarter, og en blå skærm med "Vælg en indstilling" øverst vises. Genstart sker straks, så vær forberedt, og gem enhver fil, der er vigtig.
- Blandt de tre muligheder, cfortsæt, fejlfind og sluk for din pc. Vælg indstillingen 'fejlfinding'.
- Gå til 'Avancerede indstillinger'.
- Vælg 'UEFI firmwareindstillinger'.
(Hvis du ikke kan finde dette valg på din enhed, skal du vælge Startup-indstillinger i stedet. Når din pc genstarter, skal du klikke på F1 eller F2 for at få adgang til BIOS)
- Når du har valgt 'UEFI-firmwareindstillinger, skal du klikke på knappen Genstart. Du føres til BIOS.
Når du har adgang til UEFI, kan du tilpasse indstillingerne frit. Vær dog forsigtig. Sørg for, at du ved, hvilke handlinger du tager, da alvorlig skade ellers kan forårsages. Mens du rodet med BIOS, kan du ved et uheld forveksle din pc eller i værste fald kan du gøre det for ikke at starte overhovedet. Tag henvisningen fra den givne manual eller konsulter producenten. Sørg for, at du er opmærksom på, hvad du laver og konsekvenserne.