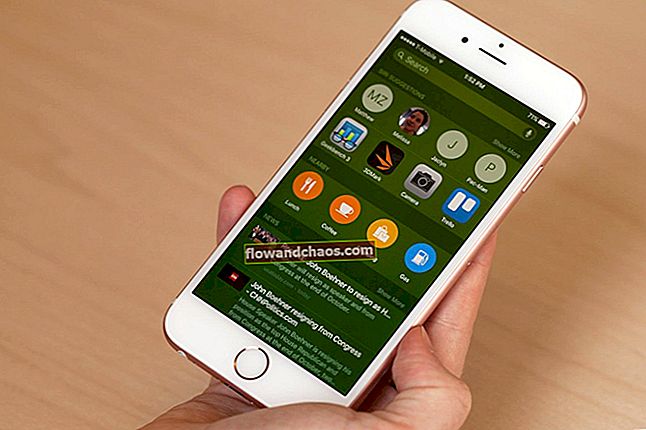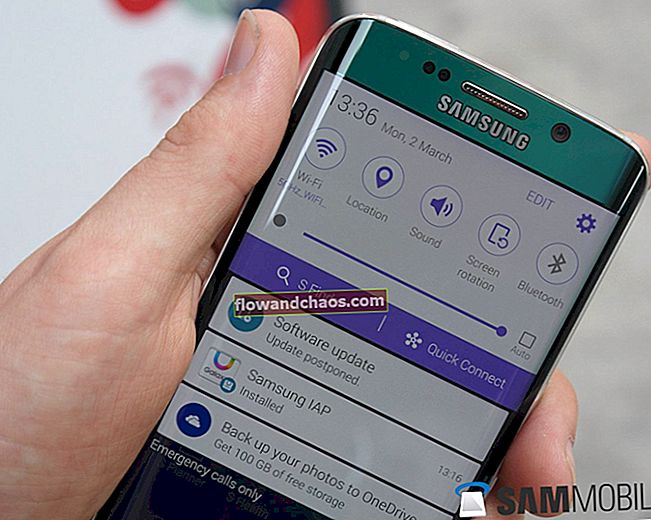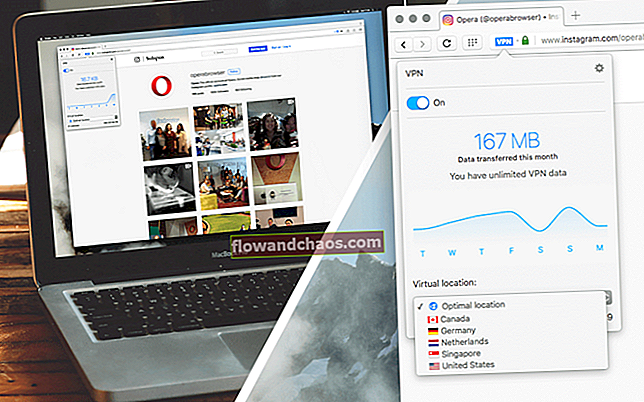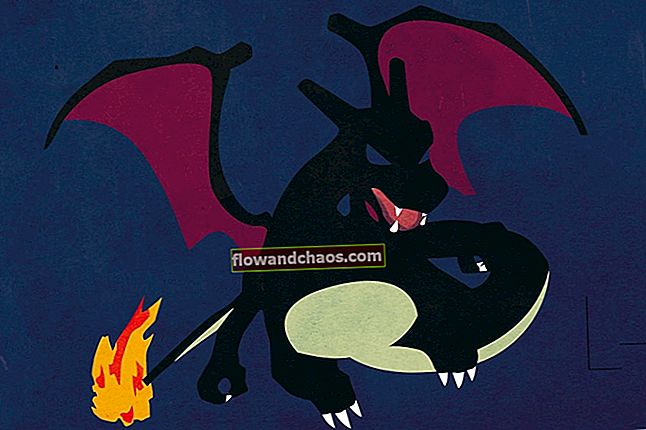Med fremkomsten af Windows 10 modtog proceslinjen nogle ret seje funktioner, men den modtog også sin retfærdige andel af fejl og fejl. Windows 10-opgradering oplevede nogle frustrerende fejl som Windows 10-proceslinjen ikke fungerede, ikoner forsvandt, ikke kunne klikke hvor som helst på proceslinjen osv.
Hvis du står over for en problematisk proceslinje, eller hvis den ikke fungerer som den skal, skal du ikke være foruroliget, fordi den kan løses for de fleste brugere. Selvfølgelig løses det ikke efter genstart af Windows Explorer, det er ikke den rigtige metode. Fejlen, der ødelægger proceslinjen, findes i en Windows 10-opdatering, som bestemt vil blive rettet i senere opdateringer. Du kan dog bruge nogle af følgende metoder til selv at løse disse problemer.
Se også: Hvilken version af Windows har jeg?
Metode 1: Løs korrupte filer
Der er adskillige softwareapplikationer tilgængelige på nettet, der scanner og reparerer korrupte eller manglende filer fra systemet. Det anbefales at bruge en af denne software, før du prøver at foretage ændringer med dine egne hænder. Når du har kørt en scanning og rettelse, skal du bemærke ændringerne i proceslinjen. Hvis det stadig ikke er ordentligt ordentligt, skal du gå videre til den næste metode.
Metode 2: Kørsel af en kommando i PowerShell
Proceslinjen er en Windows-komponent, og når en Windows-komponent forårsager et problem, kan den løses med en PowerShell-kommando. PowerShell-kommandoen giver dig mulighed for at registrere din proceslinje, hvis den ikke allerede er gjort. Det indebærer at slette hele mappen relateret til proceslinjen. For de fleste brugere har denne metode fungeret, og du bliver sandsynligvis ikke nødt til at prøve en anden metode efter dette.
Før du begynder at køre en PowerShell-kommando, skal det bemærkes, at Windows Firewall er aktiv. Når du har tændt firewallen, skal du trykke samtidigt på CTRL + ALT + SLET for at åbne Sikkerhedsindstillinger. Klik på 'Jobliste', 'Fil' og derefter 'Kør ny opgave'.

Skriv i en ny dialogboks 'PowerShell' marker derefter afkrydsningsfeltet ud for indstillingen: ‘Opret denne opgave med administrative rettigheder’ og klik på OK.
Dette giver dig en kommandoprompt med en mørkeblå baggrund. Indtast eller kopier og indsæt følgende kommando, og tryk på Enter:
Get-AppXPackage -AllUsers | Foreach {Add-AppxPackage -DisableDevelopmentMode -Registrer “$ ($ _. InstallLocation) \ AppXManifest.xml”}
Når kommandoen er vellykket, er det ikke nødvendigt at genstarte din pc. Luk bare PowerShell og naviger til C: / Brugere /din konto/ AppData / Local / (hvor din konto er navnet på din Microsoft-konto) og slet den navngivne mappe; 'TileDataLayer'. Dette skal straks løse dit problem.
Metode 3: Luk Tile Data model server
Hvis du af en eller anden chance ikke er i stand til at slette den førnævnte mappe, eller hvis PowerShell Command ikke fungerede, skal du stoppe tjenesten med navnet 'Tile Data model server' og prøve at slette mappen igen. Mappen slettes med succes. Desuden kan du køre PowerShell Command igen for at sikre, at proceslinjen er løst. Igen er proceslinjen en af de vigtigste Windows 10-komponenter, så det at afhjælpe det afhænger meget af den effektive brug af PowerShell.
For at stoppe tjenesten 'Tile Data model server' skal du skrive tjenester i søgefeltet eller skrivebordet, og vælg 'Tjenester' i pop op-menuen. Dette viser dig alle de aktive og inaktive tjenester på dit system. Søg efter 'Tile Data model server' service og højreklik for at 'Stop' tjenesten.
Metode 4: Stop processen med den lokale sikkerhedsmyndighed
Til sidst skal du trykke på CTRL + ALT + SLET på tastaturet for at åbne 'Task Manager' og finde 'Local Security Authority Process' under fanen 'Process'. Klik på processen, og klik derefter på 'Afslut opgave' nederst til højre i task manager. I det følgende bekræftelsesvindue skal du kontrollere 'Opgiv ikke gemte data og lukke ned' og klikke på Luk ned.
Dette skulle fjerne den sidste tilbageværende fejl i proceslinjen. Hvis nogen af disse metoder ikke fungerede, er dit eneste valg at vente på den næste opdatering til Windows 10.