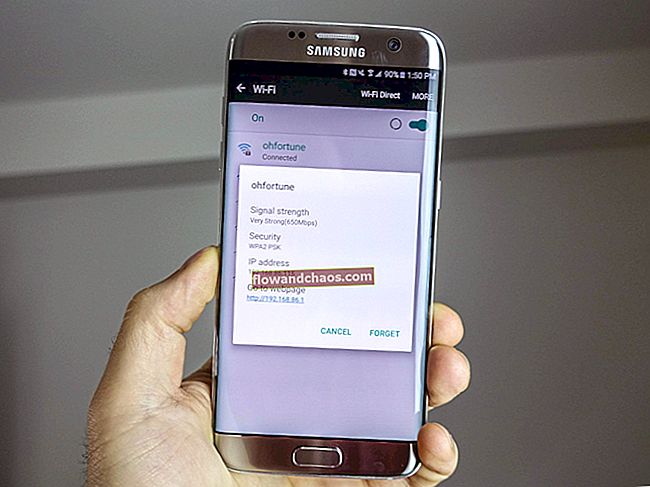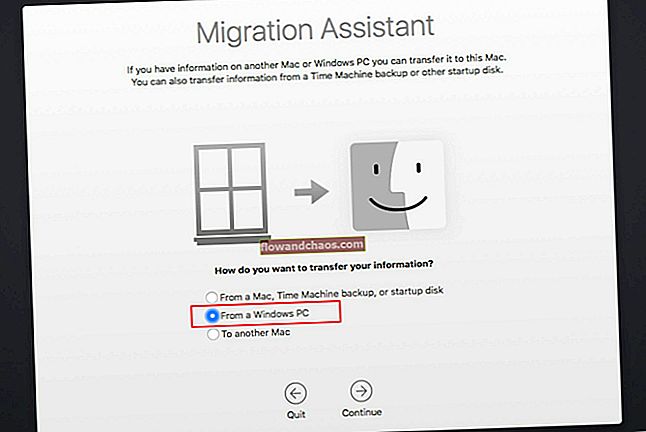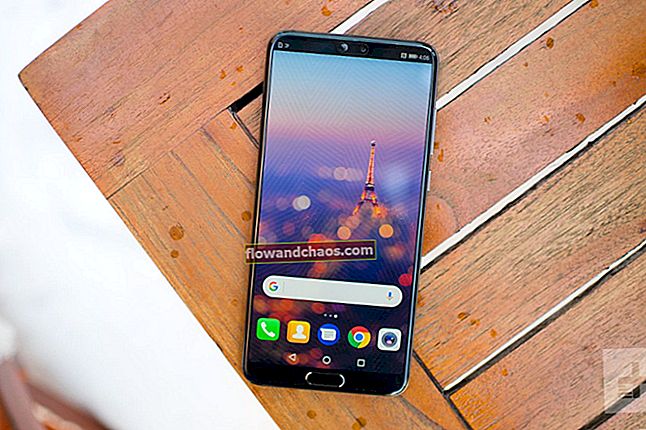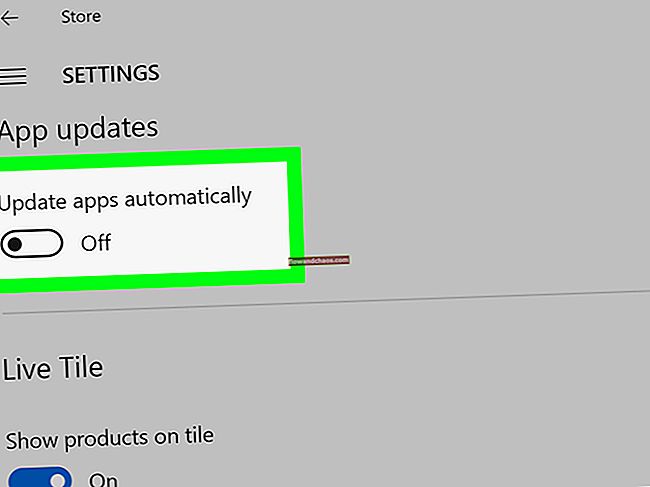Der er en række ting, der kan få din Windows 10-mikrofon til at stoppe med at fungere som den skal. Dette kan skyldes forkert installation af nogle drivere efter en systemopdatering. Det kan også ske, når du ved et uheld deaktiverer nogle af vinduets mikrofonfunktioner.
En mikrofon kan også stoppe med at fungere som et resultat af en hardwarefejl, og i sådanne tilfælde er den eneste måde at rette op på ved at tage din computer til en professionel tekniker. Men inden du kommer til det, skal du overveje at prøve metoderne nedenfor.
Se også: Windows 10 proceslinje fungerer ikke - hvordan man løser det
Metode 1: Fejlfinding af lydproblemer
Dette er sandsynligvis den første ting, du skal gøre, når du har problemer med din mikrofon eller dit lydsystem. Inden du prøver at rette din computer, skal du give den en chance for at ordne sig selv.
Din computer er lavet på en sådan måde, at den selv kan diagnosticere og opdage eventuelle underliggende problemer, der kan forstyrre dens normale drift. Den bedste del af det hele er, at det også kan rette sig i tilfælde af, at der opdages en fejl under en diagnostisk scanning.
Fejlfindingsværktøjet er et indbygget værktøj, så du nemt kan køre det ved at højreklikke på lydikonet på proceslinjen. Et lille pop op-vindue vises, og klik derfra på "Fejlfinding af lydproblemer".

Værktøjet foretager en scanning af hele systemet, og hvis der opdages et problem, vil det anbefale de muligheder, der kan hjælpe med at løse problemet.
Metode 2: Sørg for, at mikrofonen er tændt i Windows 10-indstillinger
Som jeg nævnte tidligere til tider, kan du ved et uheld deaktivere nogle af funktionerne i din mikrofon. For at sikre, at dette ikke er tilfældet, skal du få adgang til mikrofonvinduets indstillinger.
Følg disse trin for at gøre det:
- Tryk på Win + I, dette fører dig til indstillingerne.
- Klik på Privatliv og derefter på Mikrofon.

- Klik på Aktiver, hvis du finder ud af, at mikrofonen er deaktiveret.
Herfra kan du også vælge de apps, der har adgang til din mikrofon, så hvis du finder ud af, at en app, der er afhængig af mikrofon, såsom Skype, er deaktiveret, kan du aktivere den.
Metode 3: Kontroller mikrofondriveren på Windows 10
Hvis du for nylig opdaterede din Windows og efter opdateringen, stoppede din mikrofon med at fungere, så det kan være et driverproblem.
At have de nyeste drivere er meget vigtigt, for hvis du har en driver, der er forældet, kan hele dit lydsystem muligvis ikke fungere inklusive din mikrofon.
Du kan se din chaufførs status ved at følge disse trin:
- Gå til menuen Start, skriv "Enhedshåndtering" i søgefeltet.
- Fra listen Enhedshåndtering skal du klikke på “Lyd- og spilcontrollere”
- Højreklik på de tilgængelige lyddrivere, og vælg "Egenskaber"
Du vil kunne se, om din chauffør er opdateret eller ej. Hvis det ikke er opdateret, skal du opdatere det.
Metode 4: Kontroller lydindstillingen
En anden grund til, at din mikrofon muligvis ikke fungerer, er, at mikrofonniveauerne er indstillet for lave i lydindstillingerne.
- For at rette dette skal du højreklikke på lydikonet på proceslinjen og klikke på “Sound”.
- Under fanen Optagelse > Mikrofon > Ejendomme.
- Træk de to skalaer på niveauets faner til højre for at øge mikrofonniveauet og boost.
Metode 5: Gør en mikrofon til en standardenhed
For at gøre dette bliver du nødt til at gå til kontrolpanelet.
- Klik på Win + X
- Vælg Kontrolpanel> Lyd
- Gå til fanen Optagelse> Mikrofon
- Vælg "Set Default" -
Hvis de ovennævnte metoder ikke retter din mikrofon på Windows 10, skal du overveje at tage din computer til en tekniker, som vi diskuterede tidligere.