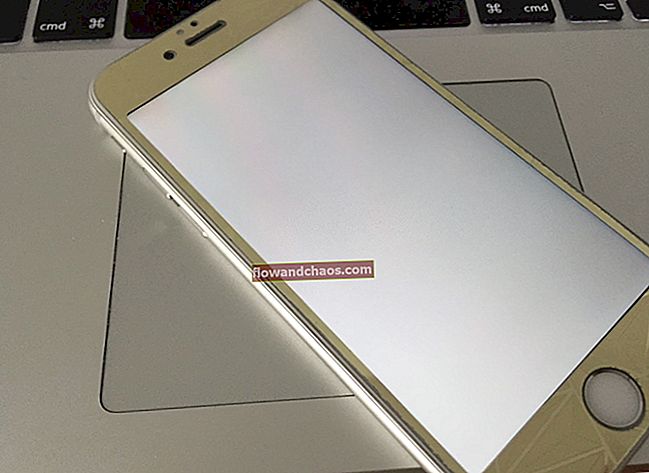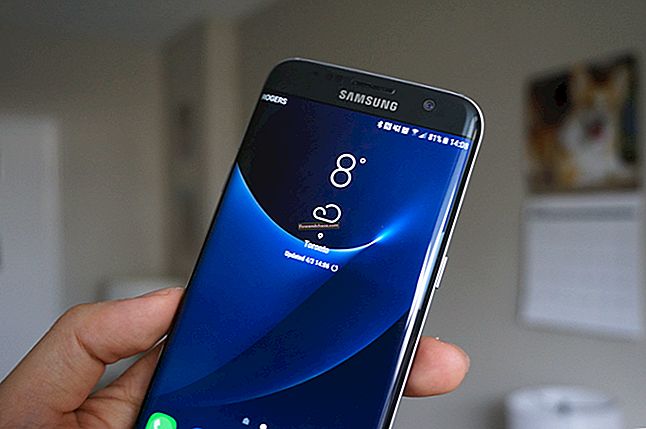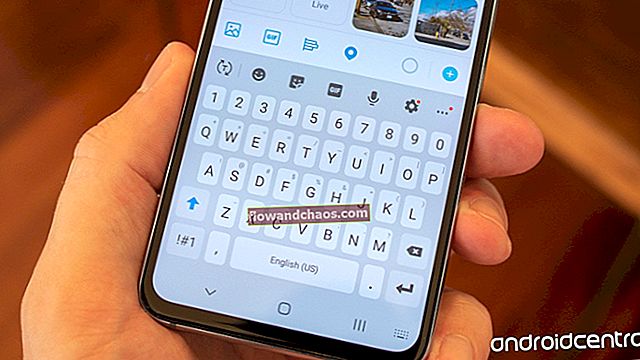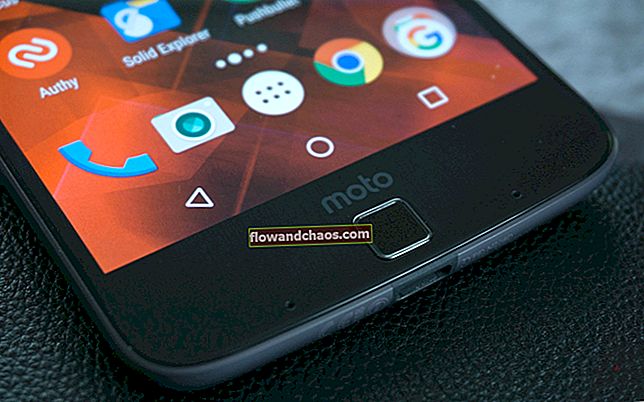En af de fejl, som alle iPhone-brugere muligvis kan se, er "Kan ikke oprette forbindelse til iTunes Store". I de fleste tilfælde skyldes problemet den dårlige internetforbindelse, eller fordi App Store i øjeblikket opdateres. Nogle gange kan serverne gå ned, i hvilket tilfælde du ikke kan oprette forbindelse til butikken. Når det ikke er tilfældet, er der nogle løsninger, du kan tjekke ud og slippe af med problemet. Dette er nogle af fejlmeddelelserne: “Kan ikke oprette forbindelse til iTunes Store. Der er opstået en ukendt fejl ”,“ Vi kunne ikke fuldføre din iTunes Store-anmodning ”eller“ iTunes kunne ikke oprette forbindelse til iTunes Store. ”
Se også: Sådan løses eller opdateres iPhone / iPad ikke apps
Måder at rette iPhone kan ikke oprette forbindelse til iTunes Store
Løsning nr.1: Skift netværk
Dette er ret simpelt. Hvis du har brugt Wi-Fi, skal du skifte til mobildata. Hvis du har brugt mobildata, skal du skifte til Wi-Fi. Inden du gør dette, skal du afslutte iTunes-appen / App Store.
Løsning nr.2: Sørg for, at serverne fungerer
Du kan besøge Apple-systemsiden for at kontrollere, om iTunes Store-systemet er nede. Denne side er tilgængelig på Apples officielle hjemmeside og indeholder oplysninger om systemstatus for Apple Services, Stores og iCloud. Det grønne firkantede felt angiver, at tjenesten er normal, mens den orange trekantfelt angiver nogle problemer. Du kan se den aktuelle systemstatus på Apple System Status-websiden.

Løsning nr.3: Aktivér LTE
For at kunne oprette forbindelse til iTunes er det, du har brug for, en stabil og hurtig internetforbindelse. Hvis du bruger mobildata, skal du prøve at aktivere LTE til en hurtigere internethastighed. Gå til Indstillinger, tryk på Mobildata og sørg for, at den er tændt. På den samme skærm skal du trykke på Indstillinger for mobildata> Stemme og data> vælg 4G.

Løsning nr.4: Dato og tid
Du kan løse problemet ved at ændre indstillingerne for dato og tid. Her er hvad du skal gøre:
- Gå til Indstillinger, vælg Generelt, og klik på Dato og tid
- Sørg for, at Indstil automatisk er TIL.
- Afslut App Store og iTunes fra multitasking-switcheren, og åbn dem derefter igen.

Løsning nr.5: Internetforbindelse
En af hovedårsagerne til, at iPhone ikke opretter forbindelse til iTunes Store, er en dårlig internetforbindelse. Hvis du har forbindelse til et Wi-Fi-netværk, skal du begynde at løse problemet ved at genstarte din router. Sluk for din router, lad den være sådan i ti sekunder, og tænd den igen. Hvis det ikke løser problemet, skal du navigere til Indstillinger, aktivere flytilstand, lade det være tændt i ca. 15-20 sekunder og slukke for det. Du kan også nulstille netværksindstillinger. For at gøre det skal du gå til Indstillinger> Generelt> Nulstil> Nulstil netværksindstillinger. Tryk på din adgangskode, og tryk derefter på Nulstil netværksindstillinger. Hvis du har problemer med dit Wi-Fi-netværk, og de løsninger, vi lige har nævnt, ikke virkede, skal du læse følgende artikel, der tilbyder yderligere løsninger: Sådan løser du iPhone / iPad vil ikke oprette forbindelse til Wi-Fi.

Løsning nr.6: Genstart din iPhone
Tryk på og hold sleep / wake-knappen nede, træk skyderen for at slukke for din telefon, og tryk derefter på sleep / wake-knappen, og hold den nede for at tænde den igen.

Løsning nr.7: Opdater iOS
iOS-opdateringer er meget vigtige, ikke kun fordi en ny version kan ordne masser af fejl, men også fordi den medfører forbedringer i ydeevne og introducerer nye funktioner. For at opdatere iOS skal du slutte din iPhone til en strømkilde og et Wi-Fi-netværk og derefter navigere til Indstillinger> Generelt> Softwareopdatering og trykke på Download og installer.

Løsning nr.8: Sluk VPN'er
Hvis du bruger VPN'er på din iPhone, skal du prøve at slå den fra et stykke tid:
- Gå til Indstillinger> VPN
- Tryk på den grønne knap ved siden af Status under VPN-KONFIGURATIONER for at slå den fra.
- Prøv at oprette forbindelse til iTunes igen

Løsning nr.9: Log ud fra Apple ID
Prøv at logge ud af dit Apple ID og log ind igen. Sørg for, at du bruger det rigtige Apple-id. Dette enkle trin, der kan løses, kan ikke få adgang til iTunes Store-problemet.
- Gå til Indstillinger> iTunes & App Store
- Tryk på dit Apple-id
- Tryk på "Log af".
- For at logge ind skal du gå tilbage til iTunes & App Store-skærmen og trykke på "Log ind".
- Indtast dit Apple-id og din adgangskode. Sørg for at indtaste de rigtige.

Løsning nr.10: Slet din iPhone
Du kan slette alt indhold og alle indstillinger på din iPhone. Vi foreslår, at du sikkerhedskopierer dine data, før du starter processen. Naviger til Indstillinger >> Generelt >> Nulstil >> Slet alt indhold og indstillinger. Tryk på Slet iPhone. Når processen med sletning er afsluttet, genstarter din enhed. Hvad du skal gøre næste er bare at følge et par enkle trin og indstille din enhed som ny.

Løsning nr.11: Gendan din iPhone til fabriksindstillinger ved hjælp af iTunes
Gendannelsesprocessen sletter alle tingene på iPhone inklusive OS og firmware. Glem ikke at tage backup af dine data. For at gendanne din iPhone til fabriksindstillinger ved hjælp af iTunes skal du følge nedenstående trin:
- Sørg for, at din iPhone er opladet, og at du har den nyeste version af iTunes
- Sørg for, at din iPhone er tilsluttet en stabil WiFi. Dette er vigtigt, ellers kan du stå over for et problem kendt som iPhone sidder fast i gendannelsestilstand
- Tilslut iPhone til Mac / pc
- Start iTunes
- Klik på Gendan på fanen Oversigt
- iTunes downloader først firmwaren
- Vent, indtil gendannelsesprocessen er afsluttet
- Konfigurer din iPhone som en ny enhed

Disse løsninger er effektive på iPhone 4, iPhone 4s, iPhone 5, iPhone 5s, iPhone 5c, iPhone 6, iPhone 6 Plus, iPhone 6s, iPhone 6s Plus og iPhone SE.
Hvis du har prøvet alle de løsninger, der er anført i denne artikel, og din iPhone ikke kan oprette forbindelse til iTunes Store, skal du kontakte Apple eller besøge en af deres butikker i nærheden.
Hvad skal jeg gøre, hvis du ikke kan oprette forbindelse til iTunes Store på din Mac?
internetforbindelse
Den første ting at gøre er at sikre dig, at din Mac har forbindelse til Internettet. Når det kommer til internet-fejlfinding, er der mange. Du kan prøve det en efter en.
- Sluk WiFi på din Mac, og tænd den igen. Prøv at oprette forbindelse til iTunes.
- Prøv et andet WiFi-netværk, hvis der er noget.
- Prøv at åbne et websted i din browser. Hvis det fungerer godt, er problemet ikke på dit internetnetværk.
- Hvis du har den anden enhed, skal du prøve at bruge den samme internetforbindelse.
- Nulstil din WiFi-router.
- Slut din Mac til internettet ved hjælp af LAN-kabel.
- Hvis du ikke kan åbne noget websted i din browser, skal du kontakte din internetudbyder.
Opdater softwaren
Sørg for, at din Mac-software er opdateret. Her er trinene:
- Klik på Apple -logoet i øverste venstre hjørne.
- Klik på App Store eller Softwareopdatering.
- Mac App Store åbnes automatisk, og du vil se den tilgængelige opdateringssoftware.
- Klik på Opdater på den software, du vil opdatere, eller klik på Opdater alle.
Opdater iTunes og Safari
Kontroller, om der er en ny version af iTunes tilgængelig. Hvis det er tilfældet, kan du løse problemet med iTunes Store ved at opdatere iTunes-softwaren og Safari. Men inden du starter med opdateringsprocessen, skal du sikre dig, at din Mac er berettiget til iTunes-systemkrav.
Trin til opdatering af iTunes
- Start iTunes på din Mac.
- På iTunes skal du vælge iTunes> Søg efter opdateringer.
- Følg de givne instruktioner, indtil processen er afsluttet.
Trin til opdatering af Safari
- Åbn Mac App Store-applikationen.
- Klik på fanen Opdater, og lad den kontrollere tilgængeligheden af opdateringer.
- Find den seneste opdatering til Safari, og klik på Opdater.
Sørg for, at Apples system ikke er nede
Du kan besøge Apples systemstatus online-side. Hvis du ser det orange trekanttegn ud for “iTunes”, betyder det, at systemet har problemer.
Tjek din firewall
Kontroller firewallindstillingerne på din Mac, og sørg for at den ikke blokerer iTunes Store-forbindelsen.
- Gå til Apple -menuen på din Mac-menulinje, og klik på Systemindstillinger-appen.
- Klik på Sikkerhed og privatliv.
- Åbn Firewall-indstillinger.
- Konfigurer firewall, og sørg for, at din Mac opretter forbindelse til iTunes Store.
Tjek VPN'er
I lighed med iOS kan VPN'er forårsage, at Mac ikke kan oprette forbindelse til iTunes Store-fejl. Du kan kontrollere VPN'er i Systemindstillinger> Netværk. På venstre panel vil du se VPN med dens indikatorlys. Hvis du bruger VPN'er, skal du prøve at afbryde forbindelsen ved at klikke på knappen "Afbryd" på højre panel.
Nulstil din Mac-nøglering
I nogle tilfælde er Mac-nøglering ansvarlig for dette problem. Nulstilling af det kan hjælpe dig med at slippe af med problemet.
- Åbn adgang til nøglering i mappen "Hjælpeprogrammer" eller "Andet".
- Vælg Indstillinger.
- Klik på Generelt.
- Klik på Nulstil min standardnøglering.
- Godkend ved hjælp af din adgangskode til login til kontoen.
Hvad skal jeg gøre, hvis du ikke kan oprette forbindelse til iTunes Store på din pc?
internetforbindelse
Der er nogle fejlsøgninger, du kan prøve at sikre dig, at problemet ikke er relateret til internetforbindelsen. Disse er: skifte WiFi på din Windows-pc, prøv et andet WiFi-netværk, nulstil din router, brug LAN-kabel, prøv internettet på den anden enhed osv. Hvis du har prøvet alle disse, men du ikke kan oprette forbindelse, skal du kontakte din Internet Service udbyder.
Opdater iTunes
Sørg for, at du har den nyeste iTunes installeret på din pc. Trinene til opdatering af iTunes på pc ligner meget på Mac. Men sørg for, at din pc opfylder iTunes-systemkravene først.
- Start iTunes på din pc.
- Klik på Hjælp> Søg efter opdateringer på menulinjen.
- Følg de givne instruktioner, indtil processen er afsluttet.
- Hvis du ikke kan finde menulinjen, skal du klikke på menuikonet øverst til venstre i iTunes. Vælg derefter "Vis menulinje" fra menulisten.
Indstillinger for pc-firewall
Tjek firewallen på din pc, og sørg for, at den ikke blokerer iTunes Store-forbindelsen. For at gøre det skal du følge disse trin:
- Klik på Windows-tasten på dit pc-tastatur eller tryk på kontrol- (Ctrl) og Escape (Esc) -tasterne helt.
- Skriv "firewall.cpl" i søgefeltet.
- Klik på “firewall.cpl”, så vises Windows Firewall-vinduet.
- Hvis du bruger Windows 8 eller 10, skal du klikke på "Tillad en app eller funktion gennem Windows Firewall."
- I Windows 7 kan du klikke på "Tillad et program eller en funktion gennem Windows Firewall."
- Klik derefter på "Skift indstillinger."
- Sørg for, at iTunes er valgt til både private og offentlige netværk, og Bonjour kun er valgt til private netværk.
- Hvis du ikke kan se iTunes og Bonjour, skal du klikke på "Tillad en anden app" til Windows 8 og 10. For Windows 7 skal du klikke på "Tillad et andet program."
- Hvis du ikke kan se iTunes på listen, skal du klikke på "Gennemse" og gå til iTunes-programmet i C: \ Program Files \ iTunes \.
- For Bnjour skal du vælge “Gennemse” og gå til mDNSResponder i C: \ Program Files \ Bonjour \.
- Næste trin vil være at vælge en af disse programmer.
- Klik på Åbn.
- Klik på "Tilføj" i vinduet "App en app" (Windows 8 og 10) eller klik på "Tilføj" i vinduet "Tilføj et program" (Windows 7).
- Vælg OK.
- Luk Windows Firewall-vinduet.
Nulstil værtsfilen
Du kan følge disse trin for at nulstille værtsfilen tilbage til standard. Disse trin er til Windows 8 eller 8.1.
- Åbn Notesblok.
- Kopier og indsæt denne tekst i Notesblok.
# Copyright (c) 1993-2009 Microsoft Corp.
#
# Dette er en prøve HOSTS-fil, der bruges af Microsoft TCP / IP til Windows.
#
# Denne fil indeholder tilknytningen af IP-adresser til værtsnavne. Hver
# indtastning skal holdes på en individuel linje. IP-adressen skal
# placeres i den første kolonne efterfulgt af det tilsvarende værtsnavn.
# IP-adressen og værtsnavnet skal være adskilt af mindst en
# mellemrum.
#
# Derudover kan kommentarer (som disse) indsættes på enkeltpersoner
# linjer eller efter maskinens navn angivet med et '#' symbol.
#
# For eksempel:
#
# 102.54.94.97 rhino.acme.com # kildeserver
# 38.25.63.10 x.acme.com # x klient vært
# localhost navn opløsning håndteres i selve DNS.
# 127.0.0.1 lokal vært
# :: 1 lokal vært
0.0.0.0 keystone.mwbsys.com
- Gå til menuen Filer, og klik på Gem som.
- Skriv "værter" i filnavnet og gem det på skrivebordet.
- Luk notesblok.
- Find og klik på Søg i øverste højre hjørne af skærmen, og skriv "kør".
- Klik på ikonet "Kør".
- Skriv:% WinDir% \ System32 \ Drivers \ Etc i feltet Åbn, og klik på OK.
- Omdøb værtsfilen med “Hosts.old”.
- Kopier og indsæt Hosts-filen i mappen% WinDir% \ System32 \ Drivers \ Etc.
- Klik på Fortsæt.
Hvad skal jeg gøre, hvis du ikke kan oprette forbindelse til iTunes Store på dit Apple TV?
Dato tid
Sørg for, at dato og klokkeslæt på dit Apple TV er indstillet korrekt. Gå til Indstillinger> Generelt> Dato og klokkeslæt.
internetforbindelse
Sørg for, at du har en aktiv internetforbindelse, og gå til Indstillinger> Netværk for at gøre det. Du kan også kontrollere, om det internet, du bruger på Apple TV, fungerer på de andre enheder. Hvis det ikke fungerer, skal du nulstille routeren. Hvis du stadig har dette problem, skal du kontakte din internetudbyder.
Opdater softwaren
Hver softwareopdatering bringer altid nogle fejlrettelser, hvilket betyder at du kan løse problemet ved at installere den nyeste softwareversion. Du kan kontrollere, om der er en opdatering til din Apple TV-software ved at gå til Indstillinger> System> Softwareopdateringer> Opdater software.
Gendan dit Apple TV
Prøv at gendanne dit Apple TV ved hjælp af Mac / PC. For at gøre dette skal du følge disse trin:
- Sørg for, at du har en aktiv internetforbindelse.
- Sørg for, at du har den nyeste iTunes-version installeret på din computer.
- Åbn iTunes-applikationen på din Mac / pc
- Slut Apple TV til computeren.
- Hvis du bruger Apple TV 2. generation, kan du slutte det til Mac / PC ved hjælp af et mikro-USB-kabel.
- Til Apple TV 3. generation skal du slutte det til Mac / PC ved hjælp af micro SD-kabel og tilslutte Apple TV til en strømkilde.
- Til Apple TV 4. generation skal du tilslutte det ved hjælp af USB type C-kabel til din Mac / pc og slutte dit Apple TV til en strømkilde.
- I iTunes-appen skal du vælge Apple TV og klikke på "Gendan" på fanen Oversigt.
- Lad iTunes downloade firmwaren først, før den automatisk fortsætter til gendannelsesprocessen.
- Lad gendannelsesprocessen afslutte.
Disse problemer / løsninger findes og effektive på iPhone 4, iPhone 4s, iPhone 5, iPhone 5s, iPhone 5c, iPhone 6, iPhone 6 Plus, iPhone 6s, iPhone 6s Plus, iPhone SE, iPad Pro, iPad air, Mac, PC og Apple TV.