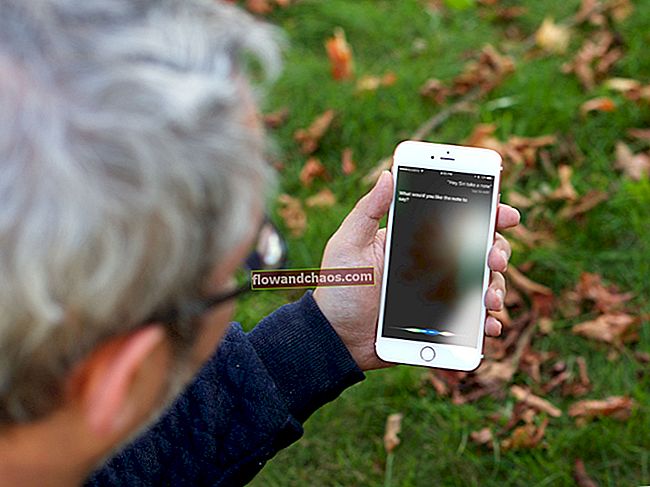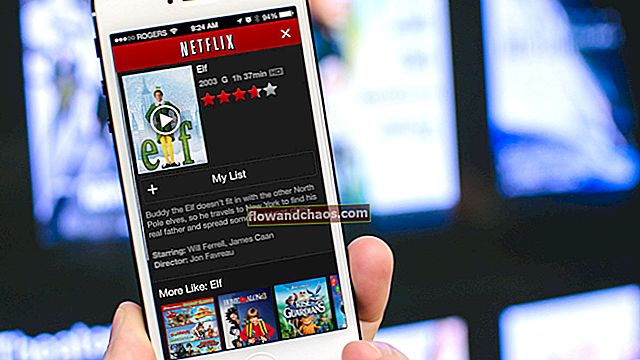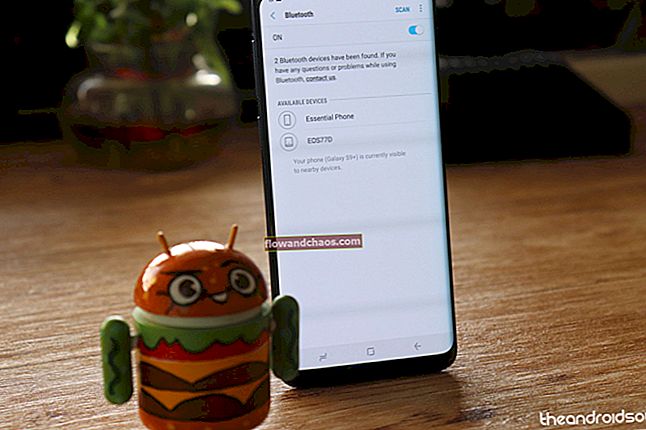Gmail er den bedste e-mail-tjeneste. Folk bruger Gmail som deres primære e-mail, selvom de på det tidspunkt har mindst fem e-mail-adresser fra de andre e-mail-tjenester. De fleste af dem kan lide det enkle design, pålidelighed og kapacitet i Gmail. Derudover får du muligheden med det samme brugernavn og adgangskode ved at registrere en Gmail-adresse til at bruge de andre Google-tjenester: den mest populære videohosting YouTube, Google Kalender, Google Docs og mange andre. En meget nyttig funktion er, at Gmail kan informere dig om de nye e-mails i form af pop op-meddelelser på skrivebordet. Hvis meddelelser er aktiveret, kan du vælge den type e-mails, der vises på skrivebordet. Denne guide viser dig, hvordan du viser Gmail-underretninger på et skrivebord.
Du kan også læse: Sådan blokeres e-mails fra uønskede afsendere i Gmail
Sådan vises Gmail-meddelelser på et skrivebord
Gmail-underretninger til skrivebordsskærmen som pop op, når du modtager en ny e-mail eller chatbeskeder.
Således, selvom Gmail-siden ikke åbner, ved du altid, om nogen vil tale med dig.
I indstillingerne kan du justere, hvilken type underretninger du gerne vil se (chat \ emails).
Underretningsbeskeder i chatten er som standard deaktiveret, men du kan aktivere dem i dine Gmail-indstillinger.
Følg disse instruktioner for at aktivere systemadvarsler om e-mails eller meddelelser i chatten:
Klik på tandhjulsikonet i øverste højre hjørne af Gmail.
Vælg "Indstillinger" i rullemenuen.

På fanen "Generelt" skal du rulle ned, indtil du ser indstillingen "Desktop Notifications".
Der kan du aktivere underretninger for enhver besked, der ankommer i indbakken, eller du kan kun få besked, når den vigtige e-mail ankommer til Gmail-indbakke.

Når du har valgt den rigtige indstilling, skal du klikke på "Gem ændringer".
Bemærk! Hvis du ikke kan se meddelelserne på dit skrivebord, skal du kontrollere følgende:
- Hvis du bruger Google Chrome, skal du sørge for, at der under indholdsindstillinger er vist meddelelser er tilladt.
- Hvis du bruger Windows 10, skal du sørge for, at funktionen stille timer er deaktiveret.
Billedkilde: www.youtube.com
Du kan også læse: Sådan oprettes mappe i Gmail