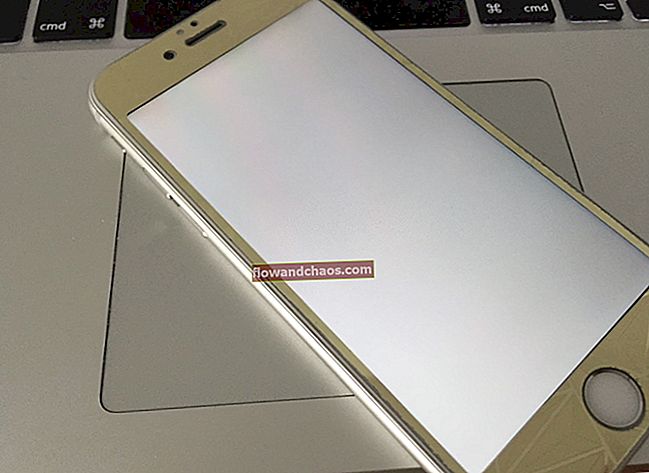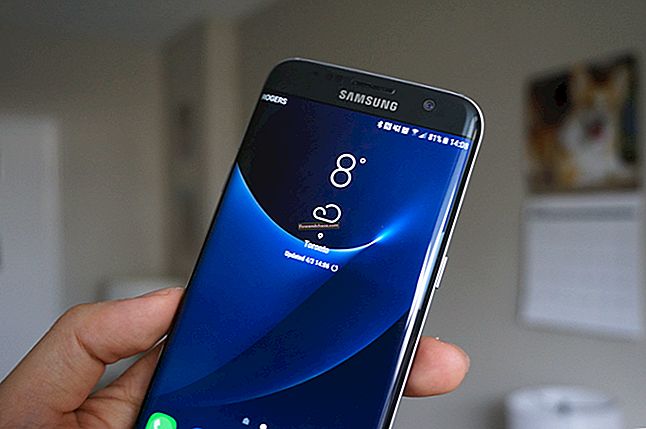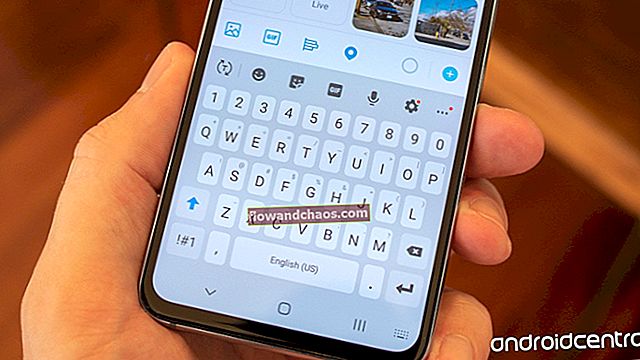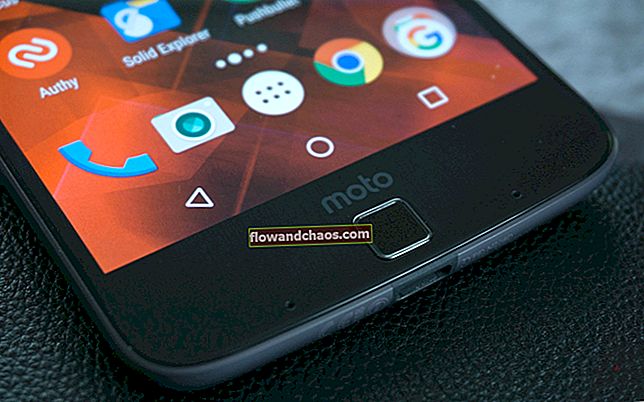Moto Z introducerede et innovativt design til smartphoneindustrien med sine Moto Mods. Flagskibstelefonen har vundet stor opmærksomhed fra folk, der kan lide kreative ideer, når de vælger en telefon. Lige så meget som vi nød at tale om dens imponerende design og strålende ydeevne i anmeldelserne, er der nogle almindelige problemer, der plager denne telefon, og et af dem er Motorola Moto Z Wi-Fi-problemer. Nu ved vi allerede, at det er forbundet med smartphones at komme med et par problemer, så lad os finde ud af, hvordan vi løser Wi-Fi-problemer i stedet for at surme over dem.
Se også: Sådan laver du et videohøjdepunkt på den helt nye Motorola X
Potentielle rettelser til Motorola Moto Z Wi-Fi-problemer
Løsning 1: Skift Wi-Fi
Den bedste måde at begynde at løse Wi-Fi-problemer på er at slukke for Wi-Fi på telefonen og derefter tænde den igen. For at gøre dette skal du trække beskedskærmen ned på din Moto Z og kigge efter Wi-Fi-ikonet. Tryk på det en gang for at slukke for Wi-Fi, vent i 30 sekunder og tryk på det igen for at tænde det. Tillad, at forbindelsen oprettes, og kontroller, om Wi-Fi fungerer korrekt. Det meste af tiden er det alt, hvad der kræves for at løse problemet.
Løsning 2: Genstart enheden og routeren
Hvis problemet ikke er løst, er dit næste trin at genstarte enheden. Kontroller, om problemet er løst efter genstart. Hvis den fortsætter, skal du slukke for din router og vente i ca. 10 sekunder, før du tænder den igen. Dette skal løse problemet.
Løsning 3: Strømsparetilstand kan forårsage et problem
Brugere, der har tendens til at bruge strømsparetilstand på deres enhed, skal være forsigtige, fordi det kan påvirke deres Wi-Fi-forbindelse. Strømsparetilstand begrænser normalt baggrundsdata, som kan få dig til at føle, at din enheds Wi-Fi-forbindelse ikke fungerer som forventet. For at løse dette problem skal du gå til menuen Indstillinger på din enhed, trykke på Batteri og derefter trykke på Strømsparetilstand. På det næste skærmbillede skal du kontrollere, om indstillingen "Begræns baggrundsdata" er aktiveret eller ikke. Hvis den er tændt, skal du slukke den, så din enhed kan bruge Wi-Fi-forbindelsen uden begrænsninger. Husk på, at dette vil påvirke enhedens batterilevetid.
Løsning 4: Opdater applikations- og enhedssoftwaren
Det er vigtigt for brugerne at bruge opdaterede apps og enhedssoftware for at minimere de problemer, de står over for med enheden. Sørg for, at alle apps og enhedssoftwaren er opdateret. Gå ind i menuen Indstillinger på din enhed, og rul ned for at finde Om enhed. Tryk på det, og kontroller, om enhedssoftwaren er opdateret. Du kan trykke på Download opdateringer manuelt for at se efter nye opdateringer til din enhed.
For at kontrollere, om dine applikationer er opdateret, skal du gå til Play Butik og trykke på de tre vandrette linjer øverst til venstre. Tryk på Mine apps og spil. Hvis du ser en knap øverst til højre, der siger Opdater alt, skal du trykke på den for at opdatere alle dine apps.
Løsning 5: Start i fejlsikret tilstand
Dette trin hjælper dig med at finde ud af, om en tredjepartsapplikation er ansvarlig for, at Wi-Fi ikke fungerer på Motorola Moto Z. Ved at starte din enhed i fejlsikret tilstand fungerer kun telefonens kerneapps og programmer, mens tredjepart apps deaktiveres. Hvis du bemærker, at Wi-Fi-forbindelsen fungerer fint i fejlsikret tilstand, ligger problemet i en tredjepartsapp. Prøv at afinstallere de apps, som du tror kan forårsage problemet, indtil problemet er løst. Alternativt kan du nulstille din enhed til fabriksindstillingerne for at fjerne alle tredjepartsapps fra din enhed og starte på ny.
Løsning 6: Nulstil enheden til fabriksindstillinger
Hvis alt andet mislykkes, er det bedst at nulstille din enhed til fabriksindstillingerne. Sørg for at tage backup af alle vigtige filer og data, inklusive din Google-konto, så når din enhed er nulstillet, mister du ikke de oplysninger, der kan være vigtige. Gå til Indstillinger> Sikkerhedskopiering og nulstilling> Nulstilling af fabriksdata, og tryk på Nulstil telefon.
Hvis nulstillingen ikke fungerer, skal du tage din enhed til Motorola-butikken, servicen eller din operatør.
Se også: Sådan tager du et skærmbillede på Android