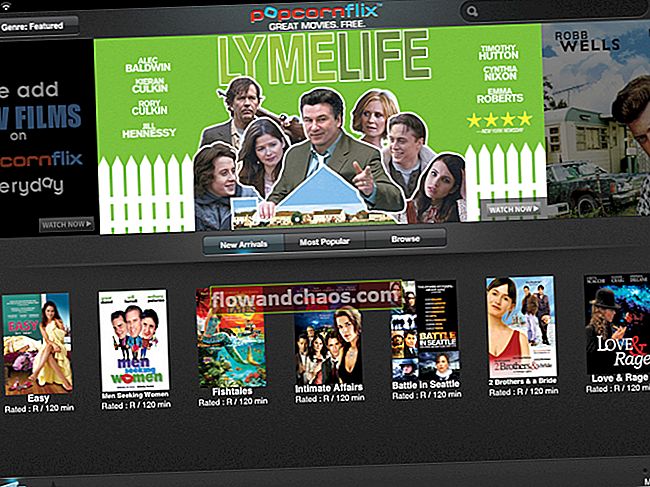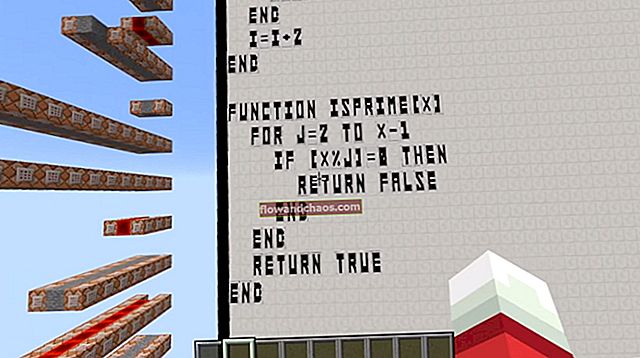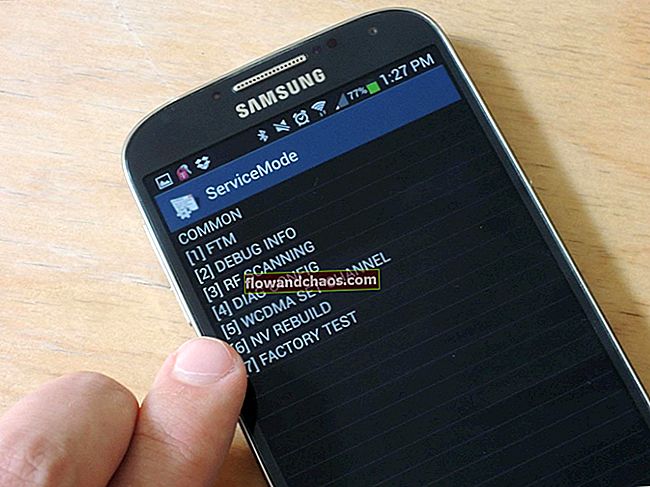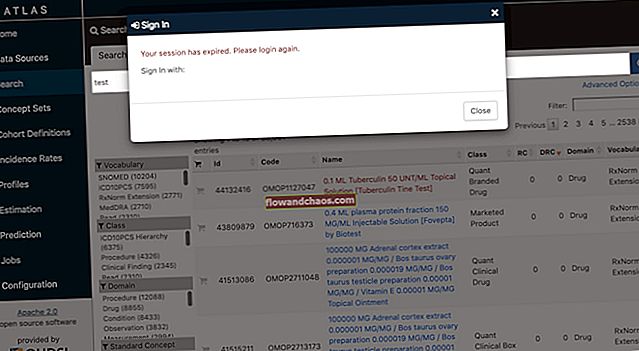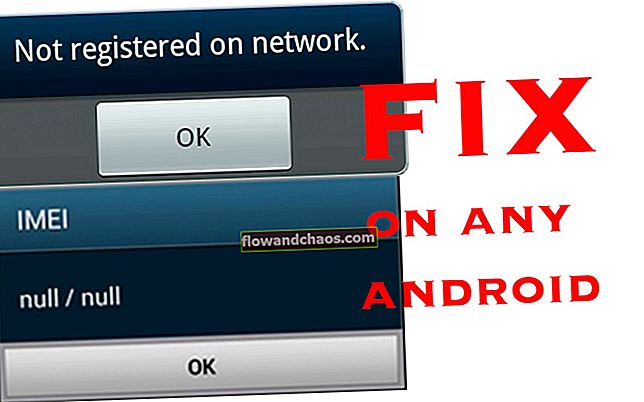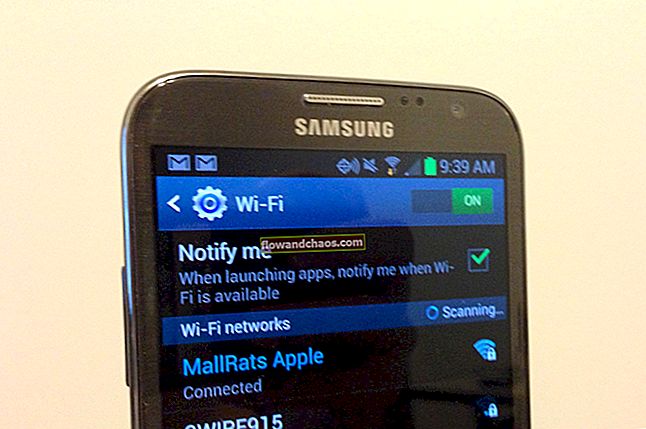FaceTime er en af de bedste apps designet til at foretage videoopkald. Det er sjovt og let at bruge, tilgængeligt til iPhone, iPad og Mac. Hvis du bruger appen på din computer, men har nogle problemer, skal du fortsætte med at læse. Når FacetTime ikke fungerer på Mac, er der flere ting at prøve for at sætte tingene i gang igen.
Se også: MacBook Pro kører langsomt - Sådan løses det
Almindelige fejl
En af de hyppigste fejl relateret til FaceTime på Mac er, at FaceTime muligvis ikke fungerer korrekt, hvis du står over for internetrelaterede problemer såsom langsom forbindelse.
Nogle andre årsager inkluderer forkerte FaceTime & systemindstillinger og systemfejl. Nogle fejl kan forekomme på grund af Mac OS-opdateringerne, og nogle på grund af specifikke fejl på din konto.
I denne artikel vil vi diskutere nogle af de almindelige rettelser til dig FaceTime, og vi anbefaler dig at åbne din app efter anvendelse af en af de nævnte rettelser (inden du går videre til den næste rettelse), så du kan bekræfte, om de særlige forslag har arbejdet eller ej.
Løs nr. 1
Den første løsning handler om at genstarte din FaceTime-app. Det hjælper, når din FaceTime fungerede helt fint kun få øjeblikke før fejlen. Det er muligt, at der er opstået en systemfejl, og du kan undgå det ved blot at genstarte din FaceTime. For at lukke appen kan du følge nedenstående trin:
- Tryk på tre knapper (Command, option og Escape) på dit tastatur på samme tid.
- Når du trykker på disse knapper, vil du se en skærm med knappen "Force Quit".
- Vælg FaceTime-appen.
- Klik til sidst på "Force Quit".

Du bør også afslutte alle andre apps, som kører i baggrunden og ikke er nødvendige, så muligheden for enhver fejl er udryddet.
Løs nr. 2
Et andet kritisk trin er at bekræfte din MACs dato og klokkeslæt, fordi FaceTime på grund af den forkerte dato og det forkerte tidspunkt ikke giver dig mulighed for at foretage opkald og sende meddelelser. Følg disse trin for at rette din dato og dit klokkeslæt:
- Tryk på Apple-ikonet, og vælg systemindstillinger i rullemenuen
- Vælg dato og klokkeslæt fra systemindstillingerne
- Klik blot på indstillet dato og tid automatisk
- Endelig skal du sørge for, at den automatiske dato og tid er korrekte og er i overensstemmelse med klokkeslættet i dit land
Løs nr. 3
Hvis de fejl, du får, er relateret til din verifikation eller relateret til dine e-mail- og telefonoplysninger, og du ikke kan foretage opkald eller sende beskeder, anbefales det at indtaste og kontrollere oplysningerne korrekt på din FaceTime-konto korrekt. Det er muligt, at fejlen dukkede op på grund af forkerte loginoplysninger. Følg nedenstående trin for at bekræfte dine oplysninger:
- Start FaceTime-appen på din MAC.
- Klik derefter på FaceTime.
- Vælg Indstillinger fra FaceTime.
- Tryk på rullemenuen i menuen og bekræft din e-mail-adresse og telefonnummer i indstillingerne.
Ret nr. 4
Som diskuteret tidligere i denne artikel er internetforbindelse en af de væsentligste grunde til, at problemerne kan forekomme. Du kan prøve at oprette forbindelse og frakoble din Mac fra internettet for at kontrollere, om FaceTime fungerer eller ej. For at afbryde forbindelsen til netværket kan du følge disse trin:
- Åbn først Apple-menuen
- Vælg derefter "Systemindstillinger" i menuen
- Vælg Netværks kontrolpanel fra indstillingerne

- Klik derefter på Wi-Fi-sektionen, og vælg din Wi-Fi-forbindelse
- Til sidst skal du frakoble din Mac-maskine fra dit netværk
Efter afbrydelse skal du genstarte din MAC, så alle de små fejl fjernes fra systemet. Når maskinen er genstartet, skal du blot oprette forbindelse til dit internetnetværk igen og kontrollere, om appen fungerer nu eller ej. Hvis ikke, fortsæt til den næste mulighed.