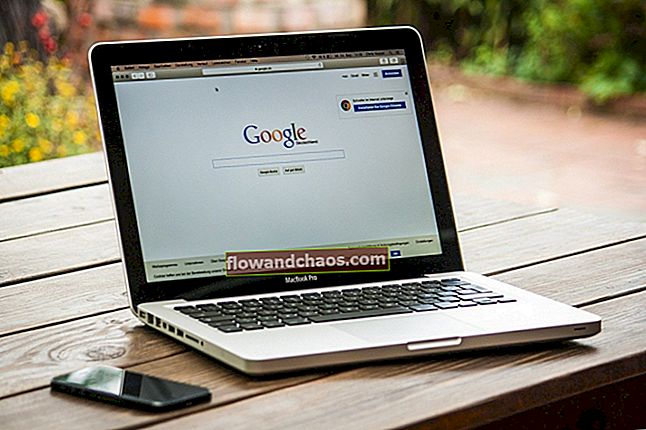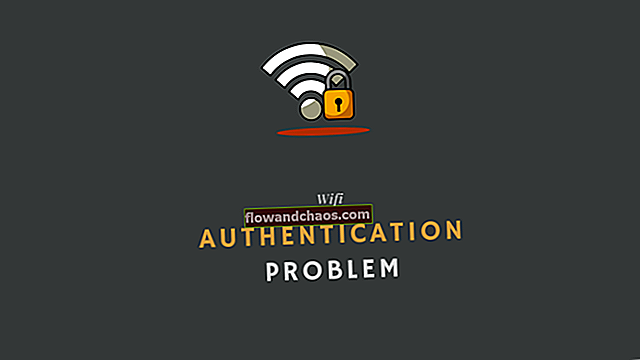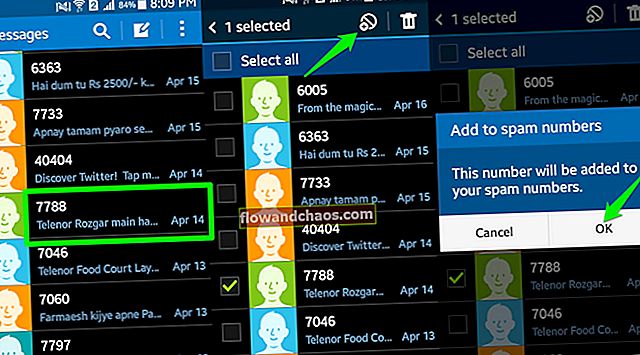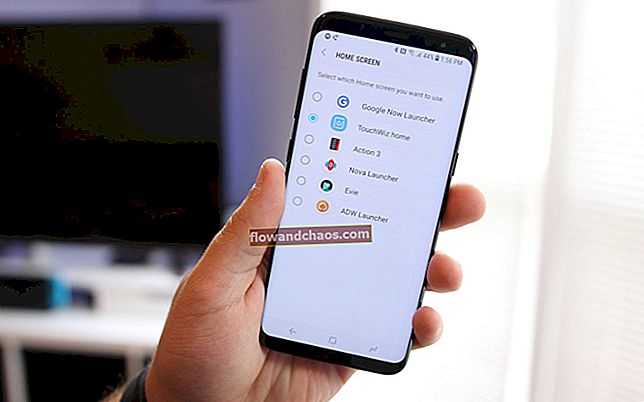I denne artikel vil vi diskutere trinene til at rette Samsung / Android Wi-Fi fast ved tænding eller simpelthen ikke tændes. Samsung har fanget markedet med deres fremragende smartphones, og alle deres innovationer skal tilbyde noget nyt til Samsung-elskere.
Men intet er fejlfrit, og mange Android-brugere har stået over for problemet 'Wifi tænder ikke' problemer ". Dette er dog et lille problem og kan løses efter nogle nyttige metoder.
Metoderne forklares nedenfor.
Læs først: Hvad skal jeg gøre, hvis Android Wi-Fi ikke tændes
Se også: Sådan løses Samsung Galaxy S4 Wi-Fi-problem efter opdatering af 4.4.2
Se også: Sådan løses Wi-Fi-forbindelsesproblemer på Samsung Galaxy S4
Skal læse: Sådan repareres Samsung Galaxy, der ikke er registreret på netværket
Abonner på vores hjemmeside: Technobezz
Årsagerne til, at din Android Wi-Fi ikke kan tændes
Hvis du bruger en Android-smartphone, kan den nogle gange ikke tænde af flere grunde.
Den mest almindelige årsag kan være den lave hukommelsesplads på din enhed.
Tjek RAM-manager og se om den ledige hukommelse er mindre end 45 MB. Hvis det er tilfældet, tændes Wi-Fi ikke normalt.
Den anden årsag kan være, at strømbesparelsestilstanden er tændt.
Se også - Sådan løses Samsung Galaxy Note 9 Wi-Fi-problemer
Løsninger til "Wi-Fi tænder ikke" -problemet
Ryd hukommelsen
For at løse problemet skal du gå til RAM-manager. Udfør derefter et niveau 1 fri af hukommelsen.
Hvis problemet ikke er løst, skal du udføre niveau 2 fri for hukommelsen.
Efter at have udført dette vil du se, at næsten 800 MB hukommelse er gratis. Niveau 2 fri af hukommelsen
hjalp mange brugere med at løse problemet.
- Niveau 1 rydder alle de apps, der kører
- Niveau 2 rydder dine skjulte programmer, der kører i baggrunden.

www.sebertech.com
Genstart telefonen
Prøv at genstarte enheden en gang for at se, om problemet relateret til Wi-fi er løst. For at gøre det:
- Tænd for flytilstand på din enhed ved at trække meddelelsesområdet ned.
- Sluk derefter enheden helt.
- Træk nu batteriet ud, og hold telefonen i denne tilstand i 5 minutter.
- Tryk på tænd / sluk-knappen i et minut uden at isætte batteriet.
- Sæt batteriet i igen, og tænd derefter enheden ved at trykke på tænd / sluk-knappen.
- Kontroller nu, om problemet er løst.

www.pcworld.com
Slå WIFI Strømbesparelsestilstand fra
En af hovedårsagerne til, at du har et problem med din wifi på din Samsung Galaxy / Android,
skyldes strømbesparende tilstand.
For at slå denne tilstand fra skal du navigere til:
- Opkald
- ring: * # 0011 #
- Dette åbner servicetilstand
- Tryk på menutasten
- Klik på WIFI
- Som standard forbliver den strømbesparende tilstand tændt på nogle af Galaxy-enhederne, og sluk dem.
Kontroller flytilstand
Dette tilrådes at kontrollere en gang, hvis du har aktiveret disse indstillinger på din Android-enhed, og hvis du finder ud af, at flytilstand er slået til, skal du deaktivere denne mulighed og kontrollere, om Wi-Fi ikke tænder for, at problemet er løst. Men når denne flytilstand er indstillet til, ikke bare Wi-Fi, vil du også begynde at stå over for flere andre problemer.

www.xcomglobal.com
Opdater firmware og skift routerens kanal
Naviger til din Router back office
- Linksys - //192.168.1.1
- 3Com - //192.168.1.1
- D-Link - //192.168.0.1
- Belkin - //192.168.2.1
- Netgear - //192.168.0.1.
Log på,
Normalt er brugernavnet administratoren, og adgangskoden er adgangskoden.
Efter at have logget ind, skal du navigere til trådløse indstillinger og indstille den kanal, der er bedst for dig, du kan vide ved hjælp af en wifi-analysator på din Android, eller du kan vælge en kanal mellem 4 og
Disse kanaler har tendens til at fungere bedst de fleste steder.
Når du har skiftet kanal, skal du navigere til fanen Avanceret og klikke på Firmwareopgradering.

kb.netgear.com
Afbryd alle enheder
Der er noget kald IP-konflikt, hvor en eller flere brugere deler
samme IP-adresse for at oprette forbindelse til det samme netværk. IP-adressen for at oprette forbindelse til det samme netværk.
Dette medfører en overlapning i datakommunikation. For at løse dette:
- Afbryd alle tilsluttede enheder til routeren, mobiltelefoner, tablets og pc.
- Tilslut routeren i et minut.
- Sæt routeren tilbage, og tilslut kun en enhed til routeren.
- Når du ser det, har du forbindelse. Tilslut resten af enhederne.

www.howtogeek.com
Power Cycle-løsning
Strømcyklus refererer til at fjerne fuld opladning eller strøm fra enheden. Dette fungerer muligvis som et mirakel og kan løse det Wi-Fi-relaterede problem på bare et minut. Hvis din enhed har et aftageligt batteri, skal du bare trække batteriet ud af enheden, men sørg for, at telefonen ikke er tilsluttet nogen strømkilde før det. placer batteriet separat et sted i 1-2 minutter, og sæt det derefter tilbage igen. Tænd nu enheden for at se, om problemet er løst nu.
Men i tilfælde af at din enhed har et ikke-aftageligt batteri, er der en anden måde at udføre en strømcyklusløsning på, ved at trykke langsomt på tænd / sluk-knappen omkring 10-20 sekunder.

www.makeuseof.com
Tjek tredjepartsapps
Nogle gange kan det være ethvert tredjepartsprogram, der opretter hele problemet. Hvis du kan huske den sidste tredjepartsapp, du installerede, hvorefter problemet faktisk startede, skal du bare afinstallere appen, så er du klar til at gå. Men hvis du ikke er sikker på, om denne app er den faktiske synder, anbefales det at starte enheden i sikker tilstand, der deaktiverer alle tredjepartsapps, og hvis problemet ikke opstår i denne tilstand, skal du sørge for, at dette ikke er noget men en tredjepartsapplikation til at oprette dette Wi-Fi-problem. Så prøv at genkende appen og afinstallere den. Ellers kan du udføre en fabriksindstilling.
For at starte i sikker tilstand,
- Tryk og hold tænd / sluk-knappen nede i et par sekunder, hvilket giver dig flere muligheder.
- Derefter skal du trykke og holde på slukningsfunktionen, indtil du bliver bedt om at bekræfte at gå i sikker tilstand
- Tryk på OK, og din telefon genstartes i sikker tilstand.

Udfør en fabriksindstilling
Naviger til
- Indstilling
- Fanen Konti
- Sikkerhedskopiering og nulstilling
- Nulstille indstillinger

Inden du udfører dette trin, skal du sikkerhedskopiere dine vigtige data, da fabriksindstilling sletter alle data og bringer telefonen tilbage til den tilstand, da du først købte den.
Der er flere måder at oprette en sikkerhedskopi af din telefon på. Følg nedenstående trin for at oprette en sikkerhedskopi først.
- En af de bedste muligheder er at gøre brug af Samsungs helt egen Kies-software, som vi normalt bruger til at opdatere softwaren på vores Galaxy-enheder.
- Den anden måde at oprette en sikkerhedskopi af enheden på er med en Google-konto. Gå til Indstillinger> Generelt> Sikkerhedskopiering og nulstilling, og det giver to muligheder, og de er sikkerhedskopier af mine data og automatiske gendannelser. Sørg for, at disse indstillinger er aktiveret ved at markere afkrydsningsfeltet ud for dem, og det sikkerhedskopierer detaljer som Wi-Fi-adgangskode, appdata, Google-indstillinger og bogmærker automatisk til Google-serveren.
- En anden måde at sikkerhedskopiere dine data på er at bruge en Samsung-konto. For det skal du gå til Applikation> Indstillinger> Bruger og sikkerhedskopi> Konto og kontrollere, om du er logget ind på din Samsung-konto. Hvis indstillingen er slået til, synkroniserer den kontakter, kalender og internetindstillinger til Samsung-kontoen.
Løsningen blev opdaget af "Ravi Chandra Timmavajjula", en udvikler,
Jeg bemærkede, at da jeg nulstillede telefonen (for 4. gang), og i det andet trin, når den beder om Wi-Fi-netværk, var den i stand til at scanne netværkene og oprette forbindelse til et netværk. Efter at have fulgt resten af trinene i konfigurationen (nemlig login fra Samsung-konto, login til Google-konto osv.), Starter de samme problemer igen.
Hvis dette er tilfældet med dig, skal du nulstille din enhed til fabriksindstillingerne, og når den beder om at logge ind på Samsung og Google-konti, skal du sørge for at fjerne markeringen af gendannelse fra serverindstillingen i dem begge (men jeg tror, at hovedproblemet hovedsageligt er med Samsung).
WiFi-indstillingen tænder fint nu. Gå derefter ikke til indstillinger> konti og tænd sikkerhedskopiering og gendannelse manuelt for både Google og Samsung en efter en. Problemet rejste sig ikke igen, da jeg fulgte denne proces.
Se også - iPhone 6 tændes ikke
Opløsning testet af Waqas Khan-
Følg nedenstående trin for at løse problemer med Wifi-forbindelse:
1-klik og hold på Wifi-ikonet (indtil du ser Smart Network Switch Window)
2-Klik på fanen til venstre i venstre side af startknappen.
3-Klik på Avanceret
4-fjern markeringen af Tillad altid scanning
5- Prøv at oprette forbindelse til Wi-Fi. Du skal forbinde fint.
Ovenstående løsninger fungerer for alle Samsung- og Android-enheder. Så uanset om du har en Samsung Galaxy S2, Galaxy S3, S4, S6, Galaxy S6 Edge eller endda den nyeste version Samsung Galaxy S7, S7 Edge, kan du prøve at anvende de nævnte løsninger og det vil helt sikkert hjælpe dig med at slippe af med af Wi-Fi tænder ikke for problemet uden besvær. Men hvis problemet stadig vedvarer, efter at du har gennemgået alle de skitserede løsninger, skal du tage din enhed til den nærmeste Samsung-butik eller til en tekniker.
Sådan slås Wi-Fi til eller fra i Android
Der er tidspunkter, hvor du måske vil deaktivere den trådløse tilslutningsmulighed på din Android-enhed eller tænde den. Dette er en meget enkel proces og udføres i kun to til tre nemme trin. På Android skal du først:
- Gå mod indstillinger fra enhedens startskærm.
- Du får Wi-Fi-indstillingen her.
- Tryk på den og derefter slukket eller på den ved at skifte kontakten
Sådan slås Wi-Fi til eller fra i iOS
Processen med at tænde og slukke for Wi-Fi på enhver iOS-enhed som iPhone, iPad eller iPod ligner mere eller mindre processen på Android. Dette er også et lille tryk på indstillingen, og det er det.
Hvad du skal gøre er at gå mod indstillinger og derefter trykke på Wi-Fi. Skub Wi-Fi-indstillingen for at slå den til og fra. Det er det.
Sådan slås Wi-Fi til eller fra i Windows
Windows leveres også med muligheden for at aktivere eller deaktivere trådløs forbindelse i nød, men processen adskiller sig lidt sammenlignet med Android- og iOS-enheder. Det forklares her:
- Gå først til startmenuen, hvorefter du skal se efter kontrolpanelet.
- Når du finder det, skal du trykke på det.
- Klik derefter på 'Netværks- og internetkategori'.
- Vælg indstillingen Netværk og delingscenter, derfra.
- Det giver dig flere muligheder på venstre side. Klik på 'Skift adapterindstillinger'.
- Højreklik derefter på ikonet for trådløs forbindelse, så aktiveres det.
- Følg de samme trin, hvis du vil deaktivere det.
Du kan også læse: Sådan rettes Samsung / Android / Tablet ikke