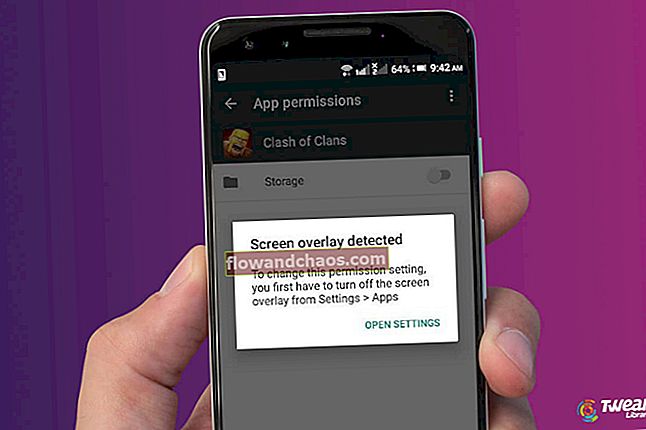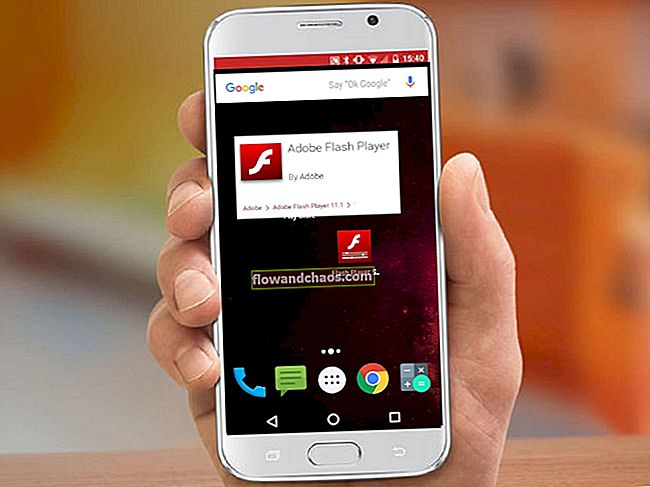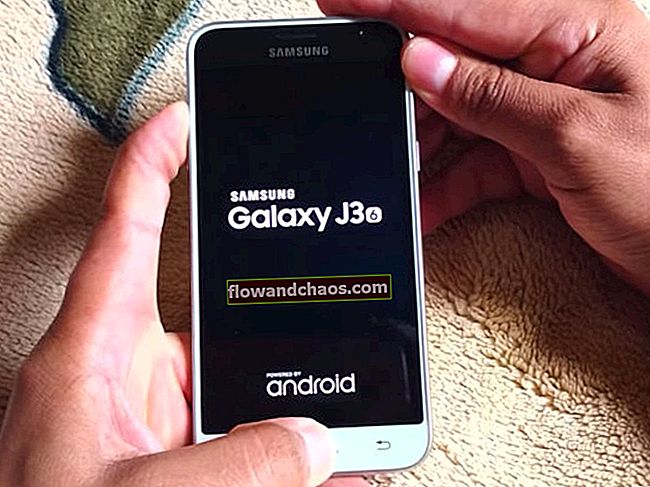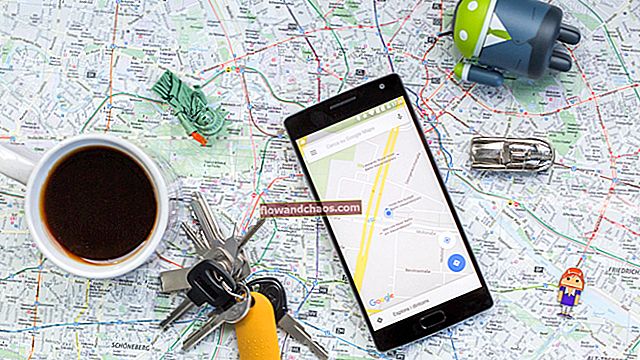Cache er intet andet end lidt plads på computerens harddisk og RAM-hukommelse, der er brugt til at gemme de senest åbnede browserdata såsom webside, tekster, billeder osv. Og hovedformålet med denne cachehukommelse er at tilbyde en hurtigere bruger erfaring. Denne hukommelse gemmer kopierne af nyligt besøgte websteder, så næste gang, hvis du besøger den samme side, vil computeren præsentere de gemte data, hvorfor behovet for at skynde sig til den originale kilde for at hente dataene elimineres. Det sparer meget tid, mens brugerne kan opleve en hurtigere browsing. Det skal dog nævnes, at denne cache kun er til lagring af browserdata. Dette kaldes bedre som kort- eller midlertidig hukommelse.

Det er dog vigtigt at rydde denne computers cache meget ofte, da for meget cache kan optage en stor mængde plads på harddisken, hvilket kan bremse maskinen. Så det er altid bedre at slippe af med de forældede cache-data, der ikke længere er nødvendige og simpelthen har optaget en værdifuld mængde plads. Processen varierer dog efter forskellige faktorer, og de forklares her en efter en. Så hvis du bruger Windows 10 og spekulerer på, hvordan du rydder computerens cache Windows 10, er det også dækket af denne artikel.
Se også: Sådan ændres brugerkontotype i Windows 10
Sådan ryddes computercache Windows 10
Hvis du bruger Windows 10-version, er denne proces noget for dig. Computeren cache kan være af forskellige typer såsom browser cache, gemme cache, midlertidige filer osv. Så processen for at slippe af med dem alle er anført her.
Slet midlertidige cache-filer
- Klik først på Windows-ikonet i nederste venstre hjørne af skærmen, og klik derefter på Kør.
- Det åbner kommandofeltet, hvor du skal skrive% temp% og trykke på enter.
- Det viser masser af filer. Slet dem alle.
- Åbn igen kommandoboksen og skriv temp for at ramme. Slet alle tilgængelige filer.
- Åbn kommandofeltet en gang til. Skriv nu ordet 'Forhent' og tryk enter.
- Slet de tilgængelige filer.
Diskoprydning
- For at starte diskoprydning skal du skrive cleanmgr i Cortana-søgefeltet og vælge indstillingen Diskoprydning fra søgeresultaterne.
- Diskoprydning tilbyder alle drev, så vælg drevne en efter en for at scanne filer og rydde op.
- Vælg først drevet 'C' og tryk på 'OK'.
- Det vil tilbyde adskillige muligheder. Så afkryds hele det nødvendige felt og tryk på 'Ryd op systemfiler'.
- Windows beregner mængden af lagerplads, der skal ryddes op. Klik derefter på OK for at starte processen.
Slet Windows Store-cache
Windows Store leveres med Windows Store beta, og dette sparer en enorm mængde cache, hvilket helt sikkert bidrager til ydeevneproblemet. Så det anbefales at slette butikscachen meget ofte
- Åbn kommandofeltet ved at klikke på Windows-ikonet nederst til venstre og skriv run.
- Her skriver exe og tryk derefter på Enter.
- Det sletter Windows Store-cachen.
Slet DNS-cache
Sletning af DNS-cache anbefales også, hvis du står over for problemer med browsing. Processen forklares her.
- Skriv cmd i Cortana-søgefeltet, og det åbner kommandoprompten.
- Her skriver du ordet ‘ipconfig / flushDNS'Og tryk derefter på Enter.
- Det er det, og dermed skylles DNS-cachen.
Ryd browser-cache
Rydning af browsercache varierer for hver browser. Processen diskuteres en efter en.
Kant:
- Start browseren først, og tryk på ikonet med tre prikker øverst til højre.
- Klik på indstillinger nederst, og klik derefter igen 'Vælg hvad der skal ryddes'.
- Vælg derefter alle de ting, der skal ryddes, og klik til sidst på 'Ryd'. Det er det.
Internet Explorer:
Start browseren først, og i menulinjen skal du vælge 'Vis og vælg indstillinger'. Følg derefter stien Generelt> Privatliv> Ryd og derefter OK. Det rydder derefter al browserhistorik.
Google Chrome:

Åbn browseren, og tryk på de tre linjer øverst til højre. Vælg derefter indstillinger> Vis avancerede indstillinger> sektion om beskyttelse af personlige oplysninger> Ryd browserdataene. Marker nu afkrydsningsfeltet 'tøm cachen' og klik igen 'ryd browserdata'.
Firefox:
- Start browseren, og tryk på Firefox-knappen øverst. Hold markøren over historikken, og vælg 'Ryd nyere historie'.
- Tryk på detaljer sektionen, og vælg cache-indstillingen.
- Indstil derefter tidsintervallet til 'alt' og tryk på knappen 'ryd nu'.
Så dette er hele processen med, hvordan du rydder computerens cache windows 10.
Sådan ryddes cache på pc Windows 7
Bruger du Windows 7 og leder efter måder at slette cachen for at øge ydeevnen? Nå, så fortsæt med at læse. Igen er cachen af forskellige typer, så du skal slette alle disse caches en efter en for at være vidne til forbedring af ydeevnen.
Slet hukommelsescache
- Højreklik først et vilkårligt sted på skærmen, og vælg genvej.
- Derefter bliver du bedt om at placere genvejen, så skriv der '% windir% \ system32 \ rundll32.exe advapi32.dll, ProcessIdleTasks'. Klik på 'Næste'.
- Igen bliver du bedt om at sætte et navn på genvejen. Så skriv et navn og tryk derefter på 'Udfør'.
- Det er det. Du har ryddet hukommelsescachen. Åbn den nyoprettede genvej, som vil fungere meget bedre.

Slet DNS-cache
- Klik på Start på din Windows 7-computermaskine, og skriv ordet 'Kommandoprompt' i søgefeltet.
- Højreklik på kommandoprompten, når du får det, og vælg derefter 'Kør som administrator'.
- Skriv nu ipconfig / flushdns der og tryk Enter.

Ryd miniaturecache
For meget miniaturecache kan også give anledning til problemer som ydeevneproblemet, så du rådes også til at rydde det. Denne cache er intet andet end de forudindlæste filer, der bruges af Windows som en forhåndsvisning af mapperne. Sådan rydder du dem.
- Højreklik på den primære diskpartition, og vælg 'Egenskaber'.
- Klik derefter på 'Diskoprydning' og det åbner dialogboksen Diskoprydning.
- Vælg her alle de filer, der skal slettes, men sørg for at markere afkrydsningsfeltet 'Miniaturebillede'.
- Tryk på Ok, og slet derefter filer for at bekræfte processen.
Ryd browserens cache
Internet Explorer
- Start først browseren for at klikke på Gear-ikonet øverst til højre.
- Hold musen over sikkerhed og vælg 'Slet browserhistorik'.
- Marker afkrydsningsfeltet 'Midlertidige internetfiler' og tryk på slet-knappen.
Google Chrome:
Åbn browseren, og tryk på de tre linjer øverst til højre. Vælg derefter indstillinger> Vis avancerede indstillinger> sektion om beskyttelse af personlige oplysninger> Ryd browserdataene. Marker nu afkrydsningsfeltet 'tøm cachen' og klik igen 'ryd browserdata'.
Firefox:
- Start browseren, og tryk på Firefox-knappen øverst. Hold markøren over historikken, og vælg 'Ryd nyere historie'.
- Tryk på detaljer sektionen, og vælg cache-indstillingen.
- Indstil derefter tidsintervallet til 'alt' og tryk på knappen 'ryd nu'.
Sådan ryddes cachehukommelse i Windows 8
Vi har allerede dækket processen for at rydde cache til Windows 7 og Windows 10, og denne proces er til Windows 8.
Ryd desktop-app-cache
Der er få muligheder, når det kommer til at rydde cache til Desktop-appen. Enten kan du bruge et værktøjsværktøj som CCleaner, mens du også kan fortsætte med at gøre det manuelt. Hvis du ønsker at gøre det manuelt, her er hvordan.

- Start først menuen charms ved at klikke på Windows-logoet på dit tastatur.
- Skriv derefter cleanmgr.exe i søgefeltet, og vælg den mulighed i søgeresultatets venstre panel.
- Det bringer derefter dialogboksen Diskoprydning. Klik på OK.
- Det begynder at scanne filerne, når scanningen er færdig, skal du markere afkrydsningsfeltet 'Miniaturebillede' og trykke på OK igen. Det er det.

DNS-cache kan også slettes for at være vidne til den forbedrede ydeevne. Processen er den samme som det andet operativsystem. Så følg den samme proces for at rydde DNS-cache.
Ryd Windows Store-cache
- Start kør ved at trykke på (Windows-tasten + R).
- Skriv kommandoen exe her og tryk enter. Det er det. Du har slettet Store-cachen på Windows 8.
Ryd cache fra søgehistorikken
- For at rydde cachen i søgehistorikken skal du starte Charms-linjen og gå til indstillinger> PC-indstillinger.
- Klik på 'Søg' i venstre panel og derefter 'Slet historik' i højre side.
Ryd Internet Explorer-cache
- Start Charms-bjælken, og gå til indstillinger> Internetindstillinger
- Her vil du se en mulighed for at slette browserhistorik. Tryk på knappen 'Slet' derunder, og det rydder cachen fra IE.
Se også: Sådan slettes brugerkonti i Windows 10