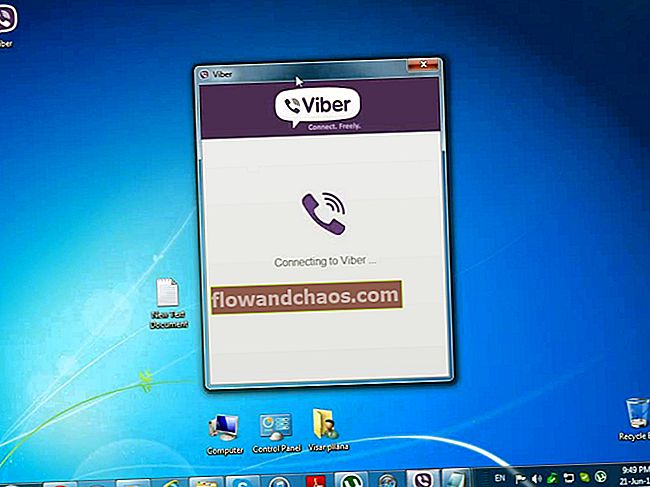Den berømte Android-form sammen med et imponerende design og en enestående ydeevne gjorde Google Pixel til en af de mest fantastiske Android-enheder, som vi kan komme på tværs af. Så da brugerne begyndte at tale om problemer på enheden, besluttede vi at liste løsningerne, så du kan fortsætte med at nyde Google Pixel. Et antal brugere klagede over problemer med Google Pixel Wi-Fi, og du oplever det samme, prøv løsningerne nedenfor.
Bemærk: For disse løsninger til Wi-Fi-problemer med Google Pixel skal du huske, at din router og Wi-Fi-forbindelse fungerer fint. Sørg for, at andre enheder er i stand til at oprette forbindelse til din router, og at din router ikke blokerer for, at Google Pixel opretter forbindelse, før du foretager fejlfinding på enheden og prøver at rette den.
Se også: De bedste funktioner i Google Pixel
Potentielle rettelser til problemer med Google Pixel Wi-Fi
Skift Wi-Fi-knappen og flytilstand
Den bedste måde at løse problemer med Google Pixel Wi-Fi-forbindelse på er at slukke og tænde Wi-Fi. En simpel skift af Wi-Fi har faste forbindelsesproblemer for mange brugere. Og hvis dette ikke virker, kan du prøve at skifte flytilstand ved at få adgang til den fra rullemenuen eller ved at gå ind i menuen Indstillinger. Du skal blot trykke på flytilstand for at tænde den, og derefter skal du trykke på den igen efter at have ventet i 30 sekunder for at slukke for den.
Genstart din Google Pixel
Hvis Wi-Fi ikke opretter forbindelse, eller Wi-Fi fortsætter med at falde på Google Pixel, skal du genstarte enheden og vente, indtil Wi-Fi-forbindelsen er oprettet. Kontroller derefter, om din telefons WI-FI fungerer igen. Mange gange kan din telefon have problemer, som let kan løses ved en genstart.
Nulstil routeren og modemet
Når du har genstartet din Google Pixel-enhed, er det næste job at nulstille routeren og modemet. For at genstarte modemet skal du tage modemet eller routeren ud af hovedstrømkilden. Vent et par sekunder, ca. 15-20 sekunder, og sæt derefter netledningen i igen. Tænd kontakten. Vent på, at internetlyset er tændt. Det bliver normalt normalt, når routeren tændes. Prøv nu at oprette forbindelse til internettet og se, om Wi-Fi på din Google Pixel-enhed fungerer eller ej.
Kontroller strømbesparelsestilstand
Der er en chance for, at du muligvis har tændt for strømbesparelsesfunktionen på din enhed, og du har glemt at fjerne Wi-Fi-begrænsningerne. Dette spærrer din telefons Wi-Fi-forbindelse, og du finder, at Wi-Fi ikke fungerer på Google Pixel. Gå til menuen Indstillinger på din enhed, og tryk derefter på Batteri og derefter Strømbesparelsestilstand. Se nu efter datarestriktionerne, og sluk den, hvis den er tændt. Kontroller, om dette løser dine Wi-Fi-problemer.
Se også: Sådan løser du forbindelse til Wi-Fi, men ingen internetadgang - Windows / Android
Glem netværket og forbind igen
Nogle brugere finder ud af, at de var i stand til at oprette forbindelse efter at have glemt netværket og derefter genoprette forbindelsen igen. Du skal bruge adgangskoden for at oprette forbindelse til netværket, når du prøver at oprette forbindelsen igen. Så sørg for at kende adgangskoden, før du prøver dette trin.
For at gøre dette skal du gå til menuen Indstillinger på din Pixel-telefon, trykke på Wi-Fi, hvis den er tændt, kan du se det netværk, du er tilsluttet eller forsøger at oprette forbindelse til. Langt tryk på netværksnavnet og tryk på Glem netværk. Sluk nu Wi-Fi, og vent i 5 sekunder, og tænd den derefter. Tryk på det netværksnavn, som du vil oprette forbindelse til, og indtast adgangskoden. Kontroller derefter, om problemet er løst.
Tjek Wi-Fi-timeren
Google Pixel har en Wi-Fi-timer, der kan slukke for Wi-Fi efter en given periode. For at kontrollere, om din enhed har Wi-Fi-timeren tændt, skal du gå til menuen Indstillinger på din enhed og derefter trykke på Wi-Fi. Tryk nu på Menu-tasten og gå til Avanceret. Se efter Wi-Fi-timer, og hvis den er tændt, skal du sørge for at slå den fra.
Tjek browseren og hjemmesiden på din enhed
Nogle gange kan vi tro, at vores enhed ikke fungerer, fordi en bestemt applikation ikke fungerer på internettet. Så åbn din browser og indtast en startside, som du kender som www.google.com, og tryk derefter på søg. Alternativt kan du blot bruge Google-søgemaskinen og kontrollere, om enheden er i stand til at returnere resultater. Hvis du er i stand til at bruge internettet med succes, er der en chance for, at problemet ligger i den app, du prøver at bruge.
Tjek dato og klokkeslæt på din Google Pixel
Datoen og klokkeslættet for din telefon kan også gøre en forskel. Så tjek om dato og klokkeslæt er nøjagtige eller ej. Det er bedst at tillade automatiske indstillinger for din telefons dato og klokkeslæt, så den automatisk kan vise den rigtige dato og klokkeslæt. Hvis de er forkerte, skal du rette det fra indstillingerne på din Pixel-telefon, før du opretter forbindelse til Wi-Fi.
Ryd app-cachen
Alle de apps, du har på din enhed, har deres egen cache, hvor adgangskoden, brugernavnet og andre midlertidige data gemmes. Men da mængden af denne cache forbedres, kan det føre til forskellige problemer, herunder dette Wi-fi-problem i enheden. Så det foreslås at rydde app-cachen en gang for at se, om dette trin kan løse problemet for dig. Sådan gør du det.
Gå mod indstillinger> appadministrator> vælg den app, der skal ryddes, skal du trykke på> app-infoskærmen> ryd cache, og det er det. Men denne proces kræver, at du vælger appen en efter en for at rydde deres cache.
Men hvis du vil rydde cache for alle apps helt, skal du bare trykke på indstillingerne og trykke på og gå mod lagringsmulighed. . Tryk på cachelagrede data, som sletter cache fra alle apps.
Ryd systemcachen
Hvis rydning af app-cache ikke hjælper dig meget med at løse Wi-Fi-problemet på din Google Pixel-enhed, kan rydning af systemcache nogle gange gøre det. Følg nedenstående trin for at rydde systemcache.
- Sluk først enheden helt.
- Tryk derefter på og fortsæt med at holde knappen Volume op, Power og Home nede sammen. Vent et par sekunder.
- Når telefonen begynder at vibrere, skal du kun slippe afbryderknappen.
- Det vil bringe skærmen til systemgendannelse. Slip derefter alle andre knapper.
- Brug nu lydstyrke ned-knappen til at fremhæve 'ryd cache-partition' og vælg det ved hjælp af tænd / sluk-knappen.
- Gå derefter til genstart af systemet. Det tager få sekunder, som derefter rydder al cachen fra din enhed.
Gendan fabriksindstillinger
Endelig, mens du har prøvet alle andre metoder, men tilbage med det samme problem, er fabriksindstilling sandsynligvis det sidste trin, der kan hjælpe dig i en sådan situation. Men husk at have en sikkerhedskopi først, da denne proces sletter alt fra Pixel-enheden.
For at nulstille fabrikken skal du åbne indstillingsappen og gå mod sikkerhedskopiering & nulstilling> nulstilling af fabriksdata> nulstil telefon. Og så bliver du bedt om at trykke på slet alt, som endelig sletter alt fra din enhed.
Dette efterlader enheden i en helt ny telefon, og du skal indstille den fra bunden. Dette trin løser for det meste Wi-Fi-problemet på din Google-pixelenhed.
Dette er nogle af de mest almindelige løsninger, der har hjulpet en række brugere med at løse problemer med Wi-Fi på deres Google Pixel-telefoner.
Se også: Sådan repareres Android, der oprettes ikke forbindelse til Wi-Fi på alle varianter