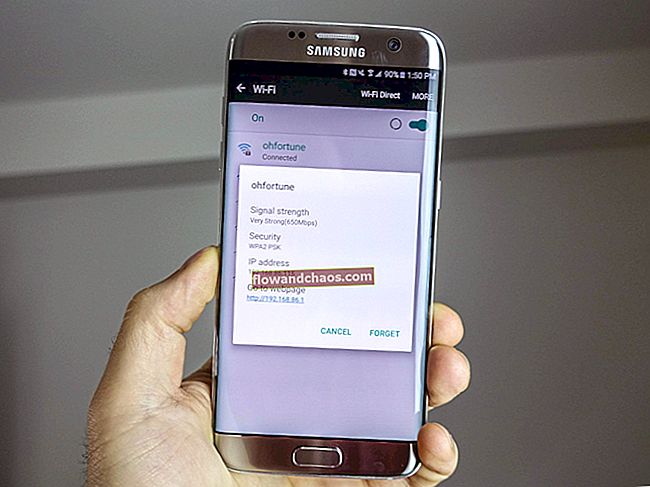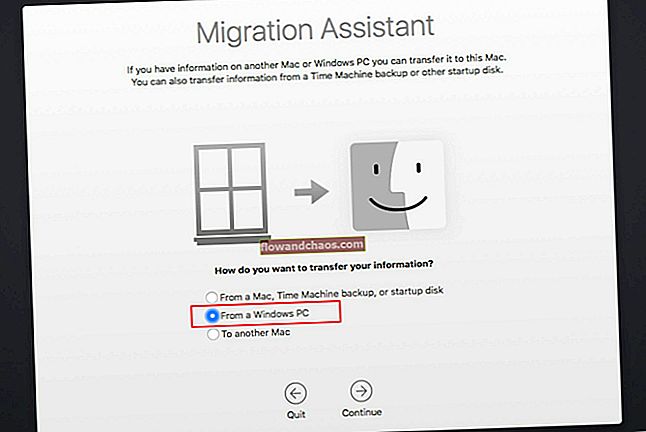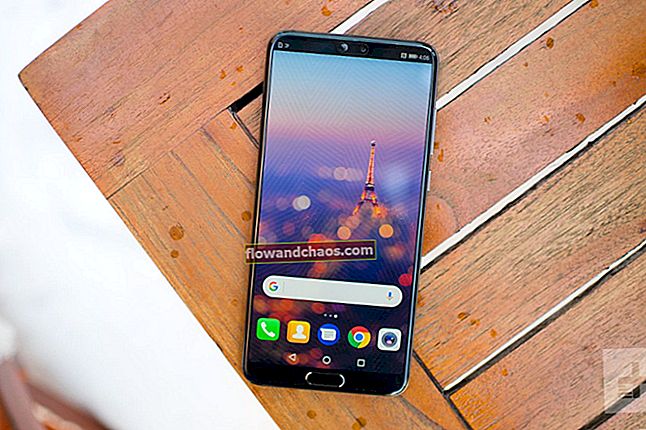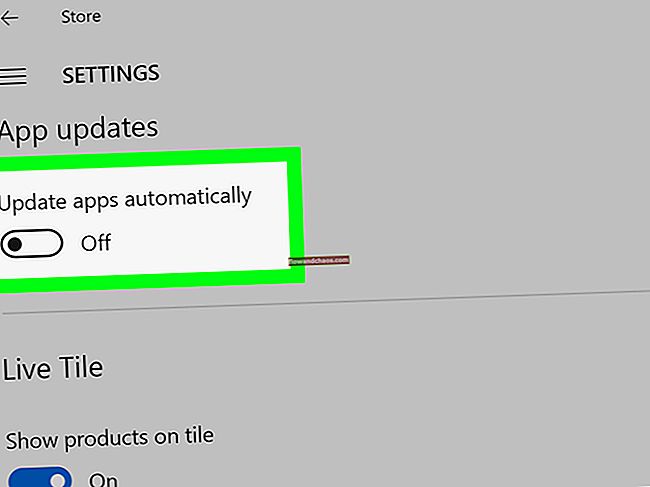Hvis din iPhone ikke opretter forbindelse til Bluetooth-enheder, skal du ikke bekymre dig, for der er masser af effektive løsninger, du kan prøve at løse problemet. Bluetooth-problemer er almindelige, og spørgsmålet er, hvad der forårsager dem? Nogle af grundene til, at en iPhone ikke kan parre med Bluetooth-højttalere, Apple-ur eller andre enheder, er en softwarefejl eller problemet med en Bluetooth-enhed. Vi kommer til at liste en række løsninger, der hjælper dig med at sætte ting i gang på ingen tid.
Se også: Sådan løses eller opdateres ikke iPhone / iPad apps
Inden du begynder at løse problemet:
- Sørg for, at Bluetooth er aktiveret. Gå til Indstillinger> Bluetooth.
- Oplad din iPhone / iPad og en enhed, du prøver at parre med.
- Din iPhone og en Bluetooth-enhed skal være tæt på hinanden.
- Stå ikke for tæt på USB-porte og en Wi-Fi-router, fordi routeren og USB-porte kan forårsage Bluetooth-interferens.
- Blev din Bluetooth-enhed parret med en anden gadget for nylig? Hvis ja, skal du slukke for enheden eller deaktivere Bluetooth på den. Mange Bluetooth-enheder forsøger først at parre med en enhed, de for nylig var tilsluttet.
Læs også - Sådan iPhone 6, der ikke tændes
Læs også -iMessage på pc
Ting at prøve, hvis iPhone / iPad ikke opretter forbindelse eller parrer sig til Bluetooth-enheder
Skift Bluetooth
Vi skal starte med den enkleste ting, der ofte løser problemet. Alt hvad du skal gøre er at slukke for Bluetooth, vente et par sekunder og derefter aktivere det igen.
Åbn kontrolcentret ved at stryge opad fra bunden af en skærm, trykke på Bluetooth-ikonet og slukke for Bluetooth. Tryk på ikonet igen for at tænde det.
Eller gå til Indstillinger> Bluetooth, slå den fra, vent og tænd den igen.
Forhåbentlig oprettes Bluetooth-forbindelse mellem enheder efter dette.

Skift Wi-Fi og flytilstand
Mange gange kan du løse problemet bare ved at skifte Wi-Fi og flytilstand. Prøv det. Åbn kontrolcentret på din iPhone ved at stryge opad fra bunden af enhver skærm.
Tryk først på Wi-Fi-ikonet og sluk det. Tryk på den igen for at tænde den igen. Hvis dette ikke virker, skal du slå Wi-Fi fra og prøve at parre igen.
Hvis til- og frakobling af Wi-Fi ikke løste problemet, skal du åbne kontrolcenteret og trykke på ikonet Fly. Lad flytilstand være TIL i et minut, og sluk den igen ved at trykke på ikonet igen.

Genstart din iPhone / iPad og dit Bluetooth-tilbehør
Det næste trin er at genstarte din iPhone.
- Tryk og hold sleep / wake-knappen nede
- Når "Slide to power off" vises, skal du trække skyderen
- Når din iPhone er slukket, skal du trykke på og holde nede sleep / wake-knappen, indtil du ser Apple-logoet.

www.iphonehacks.com
Genstart også dit Bluetooth-tilbehør.
Når du har gjort dette, skal du prøve at parre Bluetooth-enheden og din iPhone.
Hård nulstilling
Du har prøvet ovennævnte løsninger, og Bluetooth fungerer ikke? Gå til en hård nulstilling.
- Tryk og hold sleep / wake-knappen og Home-knappen nede på samme tid
- Hold knapperne nede i mindst 20 sekunder
- Du vil se Apple-logoet
- Gå til Indstillinger. Tryk på Bluetooth. Sluk for den, og tænd den igen.

support.apple.com
Glem en enhed
Vi sagde i starten, at Bluetooth-problemer er almindelige. Uanset hvilken iPhone eller iPad du ejer, kan du opleve problemer med Bluetooth-forbindelsen. En af de ting, der kan løse problemet, når Bluetooth ikke opretter forbindelse, er at glemme en enhed og parre igen. Det er meget enklere, end det måske lyder. Her er hvad du skal gøre:
- Gå til Indstillinger.
- Tryk på Bluetooth.
- Du vil se listen over Bluetooth-enheder.
- Find den, du ikke kan oprette forbindelse til, og tryk på info-knappen (i).
- Tryk på Glem denne enhed.
- Par nu Bluetooth-enheden og din iPhone.
Nulstil netværksindstillinger
Når du oplever problemer med Bluetooth-forbindelsen, og intet ser ud til at fungere, skal du nulstille netværksindstillingerne. Hvad du skal huske på er, at du bliver nødt til at oprette forbindelse for at oprette forbindelse til Bluetooth-enheder og Wi-Fi-netværk igen.
- Åbn appen iPhone Indstillinger
- Tryk på Generelt
- Tryk derefter på Nulstil
- Vælg indstillingen Nulstil netværksindstillinger
- Indtast din adgangskode
- Tryk på Nulstil netværksindstillinger.

Opdater softwaren
I de fleste tilfælde kan problemer med iPhone og iPad rettes med softwareopdateringen. Vi kan tage iPhone SE som et eksempel. Mange af dets ejere oplevede problemer med lydkvalitetsopkald, når de foretog opkald via Bluetooth-enheder. Dette problem kan løses med iOS 9.3.2-opdatering, som løser problemet "Løser et problem, hvor nogle Bluetooth-tilbehør kan opleve lydkvalitetsproblemer, når de parres med iPhone SE".
- Tilslut din telefon til et Wi-Fi-netværk og en strømkilde (eller sørg for, at din iPhone har mindst 50% batteri)
- Gå til Indstillinger> Generelt> Softwareopdatering
- Tryk på Installer nu

Opdater softwaren ved hjælp af iTunes
Du kan opdatere din iPhone / iPad til den nyeste version af iOS ved hjælp af iTunes. Inden du slutter din iPhone til din computer, skal du installere den nyeste version af iTunes for at undgå fejl og andre problemer.
- Slut din iPhone til din computer
- Start iTunes
- Vælg din iPhone i iTunes
- Klik på "Søg efter opdatering"
- Klik på Download og opdater

Opgrader firmwaren på din Bluetooth-enhed
Vi kan ikke give dig den nøjagtige guide til, hvordan du opgraderer firmwaren på din Bluetooth-enhed. Det afhænger af gadgeten. Se manualen, hvis du stadig har den, eller besøg producentens websted og se efter Firmware eller Download-sektionen. Find din enhed, og følg de givne instruktioner.
Nulstil alle indstillinger / Slet alt indhold og indstillinger
Nulstil alle indstillinger - ved at gøre dette, gendannes alle iPad- eller iPhone-indstillinger, som du har tilpasset til dine behov og ønsker, til fabriksindstillingerne. Dette sletter ikke nogen af dine data.
- Gå til Indstillinger
- Tryk derefter på Generelt
- Tryk på Nulstil
- Vælg indstillingen Nulstil alle indstillinger
- Indtast din adgangskode, og tryk på Nulstil alle indstillinger

Slet alt indhold og indstillinger - denne mulighed giver din enhed en ny start, og det kan være præcis, hvad du har brug for. I modsætning til den tidligere løsning sletter dette din iPhone / iPad, ikke kun indstillingerne, men dine apps og data. Sikkerhedskopier dine filer.
- Gå til Indstillinger
- Tryk på Generelt
- Tryk på Nulstil
- Vælg indstillingen Slet alt indhold og indstillinger
- Indtast din adgangskode
- Tryk på Slet iPhone / Slet iPad
- Når sletningen af din iPhone er afsluttet, skal du konfigurere den som en ny enhed.

Gendan din iPhone til fabriksindstillinger ved hjælp af iTunes
Sørg for, at du har den nyeste version af iTunes installeret.
- Start iTunes-software
- Slut din iPhone til din computer
- Vælg din enhed, når den vises i iTunes
- I opsummeringspanelet skal du vælge "Gendan iPhone" eller "Gendan iPad"
- Klik på "Gendan" for at bekræfte din handling
- iTunes sletter din iPhone / iPad og installerer den nyeste iOS
- Din enhed genstarter
- Indstil det som nyt.

Sådan oprettes forbindelse til Bluetooth
- Naviger til indstillinger
- Vælg Bluetooth
- Slå på
Hvad skal jeg gøre, hvis iPad eller iPhone ikke opretter forbindelse til Bluetooth efter iOS-opdatering?
Vi har talt om iOS mange gange og forklaret, hvorfor det er så vigtigt at opgradere din enhed til den nyeste version. En ny version bringer fejlrettelser og forbedrer sikkerheden og ydeevnen på din iPhone eller iPad. Men nogle gange kan en ny version forårsage nogle problemer. Brugere rapporterer ofte de problemer, der opstod lige efter iOS-opdatering, og Bluetooth-forbindelsesproblemer er blandt dem.
Lad din enhed slå sig ned efter opdateringen i 24-48 timer, og i løbet af den tid kan du prøve de løsninger, der er anført i denne artikel. Skift Bluetooth, Wi-Fi og flytilstand, genstart din iPhone eller gå til en hård nulstilling, glem netværket og nulstil netværksindstillinger. Du kan også nulstille alle indstillinger eller slette dit indhold og dine indstillinger.
Hvis du opdaterede iOS lige efter dens frigivelse, har du stadig tid til at nedgradere. Hvis ikke, bliver du nødt til at vente på den næste version.
Du kan altid kontakte Apple eller besøge en af deres butikker.
Disse problemer / løsninger findes og effektive på iPhone 4, iPhone 4s, iPhone 5, iPhone 5s, iPhone 5c, iPhone 6, iPhone 6 Plus, iPhone 6s, iPhone 6s Plus og iPhone SE, iPhone 7, iPhone 7 Plus, iPad, iPad Mini, iPad Air og iPad Pro.