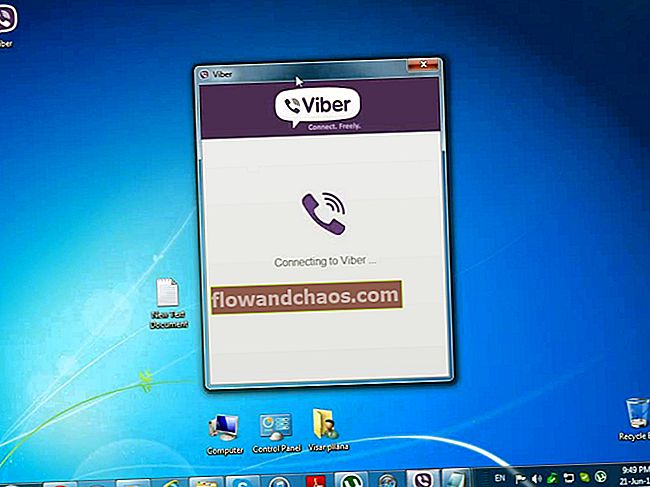Når du vil få mest muligt ud af din iPhone XS eller Max, er du nødt til at få fat i nogle tricks og tip, der gør det nemt for dig at lege med telefonen. Uanset om det er at finpudse de nye bevægelser baseret på navigation, maksimere brugen af batteriet eller bruge Memoji, kan du synke tænderne i masser af aspekter. Lige fra at vide om denne telefon og den nye softwareopdatering, kan listen over iPhone XS og XS Max tip og tricks, der er anført nedenfor, gøre underværker. Det er tid til at mestre brugen af denne nyeste enhed.
Se også: Sådan opsættes iPhone XS eller iPhone XS Max
Tips og tricks til iPhone XS og XS Max
1. Låsning og hjem
Hvis iPhone Max eller XS er den første telefon, du bruger uden knappen Hjem, skal du muligvis bruge mere tid på at forstå bevægelserne fuldt ud. Det er dog let at hente tipene, når du er igennem og på ingen tid er det dig, der heldigvis bruger telefonen uden knappen Hjem. Alt hvad du muligvis skal gøre, er at stryge op lige fra startlinjen for at låse telefonen op og besøge startskærmen, når du er i en app.
2. Oprettelse af Memoji og Animoji
Håndtering af en telefon med Face ID-funktionen betyder, at du kan bruge mulighederne i Memoji og Animoji. Mens du leger med de ting, der er mulige, skal du gå til Beskeder og Samtale at trykke på Monkey-ikonet. Nu er du klar til at tilføje din Memoji eller bare lege med Animoji, når du allerede er der.

3. Bliv venner med Siri
Da du ikke har Home-knappen i iPhone XS eller Max, skal du trykke på sideknappen og holde den nede for at starte Siri. Når telefonen er i lytteområdet, kan du bare sige hej til Siri. Men hvis du er ivrig efter at ændre denne adfærd, kan du besøge Siri og søge inde i Indstillinger for at slukke for Lyt til Hej Siri vippekontakt.

4. Ændring af feltdybde på fotos
De nye iPhone-enheder kan ændre sløringseffekten bag motiver på fotos, som også teknisk er kendt som dybdeskarphed. Du kan åbne ethvert foto fra kamerarullen, hvis det tages i portrættilstand og trykke på Redigere. Herefter kan du justere skyderen nederst, når du ruller over den med din finger. Når du er tilfreds med den måde, den ser ud, kan du endelig klikke på Færdig knap.
5. Analyse af skærmtiden
IOS 12 har sørget for, at brugerne ikke forbliver engageret i telefonen mere end det skulle være med introduktionen af skærmtid. Du er nødt til at gå mod Indstillinger og Skærmtid post for at kontrollere, hvordan du har brugt enheden, og hvilke apps der har brugt det meste af din tid. Du kan indstille grænserne, hvis det er nødvendigt.

6. Adgang til kontrolcenteret
Du kan nu få adgang til Kontrolcenter, når du stryger ned fra højre kant.

7. Apple Pay and Notification Center Gesture
For at få adgang til Apple Pay kan du trykke på Side-knappen og starte betalingsprocessen i App Store. For at nå Notification Center kan du stryge ned fra hakket.

8. Beroligende meddelelser
Med iOS 12 kan du stille levering af meddelelserne roligt. Det indebærer, at de beskeder, du modtager, når beskedcentret direkte uden at afgive en lyd, vises på låseskærmen eller dukker op som bannere.

9. Forbedring af forstørret virkelighed
Du finder en måle-app med iOS 12, der bruger Augmented Reality-funktionerne. Fjern unbox fra denne app, og brug plusknappen til at markere punkterne i det tredimensionelle rum til måling af enkelte linjer eller figurer. Udløserknappen giver dig også mulighed for at tage et billede af dine målinger.
10. Indstilling af det andet ansigt
For denne nye race af smartphone er ansigtet adgangskoden sammenlignet med den fingeraftryksindstilling, der er tilgængelig med Touch ID. I iPhone XS og iPhone Max får du muligheden for at oprette et andet ansigt til at låse telefonen igennem Indstillinger og Face ID & adgangskode og endelig oprette Alternativt udseende og få adgang til enheden med et ændret udseende.

11. Visnings- og startskærmindstillinger
Du kan indstille skærmens lysstyrke ved at åbne Kontrolcenter og stryge ned fra øverste højre hjørne af skærmen. Herefter kan du justere skærmens lysstyrkevisning eller besøge Indstillinger og gå til Skærm og lysstyrke. Mens du får iPhone-skærmen til at justere temperaturen og farvebalancen automatisk for at være kompatibel med det omgivende lys, der er til stede i rummet, skal du besøge Kontrolcenter og trykke på skærmens lysstyrke. Gå til Indstillinger og Skærm og lysstyrke tilstand for at skifte mellem True Tone-kontakten.
For at ændre størrelsen på standardteksten kan du besøge Indstillinger og Skærm og lysstyrke og vælg Tekststørrelse og juster skyderen for at få den ønskede størrelse af teksten. Night Shift-tilstand giver dig mulighed for at skære det blå lys, så øjnene kan slappe af, mens du bruger telefonen. Du kan også bruge det opdaterede tapettilbud, når du går til Indstillinger og Tapet.
Det er let at fjerne Apple-lagerapps som Compass og Stocks. Du skal trykke og holde på ikonet, indtil det starter en vridende bevægelse og derefter trykke på “x”. Endelig skal du muligvis bekræfte den beslutning, du har taget.
Når du tager skærmbilledet, vises en lille forhåndsvisning af det i nederste venstre hjørne af skærmen. Du kan trykke på det og bruge værktøjerne til at skrive, tegne og beskære billedet. Hvis du ikke har brug for forhåndsvisning, kan du bare stryge til venstre.
Du kan trykke på Indstillinger ikon for at komme til Bluetooth, Wi-Fi og Batteri indstillinger. Dette træk giver dig mulighed for hurtigt at flytte til telefonens trådløse indstillinger.

12. Kontrolpleje
Du kan tilføje eller fjerne kontroller fra Kontrolcenter. Du er nødt til at gå til Indstillinger og Kontrolcenter og Tilpas Kontrolelementer for at vælge de kontrolelementer, du er interesseret i at tilføje.
For at ændre rækkefølgen af disse kontroller skal du trykke og holde på trebjælken i højre side af den kontrol, du skal fjerne. Flyt kontrolelementet op og ned, hvor du vil have det på enheden. Nogle af disse kontroller har tendens til at blive fuld skærm. Tving-tryk på den kontrol, du vil udvide, kan udfylde skærmen automatisk.
Når du trykker på for at udvide forbindelsesstyringen, kan du trykke på det personlige hotspot-ikon og tænde det.
13. Optagelse af videoer i 4K
Du kan nu optage lyd i stereomodellen i iPhone XS, men opløsningen kan være i 1080p. For at gøre det bedst muligt ud af det skal du prøve at tage billederne i 4K. Bare gå til Indstillinger og Kamera til Optag video og tænd for 4K.

14. Sådan får du en oplader til at forbedre opladningshastigheden
Desværre er opladeren, der følger med iPhone XS, ikke hurtig. Du kan købe en oplader med en højere effekt i Apple Store.

15. Brug af liggende tilstand
IPhone XS eller Max understøtter brugen af liggende tilstand til forskellige apps. Du kan nyde tvillingekolonnevisningen, når du er i apps såsom Kalender eller Indstillinger.
16. Optagelse i RAW-format
Smart HDR-tilstand kan hjælpe dig med at tage nogle fantastiske fotos ved hjælp af denne enhed. Du kan nu optage i RAW-format med de manuelle kontroller og indstille lysstyrke, fokus og eksponering perfekt. Du kan også redigere disse fotos for at gøre dem bedre.

17. Skærmbillede og hård nulstilling
For at tage et skærmbillede skal du trykke på Side og Skrue ned for lyden knap sammen. Du kan hårdt nulstille telefonen uden at slette nogen data. Trykke Lydstyrke op og Skrue ned for lyden og hold sideknappen nede, indtil Apple-logoet vises på skærmen.
18. Beskyttelse af telefonen
For at forhindre tyveri af enheden kan du få Loss Protection-planen fra Apple og betale i månedlige rater. Telefonen er kun vandafvisende, den er ikke vandtæt, og du må derfor ikke tage den med dig for at optage videoer under vandet under svømning.
19. Åbning af kamera fra låseskærmen
I stedet for at bruge strygebevægelserne kan du bruge kameraknappen i nederste højre hjørne af skærmen. Bare tryk på den og gå til kameraet. Du kan trykke på skærmen, når den er i standbytilstand for at åbne låseskærmen og tænde den.
20. Adgang til widgets
Du kan stryge til venstre og højre på skærmen for at få adgang til widgets.
21. Udstationering af et hurtigt svar
Hvis du vil give et hurtigt svar på den meddelelse, der kommer ind uden at åbne appen, kan du trække beskeden ned for at tage den rigtige handling.
22. Aktivering af Low Power Mode
Du kan aktivere tilstanden med lav strøm på enheden. Bare gå til Indstillinger og Batteri for at tænde for denne tilstand. Du kan stryge fra venstre mod højre på startskærmen for at få et overblik over i dag og rulle, indtil du kontrollerer batteriforbruget via widgeten.
23. Afsendelse af tegnede billeder
Mens du er i Beskeder, kan du sende et tegnet billede til nogen. Bare tryk på ikonet App Store placeret til venstre for meddelelsesindtastningsfeltet, og du vil støde på et lille hjertelogo med to fingre placeret over tastaturet. Bare tryk på det, så er du klar til at tegne de ønskede billeder og sende dem på tværs.
24. Indstilling af hurtig timer
I stedet for at flytte til timer-appen skal du trykke på timerikonet og skubbe det op og ned på hele skærmen. Du er klar til at indstille timeren fra et par minutter til et par timer.
25. Tips til sengetid
Du kan indstille alarmen fra sengetidssektionen i Apple Clock-appen eller gå til Indstillinger at vælge Forstyr ikke når du vil være alene.

26. Musik Tips fra Apple
Du kan skjule Apple-musiktjenesten, hvis du vil eller åbner hele sektionen i musikbiblioteket. Ved at trykke på søgeikonet på menulinjen kan du få adgang til musikken baseret på titlerne eller navnene på musikalbummerne.

27. Brug af kort
Du kan bruge indekort og flytte mellem bygningens niveauer ved hjælp af det samme kort. Bare tryk på bygningskortet for at få gulvniveauet. Det er let at få den foretrukne transportform i denne enhed. Alt hvad du skal gøre er at gå til Indstillinger og vælg Kort.
28. Kontrol af mail
Du kan besøge indbakken fra mail-appen og trykke på det cirkulære ikon med tre søjler, der reducerer i størrelse. Det hjælper dig med at kontrollere den ulæste mail. Det er let at kontrollere flere e-mails, når du bevæger dig og midt i besvarelsen af andre mennesker. Det er muligt at oprette en kontaktbog fra enheden. Når du modtager e-mail med underskrift, spørger Apple dig, om du er interesseret i at have dem i kontaktbogen. Tryk på på Tilføj til kontakter knap for at være tilstrækkeligt med formålet.
29. Samarbejde og deling af noter
Der er et nyt Share-ikon i noterne. Du kan trykke på det og tilføje kontakter til deling og noter.
30. Enhånds tastatur
Enhånds-tastaturet i iPhone XS er en rigtig velsignelse. Bare tryk på og hold globusikonet nede for at vælge det højre eller venstre sidetastatur, så det krymper og bevæger sig til den ene side af tastaturet. Du kan gå tilbage til muligheden for fuld størrelse ved at trykke på pilen.

31. Sletning af lyd- og videomeddelelser automatisk
Besøg Indstillinger og Beskeder for at rulle ned til sektionen Video eller lydbeskeder og skifte mellem Udløbe indstilling. De grønne bobler angiver de regelmæssige SMS-beskeder, mens den blå boble er til iMessages. Når du besøger Indstillinger og meddelelser, kan du gå ned til "Beskedhistorik" og vælge at opbevare de beskeder, du ønsker, i et par dage til år.
32. Indstilling af påmindelser på Siri
Siri kan indstille påmindelser til dig i iPhone XS eller Max. Bare sig hvad du vil. Det scanner siden og tilføjer relevante detaljer til appen Påmindelser.
Listen over tricks og tip hjælper dig med at bruge enheden bekvemt.