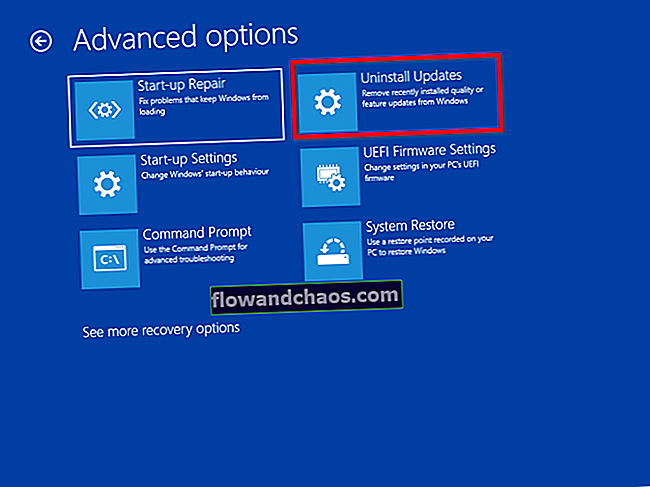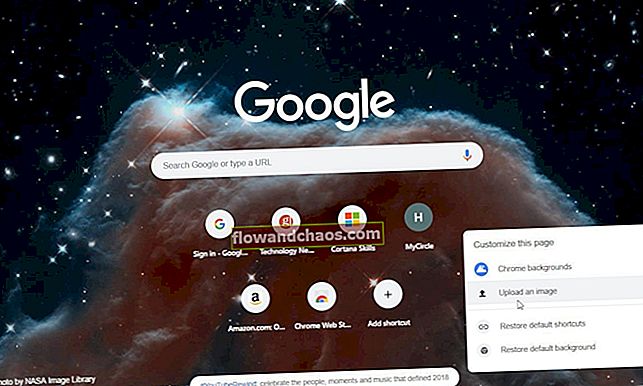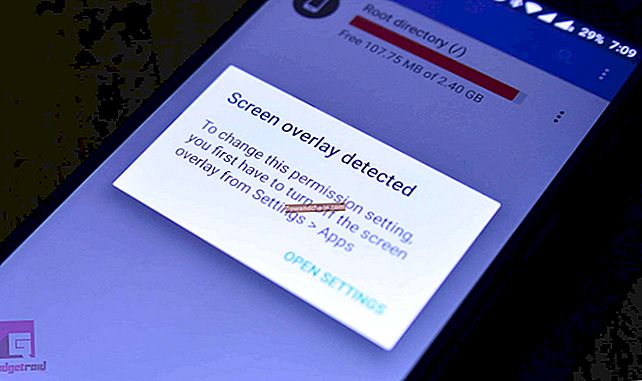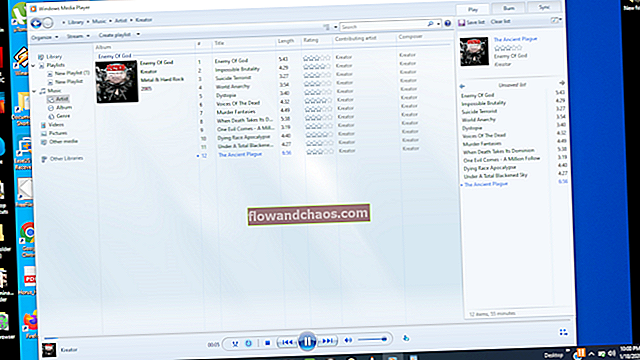En række Android-problemer, som Technobezz eksperimenterede: wifi-tilsluttet, men intet internet er alle løst, såsom langsom opladning, intet Wi-Fi-signal og ikke registreret på netværket. Alle er løst med succes, undtagen et nyligt problem, der generer nogle brugere - Android-telefon kan oprette forbindelse til WIFI, men ingen internetforbindelse. Det er vigtigt at løse dette problem, fordi det ofte kan dræne dit batteri hurtigere at oprette forbindelse til et netværk. En bruger har klaget over, at hendes Samsung Galaxy S3 beder om at oprette forbindelse til et WIFI-netværk, mens det ikke er inden for rækkevidde, og hvis det er tilsluttet, kan hun ikke oprette en sikker forbindelse "Godkendelses-WIFI-problem". Dette ser ud til at være et problem, der opstår på næsten enhver Android-telefon eller tablet og ikke kun Samsung Galaxy S3. Vores løsninger kan fungere på alle Android-telefoner og tablets, der står over for dette problem.
Der er et par løsninger til at rette Android-forbindelse til WIFI, men ingen internet. Til at begynde med vil jeg bare påpege, at hvis du bruger et hotspot, der er placeret på hoteller, skoler og caféer, fungerer metode nummer 3 ikke, fordi du ikke har kontrol over routeren placeret på disse steder til nulstil det. Ellers kan du nulstille din egen router, hvis du er hjemme.
Se også: Sådan løses Samsung Galaxy S4 Wi-Fi-problem efter opdatering af 4.4.2
Se også: Sådan løses Wi-Fi-forbindelsesproblemer på Samsung Galaxy S4
Sådan løses Samsung Galaxy / Android tilsluttet WIFI, men ingen internetadgang
Metode 1: Genstart din telefon
Prøv at genstarte din telefon for at kontrollere, om Wi-Fi fungerer. Hvis det ikke virker, så prøv at udføre en komplet genstart ved at følge disse trin:
- Træk notifikationsskærmen på din telefon, og tænd for flytilstand

- Sluk for din telefon

- Fjern batteriet (hvis din Android-telefon har et aftageligt batteri) i 3 til 5 minutter.
- Tryk og hold tænd / sluk-knappen nede i 1 til 2 minutter uden at isætte batteriet.
- Sæt nu batteriet i igen, og tænd din Android-enhed.
- Sluk for flytilstand, og opret forbindelse til Wi-Fi-netværket.
Kontroller, om det fungerer nu.
Metode 2: Kontroller for en softwareopdatering
Den næste metode til at rette Android kan oprette forbindelse til WIFI, men intet internet er at kontrollere en softwareopdatering til det Android OS, du bruger.
Naviger til:
- Indstillinger
- Rul ned til Om enheden
- Klik på softwareopdatering eller systemopdatering

Dette er en enkel og effektiv måde at løse din Android-forbindelse til wifi, men ingen internetproblemer. Det kan også løse problemer som ikke er registreret på netværket.
Hvis du allerede er opdateret med din firmware, skal du fortsætte til følgende metoder.
Metode 3: Nulstil dit modem
Hvis du prøver at oprette forbindelse til et offentligt hotspot, skal du springe denne metode over. Offentlige hotspots som kaffebarer giver dig ikke privilegiet at nulstille routeren. En anden enkel måde at rette denne ingen internetforbindelse på din smartphone på er at:
- Nulstil dit modem
- En knap vil være bag på routeren
- Normalt for nogle routere skal du trykke på og holde knappen nede eller trykke på den en gang.

www.howtogeek.com
Ved at nulstille modemmet får du en ny forbindelse til at genoprette dit netværk. I nogle tilfælde, hvor der er mange brugere på det samme netværk, kan det forårsage IP-konflikt. I de fleste tilfælde deler du og en anden en identisk IP-adresse. Dette kan få din telefon til at oprette forbindelse til WIFI, men du får ingen internetadgang. Ved hjælp af en nulstilling kan du løse dette problem og erhverve en ny IP.
Metode 4: Skift routerens kanal
Ved at ændre din WPA-forbindelse / krypteringsalgoritmetype kan du hurtigt løse dette problem.
Sikkerhedsindstillinger (WPA / WPA2 PSK)
WPA-avanceret krypteringsstandard (AES)
Temporal Key Integrity Protocol eller TKIP
Og så videre.
Få adgang til din router back office. Normalt skal du indtaste disse i URL-adressen for at få adgang til dine routerindstillinger
- Linksys - //192.168.1.1
- 3Com - //192.168.1.1
- D-Link - //192.168.0.1
- Belkin - //192.168.2.1
- Netgear - //192.168.0.1.
Log ind, hvis du ikke kender adgangskoden og brugernavnet, skal du ringe til din internetudbyder ... men ...
Generelt er brugernavnet og adgangskoden Brugernavn-admin, adgangskode-adgangskode eller brugernavn-administrator, adgangskode-admin.
Når du er logget ind, skal du navigere til grundlæggende indstillinger - sikkerhedsindstillinger.
Hvis din standardkryptering var AES, skal du ændre den til TKIP. Hvis det var TKIP, skift det til AES.

sbkb.cisco.com
Metode 5: Glem alt Wi-Fi-netværket, og tilføj det igen
Nogle gange bliver problemet let løst, når du giver en ny start til alle dine Wi-Fi-netværk. For at gøre det skal du bare glemme alt det Wi-Fi-netværk, der findes på din enhed, og derefter tilføje dem igen. Men sørg for, at du har alle detaljer såsom Wi-fi-netværksnavn og deres adgangskode, da disse detaljer er nødvendige for at tilføje netværket igen. For at glemme et Wi-Fi-netværk:
- Gå mod indstillinger fra startskærmen på din Android-enhed
- Klik derefter på forbindelsen og derefter Wi-Fi.
- Det giver dig hele listen over Wi-Fi-netværket.
- Tryk på dem en efter en for at glemme dem.
Når alle netværk er fjernet, skal du genstarte enheden og begynde at tilføje dem igen ved at gå til indstillinger> Wi-Fi og Wi-Fi-netværk.

Metode 6: Hold WiFi tændt under søvn
Den næste ting at gøre er at bevæge sig mod Wi-Fi-indstillinger på din enhed for at tænde "holde Wi-Fi tændt under søvn". Dette hjælper dig, hvis Wi-Fi fortsætter med at falde meget ofte. For at aktivere denne mulighed:
- Gå mod indstillingsmuligheden på din enhed.
- Kig derefter efter Wi-Fi og tryk på den.
- Her får du muligvis "mere" -muligheden, ellers et trepunktsikon øverst til højre afhængigt af den enhed, du bruger.
- Når du trykker på det, kommer det med en rulleliste, hvorfra du skal vælge Avanceret.
- Under avancerede indstillinger finder du 'holde Wi-Fi tændt under søvn' sammen med tre muligheder, Altid, kun når den er tilsluttet, og aldrig.
- Vælg 'Altid' for at holde forbindelsen hele tiden.

Metode 7: Skift dato og klokkeslæt
Hvis ingen af disse metoder fungerede for dig, vil denne metode, da den er blandt de mest nyttige:
Naviger til
- Dato og tid
- Skift din tidszone til din korrekte placering
- Skift dato og klokkeslæt til den nuværende / korrekte dato.
- Genstart dit modem

Alle disse løsninger er anvendelige i alle varianter af Android- og Samsung-telefoner og tablets. Så uanset om du har en Samsung Galaxy Note, Galaxy S3, Galaxy S4, Galaxy S6, S6 Edge, S7 eller S7 Edge, LG eller en hvilken som helst anden enhed, hjælper disse løsninger dig med at løse problemet.
Hvis intet fungerer, skal du kontakte værkstedet. Hvis din enhed stadig er under garanti, skal du kontakte den butik, hvor du købte den, eller kontakte din operatør.
Sådan repareres tilsluttet wifi, men ikke internet på Windows
Hvis du er Windows-bruger, og din computer er forbundet til wifi, men ikke internet, er du ikke den eneste. Dette problem kan forekomme i alle versioner af Windows, inklusive Windows 7, Windows 8 og Windows 10. Når du ser på Wi-Fi-ikonet i nederste venstre hjørne, vil det vise, at du har forbindelse til et wifi-netværk, men hvis du prøv at åbne en side i din browser, vil du bemærke, at du ikke har internettet. Her er et par ting at prøve.
Metode 1: Sluk for Wi-Fi og tænd den igen
Den bedste måde at starte fejlfinding af problemet er ved at slukke for Wi-Fi, vente et stykke tid og derefter tænde det igen. For at gøre det skal du klikke på Wi-Fi-ikonet i nederste højre hjørne af din skærm. Klik derefter på det netværk, du har forbindelse til. Wi-Fi slukkes. Vent et øjeblik, og klik derefter igen på dit netværk. Når Wi-Fi er aktiveret, skal du prøve at åbne en side i browseren.

Metode 2: Flytilstand
Det samme som Flytilstand kan gøre mirakler på din Android-telefon eller tablet og løse Wi-Fi-problemer, Flytilstand kan gøre det samme på Windows. Hvad du skal gøre er at aktivere flytilstand, vente i 15-20 sekunder og slukke den igen. For at gøre det skal du klikke på Wi-Fi-ikonet i nederste højre hjørne. Klik derefter på Flytilstand. Når du gør det, slukkes Wi-Fi. Efter et par sekunder skal du klikke på flytilstand igen for at slå den fra. Wi-Fi tændes også.

Metode 3: Genstart computeren
Du ved, at der kan opstå masser af mærkelige problemer, når du bruger din computer. Normalt begynder vi at løse problemet med en genstart. Det er præcis, hvad du skal prøve, hvis du ikke har internetadgang. Klik på Start-knappen. Klik derefter på Strøm og klik på Genstart.

Metode 4: Genstart din router
Hvis du forsøger at oprette forbindelse til et hjemmenetværk, og du ikke har internetadgang, skal du genstarte din router. Spring ikke denne løsning over, fordi den viste sig at være meget effektiv for mange brugere. Tag din router ud af stikkontakten, vent et øjeblik, og sæt den derefter i igen.
Metode 5: Kontakt din internetudbyder
Kontakt din internetudbyder, inden du fortsætter, især hvis alle husstandsmedlemmer har det samme problem som dig. Måske er der et problem på netværket, eller de løser noget i øjeblikket.
Metode 6: Rens Windows temp-mappe
For nogle brugere løste problemet med rengøring af Windows temp-mappen. Husk, at når du først har åbnet Temp-mappen, kan du ikke slette de filer og mapper, der i øjeblikket er i brug. Følg disse trin:
- Klik på Start eller Søg i feltet
- Indtast dette i søgefeltet% temp%
- Vælg Temp-mappe
- Når mappen åbnes, skal du vælge filerne og mapperne i den, højreklikke på musen og derefter klikke på Slet

Som vi nævnte, hvis filerne eller mapperne i øjeblikket er i brug, kan du ikke slette den. Der vises en meddelelse, der siger "Handlingen kan ikke gennemføres". Klik på Spring over eller Annuller.

Metode 6: Deaktiver netværksenhed, og aktiver den igen
Brugere, der rapporterede om et wifi-problem, men ikke internet, løste problemet ved at deaktivere netværksenheden og derefter aktivere det igen. Her er hvad du skal gøre:
- Højreklik på Wi-Fi-ikonet i nederste højre hjørne
- Vælg Åbn netværk og delingscenter
- Klik derefter på Skift adapterindstillinger
- Klik på Deaktiver denne netværksenhed
- Enheden deaktiveres
- Vent lidt
- Klik derefter på Aktivér denne netværksenhed

Metode 7: Kommandoprompt
Stadig ingen internetadgang? Følg nedenstående trin:
- Skriv kommandoprompt i Windows-søgefeltet
- Når vinduet åbnes, skal du skrive ipconfig / release og trykke på enter
- Skriv derefter ipconfig / fornyt og tryk enter

Metode 7: Opdater routerens firmware
Hvis du har forbindelse til dit hjem-wifi-netværk, men der ikke er internet, skal du opdatere routerens firmware på den primære hjemmecomputer. Først skal du se modellen og nummeret på din router. Det skrives normalt på kassen på din router eller på routeren (på bagsiden eller undersiden). Hvis du har manualen, finder du model og nummer der. Den næste ting at gøre er at besøge producentens officielle hjemmeside. Du finder et download-afsnit eller et afsnit, hvor modellerne er anført. Find model og nummer på din router, download og installer firmwaren.
Kilde: d-link


Disse problemer og løsninger findes og er effektive i alle versioner af Windows, inklusive Windows 7, Windows 8 og Windows 10. Hvis du har prøvet de løsninger, der er anført her, og intet ser ud til at fungere, kan der være et problem med din router (hvis problemet opstår på andre enheder, ikke kun din Windows-maskine). Hvis routeren fungerer fint, skal du kontakte den butik, hvor du købte din computer.
Skal læse: Sådan repareres Samsung Galaxy, der ikke er registreret på netværket