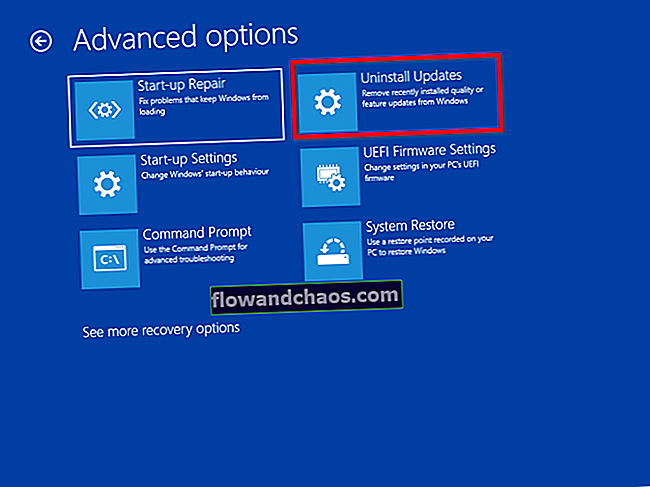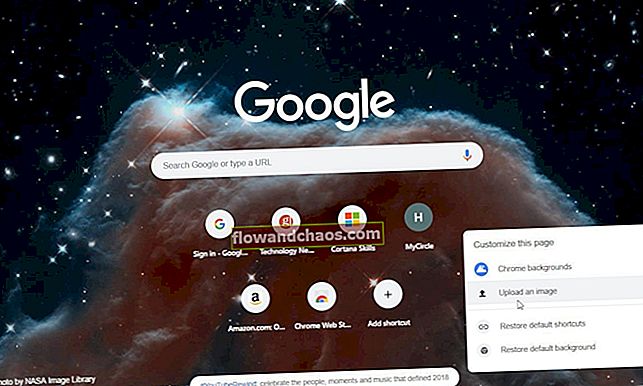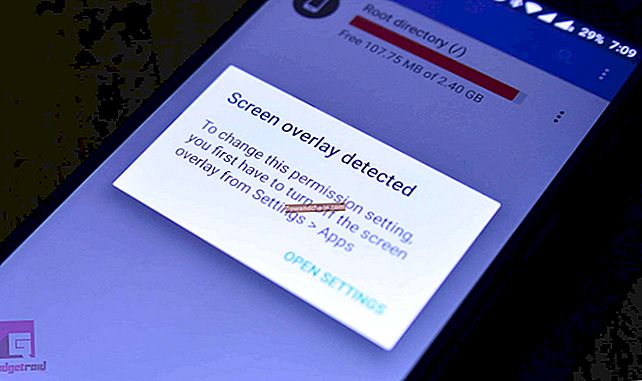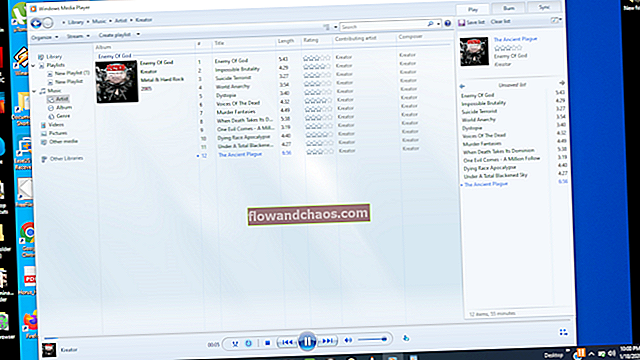"Live" tapet i browseren er den perfekte mulighed, hvis du vil ændre udseendet på din nye Google Chrome-faneside. Tilføjelsen "Live Start Page - Living Wallpapers" er lavet netop til dette formål. Den indeholder over 500 smukke temaer med ”live” og standardbaggrund, ur, genveje til websteder for hurtig adgang og endda en liste over opgaver. Tilføjelsen er let. I denne vejledning viser vi dig, hvordan du tilføjer et levende tapet til Google Chrome-fanen Ny fane.
Du kan også læse: Sådan slettes de unødvendige bogmærker i Google Chrome
Sådan tilføjes et levende tapet til Google Chrome Ny faneside
Hvis du vil ændre udseendet på siden med den nye fane i Google Chrome, skal du følge disse instruktioner:
Gå til Chrome-menuen (ikon i form af tre vandrette linjer), og klik på Indstillinger <Flere værktøjer <Udvidelser. Rul ned til linket "Få flere udvidelser", og åbn Google Chrome-butikken. I søgefeltet skal du indtaste forespørgslen "Live Startside". I søgeresultaterne skal du vælge "Live Start Page - levende baggrunde" udvidelse og klikke på "Føj til Chrome".

Når installationen er afsluttet, skal der vises et specielt udvidelsesikon i øverste højre hjørne. Ved at klikke på den med højre museknap kan du:
- Fjern tilføjelsesprogrammet fra browseren;
- Skjul ikonet, så det ikke vises.
- Gå til indstillingerne;
- Gå til den side, hvor du kan administrere udvidelserne.
- Klik på "Indstillinger" i ikonmenuen.

Der kan du vælge kategorierne på baggrundene:
- Live bevægelsesbilleder;
- Levende baggrunde;
- Statisk baggrund.
Alle baggrunde har forhåndsvisning.
Du kan ikke se mange baggrunde på siden, men hvis du vil have mere, skal du klikke på knappen "Indlæs mere".
For at tilføje et nyt levende tapet til browseren skal du klikke på “Installer” på det ønskede tapet og vente på, at det downloades.
Når installationen er afsluttet, skal du åbne en ny fane. I midten af skærmen er uret som standard, og det kan ændres ved at klikke på det to gange med venstre museknap.
I øverste højre hjørne kan du justere visningen af vejret. Klik bare på det, så indstilles byen automatisk, eller du kan gøre det manuelt gennem indstillingerne nederst på skærmen.
I nederste venstre hjørne er der en lille “Task Scheduler”, hvor du kan tilføje en liste over opgaver for dagen og se den afsluttede.
Billedkilde: www.welivesecurity.com
Du kan også læse: Sådan opdateres Google Chrome