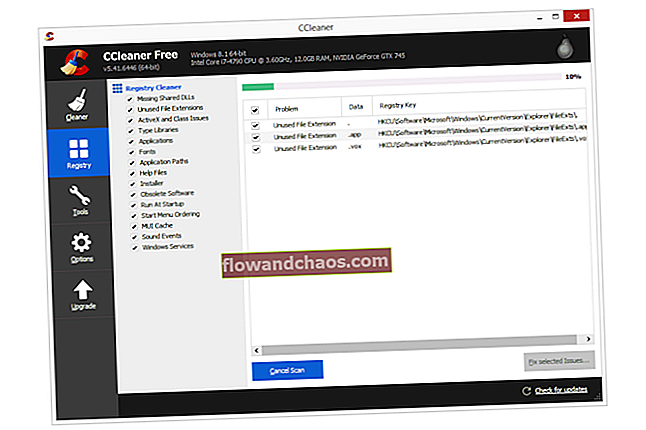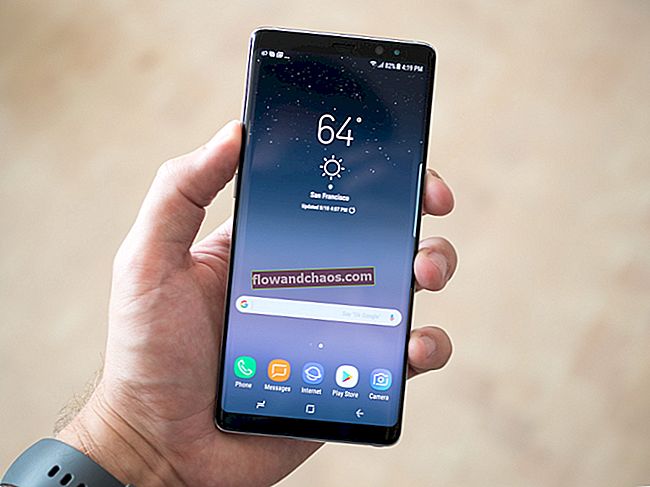Hvis du lige har fået en helt ny Chromebook, kan du justere indstillingerne og indstillingerne, som du ønsker det. En af sådanne ting er en skærmopløsning. Når du afmarkerer enheden, er det tid til at foretage nogle ændringer. Hvis standardskærmopløsningen ikke passer til dig, kan du tilpasse indstillingerne og ændre den. Her, i denne artikel, vil vi vise dig, hvordan du ændrer skærmopløsningen på en Chromebook. Der er to metoder, dog Indstillinger og brug af en Chromebook-tastaturgenvej. Vi deler begge dele.
Se også: Sådan tager du et skærmbillede på en Chromebook
Sådan ændres skærmopløsningen på en Chromebook: Gennem indstillinger
Som jeg har sagt, er der to metoder, som du kan bruge til at ændre skærmopløsningen. Først skal vi vise dig, hvordan du gør det gennem Indstillinger. Følg nedenstående trin:
- Klik på ikonet i nederste højre hjørne af skærmen (med Wi-Fi, lyd osv.)
- Klik derefter på Indstillinger
- Skriv Display i feltet "Søgningsindstillinger"
- Den næste ting du skal gøre er at klikke på Skærmindstillinger
- Vælg nu Opløsning

TechRepublic
- Vælg den opløsning, der passer dig bedst
- Når du er færdig, skal du klikke på Udført.
Sådan ændres skærmopløsningen på en Chromebook: Brug af en tastaturgenvej
Hvis du ikke ønsker at gå gennem Indstillinger og leder efter en enklere måde at ændre skærmopløsningen på din Chromebook på, kan du bruge en tastaturgenvej.
Kombinationen af taster, du skal trykke på, erCtrl+ Flytteog+ eller -.
Hvis du vil øge opløsningen på din Chromebook, skal du trykke påCtrl, Skiftog+.
På den anden side, hvis du vil sænke opløsningen, skal du trykke påCtrl, Skiftog–.
Når du gør dette, ser du en meddelelse nederst til højre på skærmen om, at skærmopløsningen på din Chromebook blev ændret.
Det er alt. Du kender trinnene for begge dele, gennemgår indstillinger eller bruger tastaturgenvejen. Foretag nogle ændringer, og nyd den opløsning, der passer dig bedst.