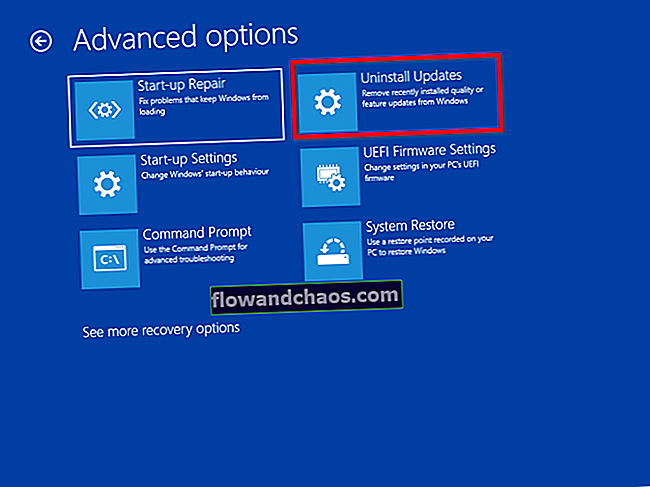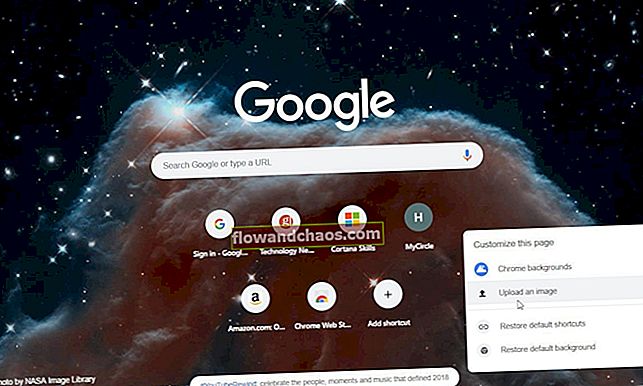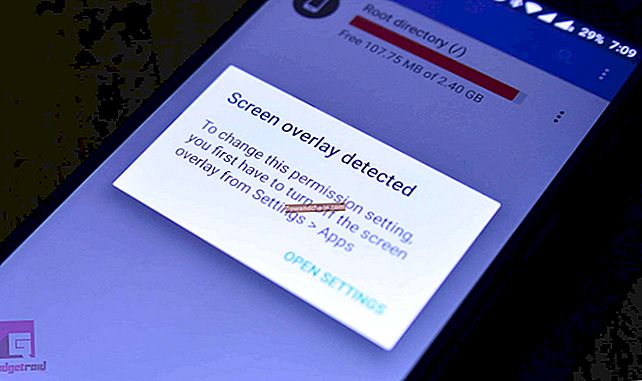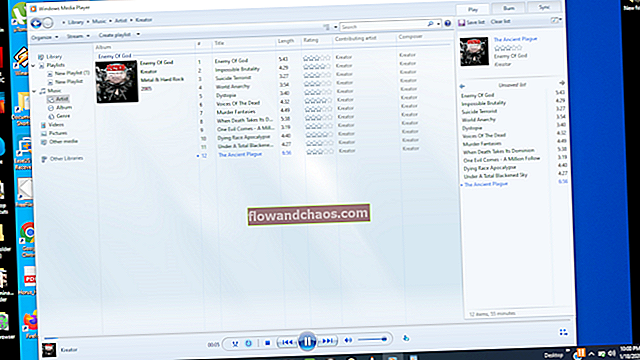Google Play Store er en den mest nyttige app - kilden til alle andre apps. Vi kan nemt downloade og opdatere applikationer. Google Play Store kan dog stoppe med at sige, at der er en serverfejl. Denne slags fejl er systemfejl, der kan løses ved hjælp af nogle enkle trin. Nedenfor finder du listen over almindelige Google Play-serverfejl og vejledninger til, hvordan du løser dem.
Se også - Sådan løses fejl i RPC i Google Play Store

Sådan løses fejl i Google Play Store-server
Problemer med Google Play Butik og deres løsninger
Google Play Butik fungerer ikke
Hvis Google Play ikke fungerer korrekt, fryser det, går ned, eller hvis apps ikke downloades, er der flere ting, du kan gøre for at løse problemet. En af følgende løsninger fungerer sikkert.
Metode 1:
Ryd Google Play-cache. Gå til Indstillinger> Apps> Google Play (under sektionen Alle), og tryk på Ryd cache.
Metode 2:
Ryd data fra Google Play. Gå til Indstillinger> Apps> Google Play (under sektionen Alle), og tryk på Ryd data.
Metode 3:
Ryd cache og data fra Google Play Services.
Metode 4:
Gå til Indstillinger> Apps> Google Play Butik, og tryk på Afinstaller opdateringer. Download derefter den ældre version af appen fra et websted som //download.technobezz.com/android/.
Metode 5:
Naviger til Indstillinger> Konti, og vælg derefter Google under "Administrer konti". Vælg din konto, tryk på tre prikker for at åbne menuen, og klik derefter på Fjern. Hvis du har mere end én konto, skal du fjerne dem alle. Når du er færdig, skal du gå til Indstillinger> Konti> Tilføj konto, vælge Google og tilføje din konto.
Metode 6:
Hvis intet andet fungerer, kan du foretage en nulstilling af fabriksdata. Sikkerhedskopier først dine filer, gå derefter til Indstillinger> Sikkerhedskopiering og nulstilling, vælg Nulstil fabriksdata og bekræft derefter handlingen.
Fejl i Google Play Butik 24
Denne fejl vises normalt, når brugerne prøver at downloade nye apps eller opdatere dem, de allerede har installeret. WhatsApp påvirkes ofte af denne fejl. Lad os se, hvordan vi løser dette.
Metode 1:
Denne metode kræver rod. Først skal du installere Root Manager. Gennemse det interne lager. Gå til Android> Data> WhatsApp. Du skal slette mappen "com.whatsapp." Når du er færdig, skal du installere WhatsApp igen.
Metode 2:
Download Cleanmaster. Slet WhatsApp. Start Cleanmaster, og rens uønskede filer. Hvis nogle vigtige filer er valgt, skal du fjerne markeringen fra dem.
Metode 3:
Udfør nulstilling af fabriksdata, men sikkerhedskopier først dine data.
Fejl 498 i Google Play Butik
Hovedårsagen til, at denne fejl vises, er enhedens cache-partitionsstørrelse, men der er også andre grunde til, at du ikke kan downloade apps fra Google Play. Her er metoderne til at rette fejlen.
Metode 1:
Gå til Indstillinger> Apps> Google Play (under sektionen Alle), tryk på Ryd cache og Ryd data.
Metode 2:
Prøv at downloade appen ved hjælp af Wi-Fi-netværket.
Metode 3:
Gå til Indstillinger> Konto> Tilføj ny konto, vælg derefter Google, og tilføj en konto.
Metode 4:
Hvis din Android-telefon eller tablet er rodfæstet, skal du afinstallere Google Play og installere den igen.
Metode 5:
”Tilslut telefonen til en computer ved hjælp af et datakabel, og åbn Google play-butikken i Computers browser. Når du får appen, skal du klikke på den, der viser en installationsknap. Klik på knappen, og appen installeres i din smartphone. Så du kan downloade appen på denne måde for at undgå problemet. ”
Google Play Store-fejl 927
Hvis du ikke kan downloade eller opdatere apps på grund af fejlen 927, er her de mulige løsninger.
Metode 1:
Gå til Indstillinger> Apps> Google Play, og tryk derefter på Ryd cache og Ryd data.
Metode 2:
Gå til Indstillinger> Apps> Google Play, og tryk på Force Stop.
Metode 3:
Gå til Indstillinger> Apps> Google Play, og tryk på Afinstaller opdateringer.
Metode 4:
Naviger til Indstillinger> Konti> Google> Fjern Gmail-konti. Brug en anden Gmail-konto til at logge ind. Tving derefter appen til at stoppe, ryd cache og data, og tilføj din Gmail-konto igen.
Metode 5:
Utilstrækkelig hukommelse kan være årsagen til, at fejlen opstår. Du kan genstarte din enhed for at lukke de apps, der kører i baggrunden, og for at frigøre hukommelsen.
Google Play Butik-fejl RPC
Denne fejl opstår normalt, når Play Butik ikke er i stand til at hente oplysninger fra serveren.
Metode 1:
Download den nyeste version af Google Play fra //download.technobezz.com/android/ eller //download.technobezz.com/android/.
Metode 2:
Gå til Indstillinger> Apps> Google Play, og tryk på Ryd cache og Ryd data.
Metode 3:
Genstart din enhed.
Google Play Store-fejl 919
Fejlen 919 vises muligvis ved download af apps, ofte på grund af mangel på hukommelse.
Metode 1:
Du kan genstarte din enhed for at frigøre hukommelsen.
Metode 2:
Gå til Indstillinger> Apps> Google Play, tryk på Ryd cache og Ryd data.
Metode 3:
Gå til Indstillinger> Apps> Download manager og ryd cache derfra også.
Metode 4:
Langsom internetforbindelse kan være problemet. Hvis du har brugt Wi-Fi, skal du skifte til mobildata, og hvis du har brugt mobildata, skifte til Wi-Fi.
Fejl i Google Play Butik 403
Hvis du ikke kan downloade apps fra Google Play på grund af fejlen 403, kan du prøve nedenstående løsninger.
Metode 1:
“Hovedårsagen til fejlen 403 er proxyindstillingerne, så du skal deaktivere den. For at gøre det skal du gå til indstillinger> trådløst og netværk> mobilnetværk> APN (adgangspunktnavn) og derefter vælge ryd proxy-indstilling for at blive bekræftet, at proxyindstilling er slået fra. ”
Metode 2:
Tænd for flytilstand, og sluk den derefter igen.
Metode 3:
Åbn Google Play, tryk på tre vandrette linjer for at åbne menuen, klik på Indstillinger, og klik derefter på Ryd lokal søgehistorik.
Metode 4:
“En alternativ Google-konto, der er knyttet til Gmail-kontoen, kan undertiden være årsagen til problemet. Så generer en ny Gmail-konto, og gå derefter til Google play store> tryk på menuknappen> Konti> vælg den alternative Gmail-konto (en ny), og prøv at downloade appen nu uden nogen fejl. ”
Google Play Butik-fejl 491
Denne fejl kan vises under download, opdatering eller installation af applikationerne. Her er løsningerne.
Metode 1:
Genstart din Android-enhed.
Metode 2:
Gå til Indstillinger> Apps> Alle> Google Play Butik, tryk på Ryd cache og tryk på Ryd data.
Metode 3:
Naviger til Indstillinger> Konti> Google> Gmail-konti, og slet din konto. Ryd derefter cache og data, genstart din telefon, og når du er færdig, skal du tilføje din konto igen.
Google Play Butik-fejl 492
Denne fejl vises normalt på Android-enheder, der er rodfæstet med det brugerdefinerede rum. Her er rettelserne.
Metode 1:
Stop downloadprocessen, luk Play Store-appen, og åbn derefter appen igen, og prøv at installere appen.
Metode 2:
Gå til Indstillinger> Apps> Alle> Google Play Butik, tryk på Ryd cache og tryk på Ryd data.
Metode 3:
Hvis du bruger brugerdefineret ROM, skal du starte din telefon i gendannelsestilstand. Gå derefter til Indstillinger> Avancerede indstillinger og tryk på Tør Dalvik-cache for at slette cachen fra brugerdefineret ROM.
Metode 4:
Nogle gange er SD-kort problemet, så hvad du skal gøre er at formatere dit SD-kort.
Google Play Butik-fejl df-bpa-09
En hel del brugere klagede over denne fejl og det faktum, at de ikke var i stand til at downloade eller opdatere apps. Her er løsningerne.
Metode 1:
Gå til Indstillinger> Apps (på nogle Android-enheder er det Applikationer, Administrer apps, App Manager osv.)> Alle> Google Play Butik, og tryk derefter på Ryd cache og Ryd data.
Metode 2:
Tilføj din Google-konto igen. For at gøre det skal du navigere til Indstillinger> Konto og derefter fjerne Google-konto. Genstart din enhed. Gå til Indstillinger> Konto, og tilføj derefter din konto.
Google Play Butik-godkendelsesfejl
Ligesom de andre Google Play-problemer kan du nemt løse dette. Sådan gør du.
Metode 1:
Gå til Indstillinger> Konto> Google> Fjern Google-konto. Genstart din enhed, og tilføj derefter din konto igen.
Metode 2:
Gå til Indstillinger> Apps> Alle> Google Play Butik, Ryd cache og Ryd data.
Metode 3:
Afinstaller Google Play-opdateringer. For at gøre det skal du navigere til Indstillinger> Apps> Alle> Google Play Butik og trykke på Afinstaller opdateringer. Derefter kan du gå til //www.apkmirror.com/ eller //download.technobezz.com/android/ og downloade den nyeste version af appen.
Google Play Store ingen forbindelsesfejl
Nogle gange er Google Play Butik ikke i stand til at oprette forbindelse til Internettet. Du kan løse dette let.
Metode 1:
Gå til Indstillinger> Apps> Alle> Google Play Butik, tryk på Force Stop-knappen, og tryk derefter på Ryd cache og Ryd data.
Metode 2:
Problemet kan opstå, hvis du ændrede din Gmail-adgangskode og glemmer at tilføje en ny adgangskode i Google Play Butik. Hvad du skal gøre er at tilføje den nye adgangskode.
Metode 3:
Sørg for, at tid og dato er korrekte.
Metode 4:
En ny start vil helt sikkert løse problemet. Hvad du skal gøre er at foretage nulstilling af fabriksdata. Sikkerhedskopier først dine data, fordi nulstilling til fabriksdata sletter alle dine data, personlige indstillinger og tredjepartsapps. Naviger til Indstillinger> Sikkerhedskopiering og nulstilling, og tryk på Fabriksindstilling af data. Dette løser problemet, og din enhed fungerer fejlfrit.