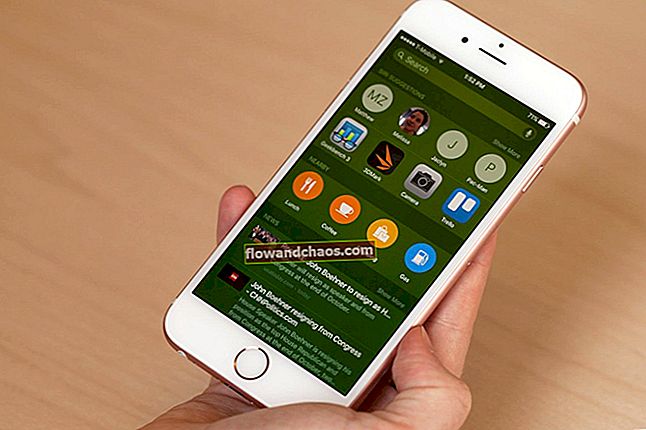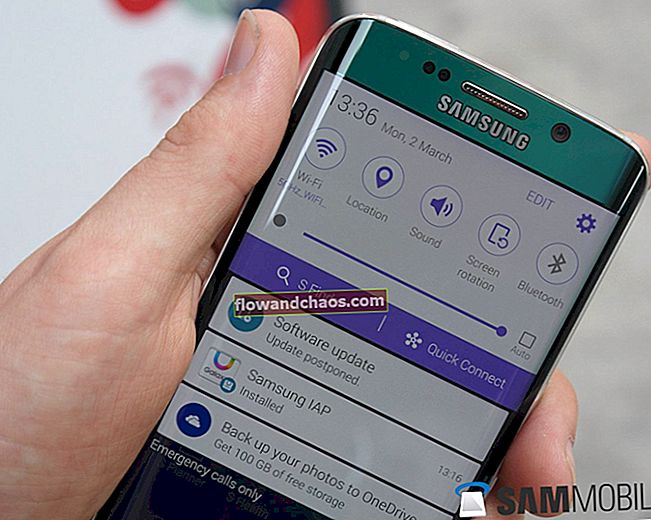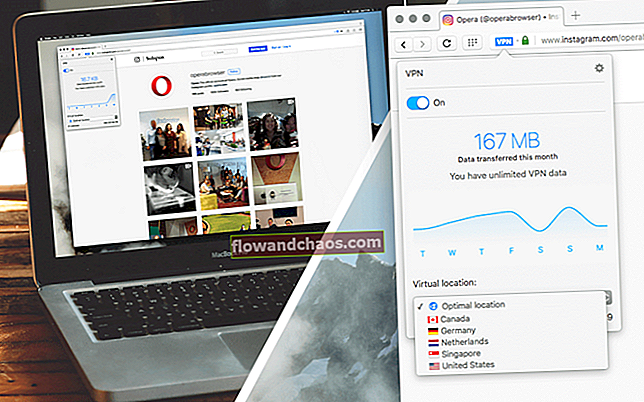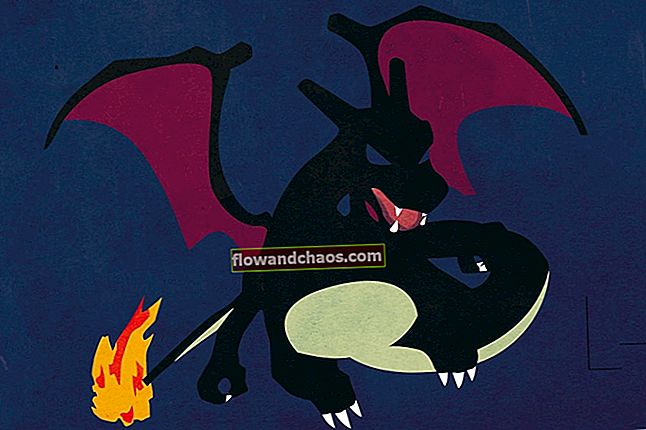Vi elsker vores smartphones, fordi de er så strålende, når det kommer til at håndtere vores sociale liv, arbejde, forhold og vores kalender. Vores pålidelighed på disse telefoner er i det omfang, vi begynder at hjertebanken, i det øjeblik vi indser, at vi har glemt vores telefon et eller andet sted. Så har vores telefoner virkelig supermagt til at kontrollere os? Sandheden er, at vores telefoner måske ikke er så magtfulde, som de ser ud, uden alle de apps, vi downloader til den.
Disse apps giver os muligheden for at gøre vores telefoner til smarte små maskiner, der fylder os med information om en række ting i vores liv og rundt om i verden. Da apps er så vigtige for en smartphone, kan du forestille dig, hvordan din smartphones liv kan komme i stå næsten, hvis din Android ikke downloader apps. Dette er grunden til, at vi har kigget på løsninger, der kan hjælpe dig med at rette Android downloader ikke apps.
Læs også: Sådan repareres intet signal på Android
At få det grundlæggende rigtigt
Det vigtigste at huske, når du downloader noget fra Play Store, er at du skal have en stabil internetforbindelse. Du kan ikke downloade en app, hvis internetforbindelsen ikke fungerer korrekt. Uanset om du har forbindelse til internettet via Wi-Fi, eller hvis du bruger mobildata, er det mest grundlæggende trin for at sikre, at du er i stand til at downloade apps, det faktum, at du har en ordentlig internetforbindelse.
Træk notifikationsskærmen ned på din enhed, og kontroller, om Wi-Fi-ikonet eller mobildataikonet er tændt. Hvis ingen af disse ikoner er tændt, skal du tænde for forbindelsen for at sikre dig, at din enhed har adgang til internettet.
Hvis du imidlertid har prøvet dette, og problemet stadig vedvarer, skal du følge nedenstående løsninger for at løse problemet.
Sådan løses Android downloades ikke apps på Samsung Galaxy S, Galaxy Note, LG G, Moto X, Nexus, HTC og andre Android-enheder
Løsning 1: Genstart din enhed
Hvis du har downloadet apps før uden problemer, og det er første gang, du støder på et problem med din Android-enhed, når det kommer til at downloade apps fra Google Play, kan det være nyttigt at genstarte enheden. Ved hjælp af en genstart skal du være i stand til at løse dette problem uden at komme i dyb fejlfinding på din enhed.

Der er dog en chance for, at genstart af enheden kan være en midlertidig løsning. Hvis du begynder at støde på problemet for mange gange, og genstarten begynder at blive irriterende, skal du prøve de andre fejlfindingstrin.
Løsning 2: Kontroller dine dato- og tidsindstillinger
Når du prøver at downloade en app fra Play Butik, prøver Google-serverne at kontrollere tiden på din enhed. Hvis klokkeslættet er forkert, kan det ikke synkronisere serverne med enheden, hvilket kan forårsage et problem med at downloade noget fra Play Butik.
Følg disse trin for at rette dato og klokkeslæt for din enhed:
- Gå til menuen Indstillinger på din enhed
- Tryk på System og se efter dato og klokkeslæt
- Når du trykker på Dato og klokkeslæt, kan du finde ud af, om din telefon er indstillet til Automatisk dato og klokkeslæt.
- Skift til automatisk dato og klokkeslæt, hvis det ikke allerede er aktiveret.

- På den anden side, hvis den automatiske dato og klokkeslæt er aktiveret, og Google Play Butik ikke fungerer, skal du ændre det til manuel og indstille tiden selv så nøjagtig som du kan være. Kontroller, om dit problem er løst ved at gøre dette.
Løsning 3: Brug mobildata i stedet for Wi-Fi-netværket
Hvis du bruger et Wi-Fi-netværk til at downloade apps, skal du skifte til mobildata og kontrollere, om det fungerer. Årsagen bag dette er, at visse Wi-Fi-netværk blokerer port 5228. Dette er den port, der bruges af Google Play. For at skifte netværk skal du trække beskedskærmen på din enhed ned og trykke på Wi-Fi-ikonet for at slukke for det. Se nu efter mobildataikonet, og tænd det.
Når du har skiftet internetadgang, skal du genstarte din enhed og derefter gå til Google Play for at genoptage download af appen. Kontroller, om det problem, du stod over for, er løst.

Løsning 4: Sørg for, at Download Manager er tændt
Download manager letter download af alle apps. Du skal sikre dig, at den er tændt, så dine apps kan downloades med succes fra Play Butik. For at kontrollere, om Download Manager er Til eller ikke, skal du gå ind i menuen Indstillinger på din enhed og derefter gå til Apps eller Application Manager.
Nu vil du bemærke faner øverst på skærmen. Stryg til højre eller venstre for at gå til fanen, der siger Alt. Se efter Download Manager under dette afsnit, og tryk på den for at finde ud af, om den er aktiveret eller deaktiveret. For de brugere, der finder det deaktiveret, skal du trykke på Aktiver mulighed for at Aktivere Download Manager og derefter downloade apps igen.

Løsning 5: Slet Google Play-cache og data
Tørring af cachen til Google Play kan løse et par problemer relateret til Play Butik. Cache-filer gemmer oplysninger, der hjælper din enhed med at indlæse applikationen hurtigt. Disse filer genskabes, når du åbner applikationen igen.
Datafilerne til en applikation gemmer data, der indeholder alle oplysninger, der er gemt i appen, såsom high scores, brugernavne og adgangskoder. Når datafilerne slettes, skal du sørge for at nedskrive enhver form for vigtig information, inden du sletter filerne.
- Gå ind i menuen Indstillinger på din enhed
- Tryk på Apps eller Application Manager
- Kig efter Google Play Butik
- Tryk på den, og rul ned for at se efter den mulighed, der siger Clear Cache. Tryk på den for at slette cache-filerne.

Gå tilbage til app store og kontroller, om apps begynder at downloade nu. Hvis problemet ikke er løst endnu, skal du slette datafilerne ved at gå gennem de samme trin og derefter i stedet for at trykke på Ryd cache, skal du trykke på Ryd data. Du vil bemærke en advarsel, der fortæller dig, at alle data slettes. Tryk på OK for at bekræfte, og åbn derefter Play Store igen for at se efter appen og begynde at downloade. Kontroller, om dette hjælper dig med at løse problemet på din Android-enhed.
Løsning 6: Ryd cache og data til Google Play-tjenester
Google Play Services er den proces, hvorigennem dine applikationer kommunikerer med forskellige sektioner på din enhed. Det muliggør synkronisering og sikrer, at push-meddelelser sendes til enhedsapps rettidigt. Google Play Services spiller en vigtig rolle i applikationsarbejdet. Et problem i cache eller datafiler i Play Services kan forårsage et problem, når det kommer til at downloade applikationerne fra Play Store.
- Gå til menuen Indstillinger på din enhed
- Kig efter Apps eller Application Manager, og tryk på den
- Rul for at finde Google Play-tjenester, og tryk på den
- På den næste skærm skal du kigge efter Ryd cache, trykke på den.

Når cache-filerne er slettet, skal du kontrollere, om problemet er løst. Hvis du stadig ikke kan downloade apps fra Play-butikken, skal du følge de samme trin for at vende tilbage til skærmen, hvorfra du ryddede cachen. Denne gang skal du trykke på Ryd data for at slette dataene. Du vil bemærke en advarsel på din skærm. Bare tryk på OK for at bekræfte sletning af data.
Genstart din enhed og kontroller, om problemet er løst.
Løsning 7: Opdater datasynkroniseringsindstillingerne
Datasynkroniseringen af din enhed, der muliggør synkronisering af data, kan hjælpe dig med at løse problemet. Et antal læsere fandt dette at være en nem måde at løse problemet med, at deres apps ikke blev downloadet fra Play Butik.
- Gå ind i telefonens indstillinger
- Tryk på Konti eller Konti og synkroniser
- Afhængigt af din Android-version bemærker du muligvis baggrundsdata. Tryk på det for at fjerne markeringen og vent i 30 sekunder, og marker derefter afkrydsningsfeltet ved siden af det igen.
- For Android-brugere på de nyeste Android-versioner skal du muligvis trykke på de tre prikker øverst til højre for at åbne en rullemenu, der har den mulighed, der siger Auto Sync Data.
- Tryk på den for at fjerne markeringen fra Automatisk synkronisering af data, og tryk derefter på den igen efter 30 sekunder for at sikre automatisk synkronisering af data.
Når du har gennemført dette trin, skal du gå tilbage til Google Play Butik og kontrollere, om appen downloades nu.
Løsning 8: Opdater din enhedssoftware
Softwaren på din enhed skal altid opdateres, så eventuelle fejl eller problemer i den tidligere version løses effektivt. Hvis du har forsinket opdateringer til din enhed, er det tid til at tjekke og opdatere softwaren på din enhed.
- Gå til menuen Indstillinger på din enhed
- Rul ned for at finde Om enhed og tryk på den
- Tryk på Check for Updates eller lignende ordforråd på din enhed, og hvis der er en nyere version tilgængelig, skal du installere de nye opdateringer.

Når de nye opdateringer er installeret, genstarter din enhed automatisk. Efter genstart skal du kontrollere, om appsne downloades til din enhed nu.
Løsning 9: Nulstil din Google-konto
Hvis problemet ikke er rettet endnu, flytter vi ind i nogle komplekse løsninger, der kan løse problemet. Nulstilling af Google-kontoen kan hjælpe dig med at løse problemet med, at din Android ikke downloader apps. Når du nulstiller kontoen, sletter du hele kontoen og starter forfra. Dette betyder, at du skal kende dit brugernavn og din adgangskode til din Google-konto. Hvis du ikke har disse detaljer, kan du ikke føje kontoen tilbage til din enhed igen. Google-kontoen fjernes fuldstændigt fra din enhed, og den tilføjes igen.
- Træk meddelelsesafsnittet på din enhed ned, og tryk på ikonet Indstillinger.
- I menuen Indstillinger skal du kigge efter konti og trykke på den
- Tryk på Google for at kontrollere Google-kontoen på din enhed.

- Tryk på den konto, du vil fjerne
- På det næste skærmbillede skal du trykke på menuikonet, som er de tre prikker øverst til højre.
- Fra rullemenuen skal du trykke på Fjern konto for at fjerne kontoen helt fra din enhed.
Hvis du har mere end en Google-konto på din enhed, skal du sørge for at fjerne al Google-kontoen. Når du har slettet kontiene, skal du begynde at indtaste kontiene igen på din enhed.
Gå tilbage til menuen Indstillinger på din enhed, og tryk igen på Konti. Nu finder du muligheden for at tilføje konto. Tryk på Tilføj konto, og fuldfør processen med at føje kontoen til din enhed. Du skal følge disse trin for at tilføje alle dine Google-konti, og når dette er gjort, skal du vende tilbage til Play Butik og finde ud af, om dit problem er løst ved dette.
Løsning 10: Afinstaller opdateringer fra Google Play Butik
Nogle gange kan dine Play Store-opdateringer være årsagen til problemet. Så afinstaller opdateringen, og lad appen opdatere igen. Det kan hjælpe med at løse problemet. Når opdateringerne er geninstalleret, skal du prøve at downloade apps igen for at kontrollere, om det fungerer som forventet.
- Gå til menuen Indstillinger på din enhed
- Tryk på Apps eller Application Manager, og se efter Google Play Butik.
- Tryk på Play Butik, og tryk på den mulighed, der siger Afinstaller opdateringer.
- Når opdateringerne er afinstalleret, skal du trykke på startknappen for at komme ud af skærmen.
- Genstart din enhed og gå tilbage til Indstillingerne, og tryk derefter på Apps igen for at gå ind i Google Play Butik for anden gang.
- Tryk nu på Opdater, og lad appen opdatere sig selv.
Når appen er opdateret, skal du gå ind i Play Butik og kontrollere, om appsne nu downloades eller ej.
Løsning 11: Nulstil din enhed til fabriksindstillinger
For brugere, der ikke er i stand til at løse problemet med nogen af ovenstående løsninger, er vores sidste udvej, der effektivt løser mange Android-problemer, at nulstille din enhed til fabriksindstillinger. Dette bringer din enheds software tilbage til den version, den var, da den blev taget ud af kassen. Alle data slettes fra din enhed, og alle tredjepartsapps fjernes. Du mister også personlige indstillinger, fordi telefonen vender tilbage til standardindstillingerne.
Derfor skal du oprette en sikkerhedskopi til de data, som du finder vigtige. Du kan sikkerhedskopiere dataene på en computer, eller du kan bruge din Google-konto til at sikkerhedskopiere dataene. Din telefon giver dig mulighed for at sikkerhedskopiere dataene på Google-kontoen, inden du nulstiller enheden.
- Gå til menuen Indstillinger på din enhed
- Tryk på Sikkerhedskopier og nulstil
- Nu kan du markere eller fjerne markeringen af muligheden for at oprette en sikkerhedskopi afhængigt af dine præferencer.
- Mod bunden af skærmen bemærker du muligheden for at nulstille til fabriksindstillinger.
- Tryk på det, og bekræft Nulstil, når du får en advarselsmeddelelse, der fortæller dig, at dine data går tabt.

Når nulstillingen er afsluttet, genstarter din enhed automatisk. Gå til Play Butik, og kontroller, om det problem, du stod over for, er løst.
Hvad gør jeg, når jeg får fejlen Utilstrækkelig plads, når jeg downloader apps til min Android?
Nogle gange kan du muligvis ikke downloade apps til din enhed på grund af utilstrækkelig plads. På tidspunkter som disse bliver du nødt til at slette et par ting fra din enhed for at skabe plads. Kontroller, om du har for mange fotos eller videoer på din enhed, som muligvis spiser opbevaring. Flyt disse filer til din computer for at øge pladsen på din enhed.
Du skal muligvis afinstallere nogle apps, hvis du har brug for plads nok til store apps. For at afinstallere apps skal du gå til menuen Indstillinger på din enhed og se efter Apps eller Application Manager. Tryk nu på de apps, du vil afinstallere, og du får mulighed for at afinstallere appen på den næste skærm. Tryk på afinstaller og bekræft afinstallationen.
Alternativt vil brugere på den nyeste version af Android være i stand til at trykke langt på den app, de ønsker at afinstallere, og de vil automatisk se mulighederne for at afinstallere appen øverst på skærmen. Alt du skal gøre er at trække appikonet til afinstallationsindstillingen på skærmen, og appen vil blive afinstalleret.
Hvad skal jeg gøre, hvis jeg får fejl DF-BPA-09 'Fejl ved behandling af køb'?
Denne fejl er relateret til Play Service og ikke specifik for din enhed. Ryd dataene for Google Services Framework for at løse dette problem. Følg disse trin for at fjerne datafiler:
- Gå ind i menuen Indstillinger på din enhed
- Tryk på Apps eller Application Manager
- Stryg til kolonnen Alle fra de øverste faner, og se efter Google Services Framework
- På den næste skærm skal du trykke på klare data og derefter trykke på OK
Når du har ryddet dataene, skal du gå ind i Play Butik og kontrollere, om fejlen er løst. Hvis du stadig finder den samme fejl, der vises på din skærm, skal du åbne Google Play-webstedet fra din computer. Installer appen på din enhed fra din computer, og derefter fungerer appen på din enhed.
Hvad skal jeg gøre, når jeg ser en af følgende fejl på skærmen, når jeg prøver at downloade en app - Fejl 194, Fejl 495, Fejl 941, Fejl rh01, Fejl 504?
Disse fejl kan opstå i forbindelse med en række problemer med Google Play Butik. Den bedste løsning på alle disse fejl er imidlertid at rydde cachen og dataene i Google Play Store og Google Services Framework fra din enhed og kontrollere, om problemet er løst. For de fleste af vores læsere, der fandt nogen af disse fejl under download af apps fra butikken, syntes denne løsning at have fungeret.
Vi har nævnt trinnene til rydning af cache og datafiler i ovenstående løsninger. Genstart din enhed efter at have slettet alle filerne, og kontroller derefter, om problemet er løst.
Hvad skal jeg gøre, hvis jeg får fejlen 911, når jeg prøver at downloade en app fra Play Butik?
Når du får denne fejl, skal du først slette cache og data fra Google Services. Vi har nævnt trinene til at gøre dette i ovenstående løsninger. Hvis dette ikke løser dit problem, skal du kontrollere, om du stadig er logget ind, hvis du bruger en Wi-Fi-forbindelse, der bruger et webside-login. Hvis det stadig ikke fungerer, skal du prøve at oprette forbindelse til et andet Wi-Fi-netværk, og hvis du ikke har mulighed for at oprette forbindelse til et andet Wi-Fi-netværk, skal du bruge indstillingen mobildata. Husk, at denne mulighed bruger data fra din plan, og hvis du ikke har en plan, kan du blive pålagt gebyrer.
Problemet opstår normalt på grund af den Wi-Fi-forbindelse, der bruges, det er derfor, det er vigtigt, at du opretter en korrekt Wi-Fi-forbindelse, eller at du skal bruge dine mobildata.
Konklusion
Alle disse løsninger kan fungere på et antal Android-enheder. Du kan bruge disse løsninger til at rette Android downloader ikke apps på alle Samsung Galaxy S, HTC, Moto X, Nexus, LG G og andre Android-enheder. Selvom disse løsninger ikke testes på alle Android-enheder, fungerer de fleste af dem med succes for alle vores læsere, der bruger forskellige Android-enheder.
Du kan også læse: Sådan løses Android GPS-problemer