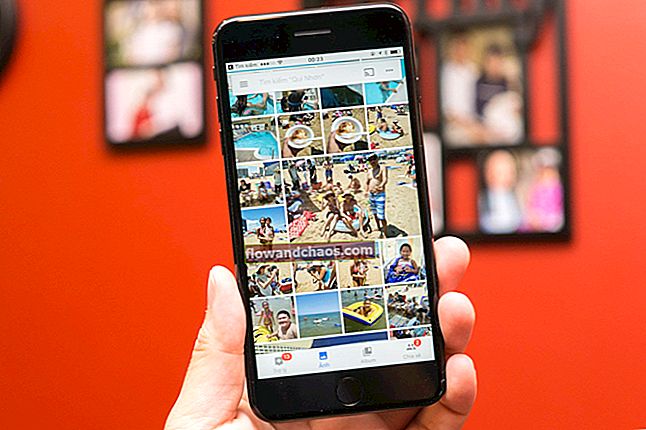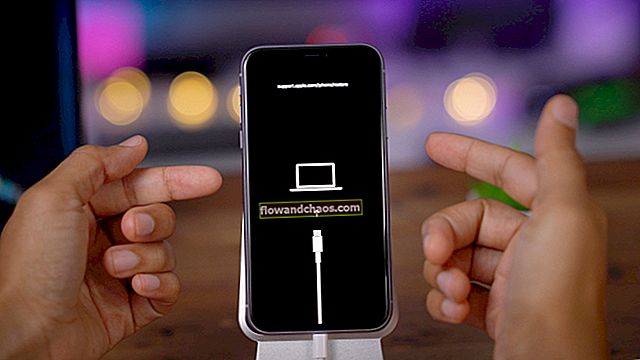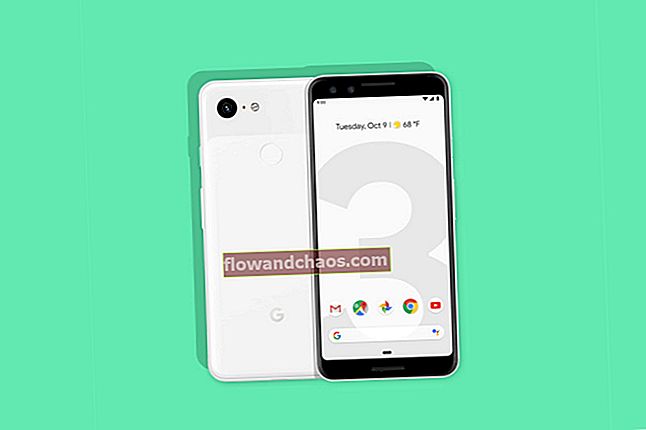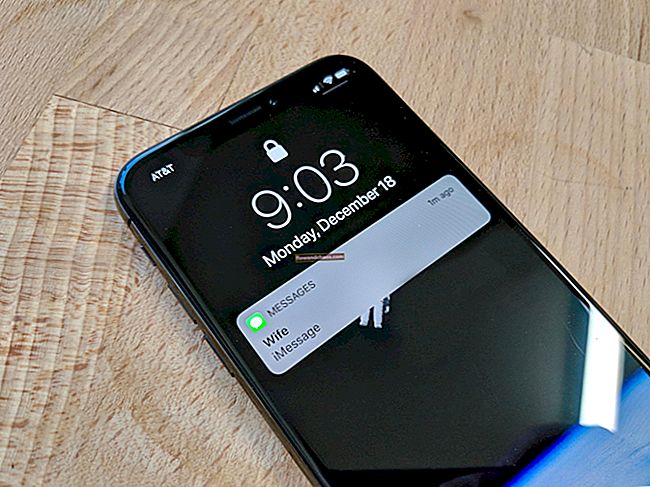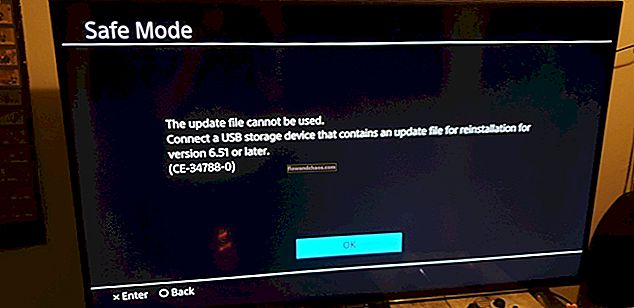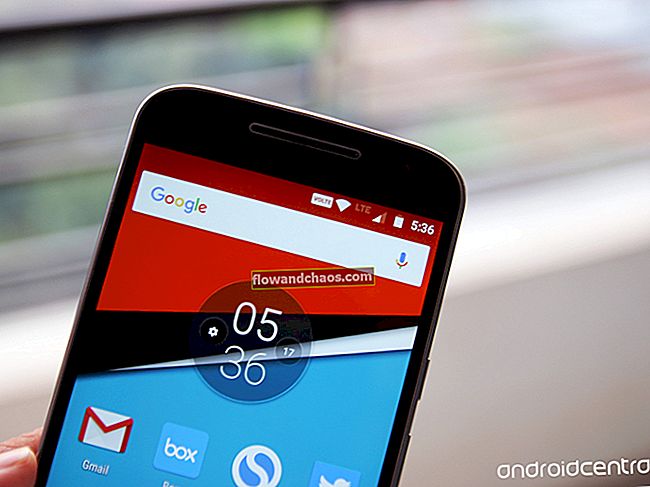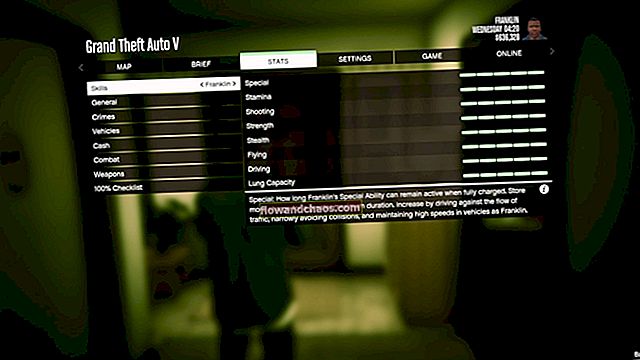Samsung Galaxy S6 hurtig forbindelse er en funktion, der letter hurtig forbindelse til de nærliggende enheder uden besværet med at gå gennem Bluetooth- eller WiFi Direct-indstillingerne. Samsung Galaxy S6 Quick Connect giver dig mulighed for hurtigt at søge og oprette forbindelse til enheder i nærheden via Bluetooth eller WiFi direct. Det giver også hurtig screencasting-mulighed gennem miracast, hvormed du kan dele skærmen på din Samsung Galaxy S6 med et nærliggende tv eller en projektor.
Faktisk er Samsung Galaxy S6 Quick Connect ikke en ny funktion på Samsung-telefoner. Hvis du har brugt nogen af Samsung Galaxy S5 eller Samsung Galaxy Note 4-telefoner, har du måske allerede bemærket Quick Connect-indstillingen der. For at bruge Galaxy S6 Apps-skærmen på en bedre måde, besøg her.
Se også - Måder at øge lagerplads på Galaxy S6
Samsung Galaxy S6 Quick Connect er en virkelig kraftfuld funktion på Galaxy S6-telefoner, som desværre ikke mange brugere er helt klar over. Bortset fra at lade dig nemt oprette forbindelse til enheder i nærheden via Bluetooth eller WiFi Direct, giver Samsung Galaxy S6 Quick Connect-funktionen dig også mulighed for at dele skærmen på din telefon med et nærliggende tv eller en anden enhed, der understøtter Miracast. Også mange nye Android-brugere kan have problemer med at forbinde to enheder via Bluetooth eller WiFi Direct. Samsung Galaxy S6 Quick Connect gør arbejdet let for dem. Hvis du står over for wifi-problem på din Galaxy S6, skal du se løsningen her.
Trin til brug af Samsung Galaxy S6 Quick Connect
Trin 1: Nå Samsung Galaxy S6 Quick Connect
> For at få adgang til Samsung Galaxy S6 Quick Connect skal du stryge meddelelsespanelet ned og derefter trykke på Quick Connect.
> Hvis du bruger Hurtig tilslutning første gang, skal du vælge en synlighedsindstilling og trykke på Tænd Hurtig forbindelse.
> Du vil se to muligheder i enhedens synlighed. Af sikkerhedsmæssige årsager skal du vælge synligheden som synlig 'Kun når Quick Connect er slået til'.
> Du kan også ændre denne synlighedsindstilling senere ved at gå til indstillinger (synlig øverst til højre).
Du kan også vælge privatlivets fred til din Samsung Galaxy S6, så den kun er synlig for folk på din kontaktliste.


Trin 2: Søg og opret forbindelse til enheder i nærheden
> Når du har tændt Samsung Galaxy S6 Quick Connect, aktiveres Bluetooth- og WiFi-funktionerne automatisk, og din Samsung Galaxy S6 begynder at søge efter enheder i nærheden.
> For andre enheder kan du aktivere Quick Connect på lignende måde, hvis det er tilgængeligt, eller du kan aktivere WiFi direkte eller Bluetooth manuelt. Hvis du også bruger Quick Connect på den anden enhed, skal du sørge for, at skærmen på enheden er tændt, og at den ikke slukker.
Hvis du aktiverer Bluetooth manuelt, skal du sørge for, at enhedens synlighed er slået til.
> Den eller de nærliggende enheder eller enheder, som din Samsung Galaxy S6 finder, vises for dig. Du kan nu se den enhed, du ønskede at oprette forbindelse til, på listen og kan oprette forbindelse til den ved at trykke på enhedens navn. Når du har trykket på enhedens navn, vises en liste over alle mulige operationer, der er tilgængelige for enheden.
Trin 3: Deling af indhold via Samsung Galaxy S6 Quick Connect
> Når du har tappet på den fundne enhed, ser du de tilgængelige handlinger, du kan udføre med den enhed.
De tilgængelige operationer kan være Del indhold eller Del WiFi-profil afhængigt af den type enhed, du prøver at oprette forbindelse til.
> For at dele indhold skal du bare trykke på indstillingen Del indhold.
> Du ser derefter de forskellige typer indhold, der kan deles med den fundne enhed. Bare tryk på indholdstypen, og vælg det indhold, du vil dele via Samsung Galaxy S6 Quick Connect.
> Herefter skal du vælge det indhold, du vil dele via Samsung Galaxy S6 Quick Connect.
Den anden enhed bliver bedt om at acceptere eller afvise delingen. Når den valgte enhedsholder holder på ACCEPT, deles indholdet i Samsung Galaxy S6 med den valgte enhed.
Se for mere hjælp