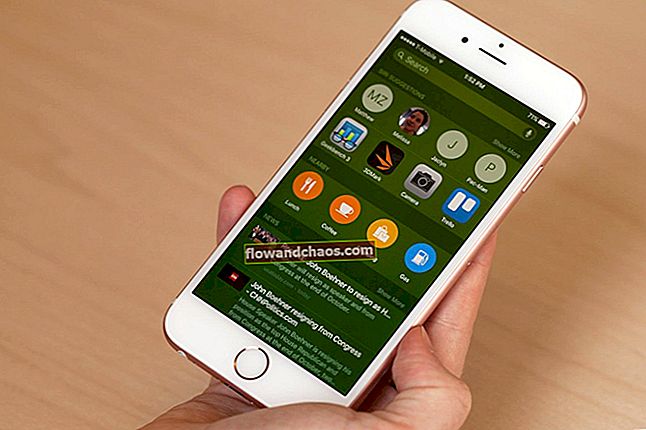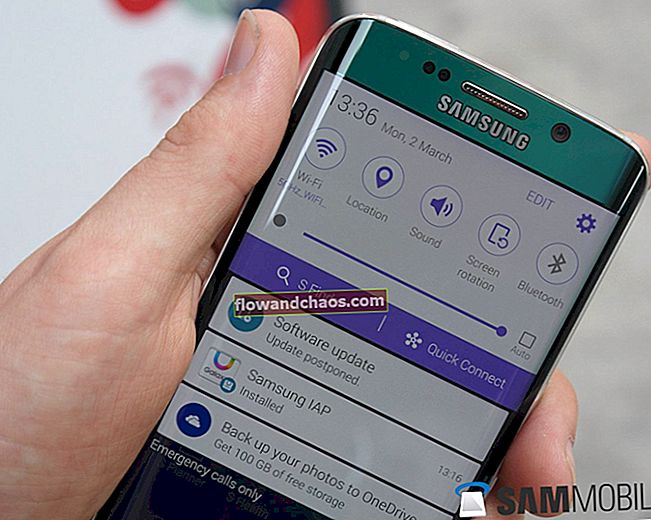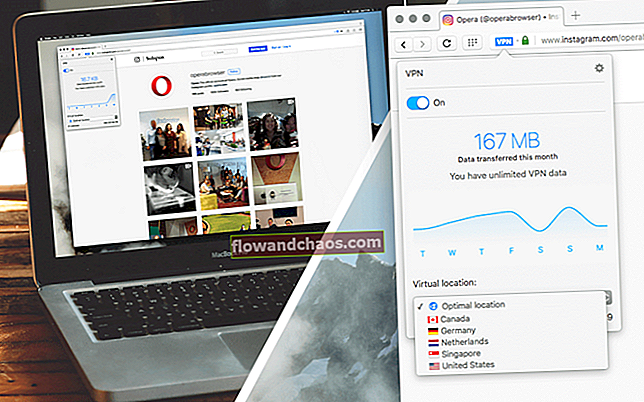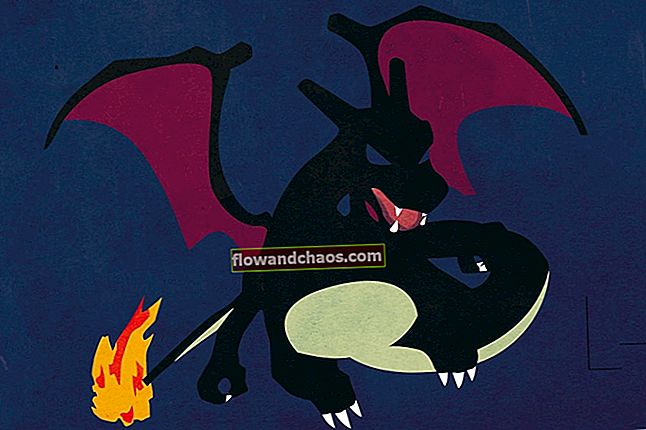Der er mere end en million apps tilgængelige i App Store, og vi er ivrige efter at prøve så mange apps som muligt, og vi vil også holde de applikationer, vi allerede har installeret, opdaterede - men hvad hvis iPhone ikke downloader eller opdaterer apps? En hel del brugere har klaget over dette og sagde, at de ikke kun kan opdatere de apps, de allerede har, men kan ikke downloade nye også. Hvis dette også generer dig, og App Store-tjenesten ikke er nede i øjeblikket, skal du følge nedenstående løsninger for nemt at løse problemet.
Læs mere: iMessage fungerer ikke / venter på aktivering iMessage
Se også: Sådan løses problemer med iPhone-Wi-Fi
Se også: iPhone oplades ikke
Hvorfor sidder min app fast på at vente?
Se også - Sådan løses en iPhone, der ikke opdaterer apps
Trin til at rette en iPhone, der ikke downloader apps

internetforbindelse
Den første ting du skal gøre er at sikre dig, at din iOS-enhed er forbundet til et Wi-Fi- eller mobildatanetværk.
- Hvis du bruger Wi-Fi: Gå til Indstillinger> Wi-Fi og sørg for, at den er tændt.

- Hvis du bruger mobildata: Gå til Indstillinger> Mobil og sørg for, at Mobildata er slået til.

En af grundene til, at apps på iPad eller iPhone ikke opdateres eller downloades, kan være den dårlige internetforbindelse. Du kan skifte fra Wi-Fi til mobildata eller omvendt og prøve igen.
Flytilstand
Hvis flytilstand er aktiveret, skal du slå den fra. Der er også et simpelt trick, der kan løse dette problem - at skifte flytilstand. Hvad du skal gøre er at navigere til Indstillinger, tænde flytilstand, vente 15-20 sekunder og slukke den igen. Dette lyder måske skørt, men prøv det!

Genstart App Store-appen
Nogle gange kan appsne opføre sig underligt og ikke fungere korrekt. App Store er ingen undtagelse. Hvad skal jeg gøre, hvis App Store-funktionerne ikke fungerer, og din iPad eller iPhone ikke opdaterer apps og downloader nye? Du skal tvinge til at lukke appen og derefter starte den igen. Tryk to gange på Hjem-knappen, og du får en forhåndsvisning af de apps, du for nylig har brugt. Stryg til højre eller venstre for at finde App Store-appen, og stryg derefter op for at lukke den. Derefter skal du gå til startskærmen og starte App Store.

Dato og tid - Indstil automatisk
Brugere bemærkede, at det at gå til iPad- eller iPhone-indstillinger og slå "Set automatisk" til Date & Time løser problemet let. Gør følgende:
- Naviger til Indstillinger
- Tryk derefter på Generelt
- Tryk på Dato og tid
- Skift kontakten ved siden af "Indstil automatisk" for at tænde den.

Hvis du allerede har aktiveret denne mulighed på din enhed, skal du gå til næste trin.
Se også: iPhone-berøringsskærm fungerer ikke
Genstart din iPhone
Klager som "Min iPhone downloader ikke apps længere" er ret almindelige, og brugerne glemmer ofte, hvor effektiv en simpel genstart kan være. Så inden du går til andre løsninger, skal du slukke for telefonen og tænde den igen. Tryk på og hold sleep / wake-knappen nede, og træk "Glid for at slukke". Når din enhed er slukket helt, skal du trykke på slumre- / vågeknappen, indtil du ser Apple-logoet.

Log ud fra App Store
At logge ud fra App Store og logge ind igen kan løse problemet. Følg nedenstående trin:
- Naviger til Indstillinger
- Tryk på iTunes & App Store
- Tryk derefter på dit Apple ID
- Tryk på Log ud
- Log ind igen.

Se også –Pokemon Go-problemer, og hvordan man løser dem
Forny lejekontrakten
Hvis du har forbindelse til et Wi-Fi-netværk, og din iPad eller iPhone ikke opdaterer eller downloader apps, kan du trykke på Renew Lease løse problemet. Det hele er ret simpelt. Her er hvad du skal gøre:
- Gå til Indstillinger
- Tryk på Wi-Fi
- Find dit Wi-Fi-netværk, og tryk på info-knappen (i) lige ved siden af det
- Tryk på Forny leasing.

Frigør noget lagerplads på din iPhone / iPad
Hvis du ikke har nok ledig lagerplads på din enhed, kan du ikke downloade eller opdatere apps. Så hvad du skal gøre er at frigøre plads. Du kan slette de apps, du ikke bruger, fotos, videoer eller musik. Sikkerhedskopier filerne, før du sletter dem. Som vi sagde, kan du slette de apps, du ikke længere har brug for. Sådan gør du:
- På ikonet Hjem finder du ikonet for den app, du vil slette
- Tryk og hold på appens ikon, indtil det vippes
- Tryk på "X"
- Tryk på Slet
- Appen slettes.

Opdater softwaren
Fejlen i iOS kan være grunden til, at iPhone ikke downloader eller opdaterer apps. Hvis der er en ny iOS-version tilgængelig, anbefales det at downloade og installere den. Du kan gøre det trådløst eller ved hjælp af iTunes.
Sådan opdateres softwaren trådløst:
- Tilslut din iPhone til en strømkilde
- Opret forbindelse til et Wi-Fi-netværk
- Naviger til iPhone-indstillinger
- Tryk på Softwareopdatering
- Tryk på Download og installer eller Installer nu.

Sådan opdateres softwaren ved hjælp af iTunes:
- Sørg for, at du har den nyeste version af iTunes
- Tilslut din iPhone / iPad til din computer
- Start iTunes
- Vælg din iPhone / iPad
- Klik på Oversigt
- Klik på Søg efter opdatering
- Klik på Download og opdater eller opdater.

Nulstil alle indstillinger eller Slet alt indhold og indstillinger
Når det kommer til iPhone og iPad, hvordan man gør det, viser vi normalt disse to løsninger, fordi de kan være effektive, hvis intet andet fungerer.
Nulstil alle indstillinger - indstillingerne på din iOS-enhed gendannes til fabriksindstillingerne, men apps og data slettes ikke. Gå til Indstillinger> Generelt> Nulstil> Nulstil alle indstillinger. Indtast din adgangskode. Tryk på Nulstil alle indstillinger for at bekræfte din handling.

Slet alt indhold og indstillinger - indstillingerne gendannes til fabriksindstillingerne, og alle dine data slettes. Sikkerhedskopier dine filer, inden du fortsætter. Gå til Indstillinger> Generelt> Nulstil> Slet alt indhold og indstillinger. Indtast din adgangskode. Tryk på Slet iPhone eller Slet iPad for at bekræfte din handling. Din enhed genstarter. Følg trinene for at konfigurere din enhed som ny. Dette giver dig en ny start!

Hvorfor tager det så lang tid at downloade apps?
Ovennævnte løsninger løser normalt problemet, men hvis du stadig ikke kan downloade nye apps eller opdatere dem, du allerede har på din enhed, er der et par ting at prøve.
Genstart din router
Forbindelsesproblemer kan være ansvarlige for problemet. Hvad du skal gøre er at tage stikket ud af din router, vente i 30 sekunder og tilslutte den igen. Eller opdater Router Firmware.
En app forårsager problemet
Nogle gange kan en af apps være årsagen til, at du ikke kan downloade nye apps eller opdatere dem, du har. Løsningen er at slette apps en efter en, indtil du er i stand til at downloade og opdatere applikationer. Dette kan være tidskrævende, men det kan stadig løse problemet.
App Store er langsom og viser ikke nye apps
Som enhver anden app kan App Store til tider være langsom, eller dens funktioner fungerer muligvis ikke. Den første løsning, vi foreslog, er at tvinge til at forlade appen. En anden ting, du kan gøre, hvis appen er langsom eller ikke viser nye apps, er at rydde dens cache.
- Åbn App Store
- Nederst på skærmen ser du flere knapper
- Tryk på en af disse knapper 10 gange.

iPad eller iPhone kan ikke downloade apps på over 100 MB
Mange mennesker stod over for dette problem - iPhone downloader ikke apps på over 100 MB. Sådan fjerner du problemet:
- Hvis du bruger 4G, skal du oprette forbindelse til et Wi-Fi-netværk i stedet og derefter prøve at downloade en app igen.
- Frigør noget lagerplads - som du nævnte ovenfor, hvis du ikke har nok ledig lagerplads, kan du ikke downloade nye apps og opdatere dem, du har installeret. Slet de apps, du ikke bruger, fotos, videoer, musik osv.
iPad Pro eller iPhone opdaterer ikke apps, der venter
Hvis dine iPad- eller iPhone-apps ikke downloades, siger "venter", kan der være et problem med App Store-serveren. Apple løser problemet, og tjenesten vil være tilgængelig igen. Du kan også kontakte Apple eller besøge en af deres butikker.
Disse problemer / løsninger findes og effektive på iPhone 4, iPhone 4s, iPhone 5, iPhone 5s, iPhone 5c, iPhone 6, iPhone 6 Plus, iPhone 6s, iPhone 6s Plus, iPhone SE, iPhone 7, iPhone 7 Plus, iPhone 8 , iPhone 8 Plus, iPhone X, iPad, iPad Mini, iPad Air og iPad Pro.