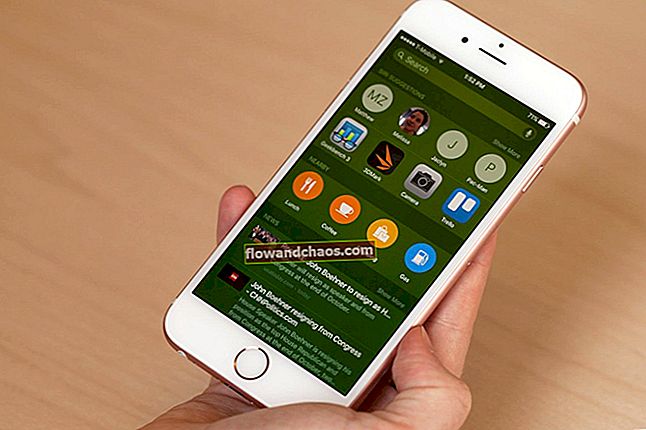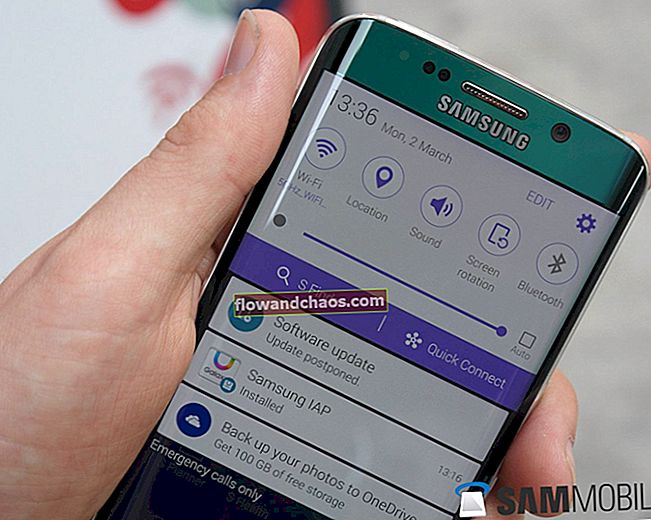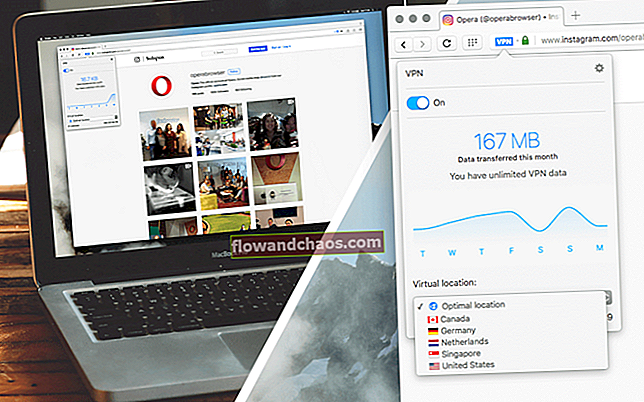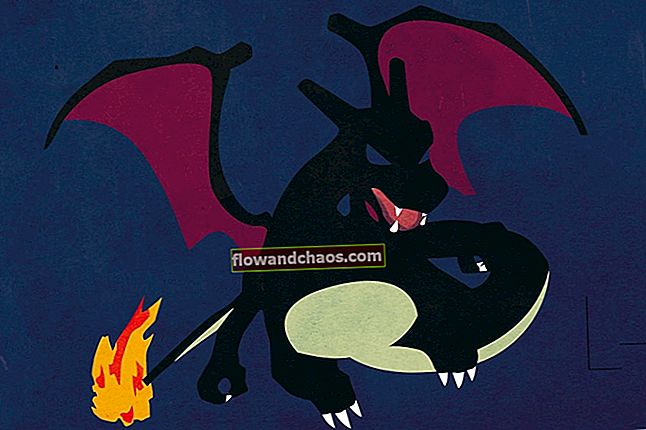Ingen kan lide at blive strandet midt på et sted, de ikke er meget opmærksomme på at prøve at lede efter retninger og bede om hjælp fra menneskerne omkring dem. Når en GPS er pålidelig, kan det være til stor hjælp, og vi bliver måske aldrig nødt til at komme på tværs af situationer, hvor vi føler os for fremmedgjorte på det sted, hvor vi sidder fast. Hurtige anvisninger kan spare dig for meget tid. Android-telefoner har gjort GPS endnu bedre, og de har øget pålideligheden af denne teknologi.
Når du støder på et problem med din GPS, kan det være alt fra, at Android GPS slet ikke fungerer, eller GPS'en viser en forkert placering. Lad os se efter løsninger til løsning af Android GPS-problemer for at sikre, at vores GPS fungerer som forventet, når vi beslutter at tage på en biltur.
Læs også: Sådan løser du en Android-telefon, der forbinder ikke eller parres med Bluetooth
Sådan løses GPS-problemer på Samsung Galaxy S, Galaxy Note, LG G, Moto X, Nexus og andre Android-enheder
Løsning 1: Skift din GPS
Den nemmeste og hurtigste måde at løse dit problem på er at skifte GPS, så den får en chance for at opdatere sig selv. Du kan slå GPS til eller fra fra meddelelsesskærmen på din telefon. Træk notifikationsskærmen ned, og se efter GPS-ikonet. Sluk for den, og vent i mindst 5 sekunder. Tænd for GPS'en, og lad den kontrollere placeringen igen. Kontroller, om det problem, du stod over for, er løst.

Løsning 2: Skift flytilstand
Mange brugere har fundet ud af, at skift af flytilstand kan være til hjælp for at løse GPS, der ikke fungerer. Flytilstand kan let skiftes ved at få adgang til meddelelsesområdet på din telefon og derefter kigge efter ikonet til flytilstand. Tænd for den, og vent i 15-20 sekunder, inden du slukker for den igen. Dette gør det muligt for netværksforbindelserne at starte forfra, og det er nyttigt at rette enkle GPS-fejl.

Løsning 3: Fjern telefonhylsteret
Din telefons taske kan forårsage en forhindring af GPS'en. Det kan ende med at vise den forkerte placering, eller det virker muligvis ikke, hvis sagen forårsager et problem, så prøv at fjerne sagen på din telefon og kontroller, om GPS fungerer fint. Hvis dit problem er løst, ved du, at sagen var synderen. Det kan være en god idé at investere i en sag, der ikke forhindrer din telefons GPS eller endnu bedre, og brug slet ikke en sag.

www.howtocleanstuff.net
Løsning 4: Strømsparetilstand
Hvis du har tendens til at bruge strømbesparende tilstand meget ofte, er der en chance for, at telefonen har strømbesparende tilstand aktiveret, hvilket er grunden til, at GPS ikke fungerer som forventet. Strømbesparelsestilstand deaktiverer nogle vigtige funktioner som Wi-Fi og GPS. Det kan være meget nyttigt, når du prøver at spare på batteriet, men hvis du prøver at bruge din GPS, skal du deaktivere strømbesparelsestilstand.
For at gøre dette skal du trække beskedskærmen på din telefon ned og trykke på Strømsparetilstand for at slukke for den, hvis den er Til. På den anden side kan du også få adgang til menuen Indstillinger på din telefon og trykke på Batteri for at kontrollere, om Strømbesparelsestilstand er aktiveret eller deaktiveret.

Løsning 5: Genstart din Android-enhed
Du kan løse mange problemer med en genstart. En genstart hjælper telefonen med at opdatere sine indstillinger, og den løser nogle af de fejl, vi står over for med vores telefoner. Genstart din Android-enhed, og prøv at bruge GPS igen. Du kan finde ud af, at GPS-problemet ville have løst sig selv med en simpel genstart. Dette er især praktisk på et tidspunkt, hvor du muligvis hurtigt leder efter en placering, og du ikke har tid til for mange trin til fejlfinding.
Mens genstarten muligvis har rettet problemet med Android GPS, fungerer disse problemer undertiden igen. Hvis du ofte står over for det samme problem, skal du kontrollere de andre løsninger for en permanent løsning.

Løsning 6: Tilpas GPS-indstillingerne
GPS-indstillingerne på din telefon kan gøre en stor forskel i kalibreringen af din placering. Din GPS kan bruge noget hjælp fra andre teknologier til at hjælpe med at få en bedre placering. Dette sker dog kun, når du har valgt de rigtige indstillinger. Følg disse trin for at kontrollere GPS-indstillingerne på din telefon:
- Gå til indstillingsmenuen på din enhed
- Rul for at kontrollere placeringen og tryk på den
- Tryk på Mode under Location
Her vil du bemærke, at der er tre forskellige indstillinger tilgængelige under Mode. Afhængigt af den valgte indstilling kan din GPS give den mest nøjagtige placering. Du skal vælge indstillingen "Høj nøjagtighed", fordi de to andre muligheder begrænser den måde, din GPS kontrollerer placeringen på.

Du finder en batterisparetilstand, der bruger Wi-Fi og netværkene til at identificere placeringen, og der er kun GPS-tilstand, hvor enheden udelukkende vil stole på GPS for at kontrollere placeringen. Den bedste mulighed er høj nøjagtighed, fordi den kombinerer begge tilstande, så du får nøjagtige placeringsoplysninger, når du bruger GPS.
Løsning 7: Opdater Google Maps
Google maps er din enheds nøgle til nøjagtige GPS-placeringer. Hvis du tilfældigvis har forsinket dine opdateringer i en betydelig periode, er der en mulighed for, at telefonens kort er forældede, hvilket kan forårsage fejl i at identificere placeringer nøjagtigt. Opdater din Android-enheds Google maps for at sikre, at GPS fungerer korrekt.
- Tryk på Play Butik
- Tryk på de tre prikker, der viser en rullemenu, og vælg Mine apps og spil.
- Rul gennem listen over dine apps, og se efter Maps
- Tryk på Opdater
Når opdateringen er afsluttet, skal du genstarte din enhed og lade GPS'en kontrollere placeringen igen. Kontroller, om enhedens problem med GPS fungerer ikke er løst.
Løsning 8: Ryd cache og data til kort for at løse GPS-problemer på Android
Nogle gange kan cache-filer og datafiler, der opbygges på din enhed til Maps, være beskadiget. Dette kan forårsage et problem for din GPS, og det kan begynde at opføre sig unormalt. For at løse dette problem skal du slette cachen og dataene til Maps og kontrollere, om problemet er løst. Mens rydning af cachen ikke gør nogen forskel, fordi cache-filerne oprettes automatisk næste gang du bruger appen, slettes alle data, der er gemt. Dine gemte placeringer går tabt. Så hvis der er noget vigtigt, som du måske vil være opmærksom på, skal du gøre det, før du sletter datafilerne til Maps.
- Gå til menuen Indstillinger på din telefon eller tablet
- Rul ned for at finde Application Manager, og tryk på den
- Under fanen Downloadede apps skal du kigge efter Maps og trykke på det
- Tryk nu på Ryd cache, og bekræft det i pop op-boksen.
- Når cache-filerne er ryddet, skal du trykke på Ryd data.

Når du har ryddet alle data og cache-filer, skal du genstarte din telefon og bruge GPS igen. Kontroller, om det problem, du stod over for, er løst.
Løsning 9: Brug GPS-status og værktøjskasseapp
GPS-status og værktøjskasse-appen er en nyttig og brugervenlig applikation, der kan give dig en masse information om enhedens GPS-indstillinger. Det kan også hjælpe med installationen af nødvendige opdateringer til assisterede GPS-data, også kendt som A-GPS-data. A-GPS-data forbedrer GPS-ydeevnen på din enhed.
Download og installer GPS Status og Toolbox-appen fra Google Play. Det er en gratis app. Når appen er installeret, skal du kontrollere din GPS-ydeevne ved hjælp af appen og foretage de nødvendige ændringer for at få din GPS til at fungere bedre. Kontroller, om GPS'en på din enhed fungerer bedre efter brug af denne app.
Download GPS-status og værktøjskasse-app
Løsning 10: Sikker tilstand
En masse apps bruger GPS-data på din enhed. Når disse apps ender med beskadigede filer, kan det også begynde at påvirke din enheds GPS. For at kontrollere, om apps kan forårsage et problem, skal du bruge din telefon i fejlsikret tilstand og kontrollere, om den fungerer fint.
- Tryk og hold tænd / sluk-knappen på din enhed, indtil skærmen Strømstyring kommer op på din enhed.
- Tryk nu og hold tænd / sluk-indstillingen på skærmen, indtil du bemærker en pop op, der spørger, om du vil genstarte din enhed i fejlsikret tilstand
- Tryk på Ok, og enheden genstartes i fejlsikret tilstand.
Du bemærker ordene Safe Mode skrevet på skærmen for at bekræfte, at du bruger enheden i Safe Mode.

Kontroller, om GPS'en på din telefon eller tablet fungerer i fejlsikret tilstand. Hvis det gør det, ligger problemet muligvis i en af de tredjepartsapplikationer, du har installeret på din enhed. Du kan gå tilbage til at bruge din enhed i normal tilstand ved at genstarte din telefon som normalt.
For at løse dette problem kan du enten nulstille din telefon til fabriksindstillingerne, som fjerner alle data inklusive alle apps, som du muligvis har installeret på din telefon, hvilket bringer telefonens software tilbage til dets oprindelige indstillinger. Trinene til fabriksnulstilling diskuteres nedenfor.
På den anden side har du mulighed for at afinstallere de apps, som du tror måske forårsager problemet.
Løsning 11: Opdater din firmware
Hvis du har forsinket en systemopdatering i en længere periode, er der chancer for, at det kan påvirke din GPS. Hver opdatering bringer rettelser til fejl og mulige problemer. Det er bedst at holde din enhed opdateret rettidigt, så din telefon har den nyeste version af Android.
For at se efter opdateringer, gå til menuen Indstillinger på din enhed og tryk på Om enhed. Tryk nu på Kontroller opdateringer, og hvis en opdatering er tilgængelig, skal du installere opdateringen og kontrollere, om dine GPS-problemer bliver løst, efter at enheden er opdateret.

Løsning 12: Tør cachepartition
Din telefons cachepartition har filer, der kan skabe et problem for GPS'en, hvis de bliver beskadiget. Det kan endda forårsage et problem med at bruge andre apps på din telefon. Hvis du står over for et GPS-problem, anbefales det at slette cachepartitionen på din enhed og lade din enhed oprette nye cachefiler, dette kan sikre, at cachepartitionen ikke forårsager problemet.
- Sluk for din telefon
- Tryk på knappen Volume Up, Power og Home sammen, indtil telefonen vibrerer, før den tændes.
- Slip tænd / sluk-tasten og fortsæt med at holde lydstyrke op og start-knappen, indtil du ser menuen Gendan.
- Brug nu lydstyrke ned-tasten til at fremhæve Tør cache-partitionen fra menuen, og brug tænd / sluk-tasten til at bekræfte dit valg.
- Når cache-partitionen er slettet, skal du bruge lydstyrketasten til at fremhæve genstartmuligheden og bekræfte genstart med tænd / sluk-tasten.
Når din enhed er genstartet, skal du kontrollere GPS igen for at se, om problemet er løst.
Løsning 13: Nulstil til fabriksindstillinger
Nulstil din enhed til fabriksindstillinger for at bringe enhedens software til den samme tilstand som den var, da du første gang tog enheden ud af kassen. Nulstilling af din enhed til fabriksindstillinger sletter alle data inklusive de apps, du har downloadet. Derfor er det vigtigt at oprette en sikkerhedskopi af alle vigtige data. Du kan enten gemme dataene i skyen, eller du kan overføre dem til en anden enhed. Din telefon har også mulighed for at oprette en sikkerhedskopi, inden du nulstiller enheden til fabriksindstillinger.
- Gå til menuen Indstillinger på din enhed
- Kig efter sikkerhedskopi og nulstil, og tryk på den
- Du kan kontrollere og fjerne markeringen af muligheden for at oprette en sikkerhedskopi
- Mod bunden af skærmen har du mulighed for at nulstille telefonen til fabriksindstillingerne, tryk på den.

Processen med at nulstille telefonen vil tage noget tid, fordi alle data slettes fra din telefon. Din telefon genstarter. Kontroller efter genstart, om dit problem er løst. Hvis enheden begynder at arbejde, kan du gendanne sikkerhedskopien og begynde at bruge telefonen som normalt.
Men hvis problemet fortsætter, skal du overveje at tage din telefon til en professionel eller hos producentens stikkontakt. Du kan få telefonen kontrolleret for fysiske problemer med telefonens antenne. Hvis din telefon er under garanti, kan producenten muligvis også udskifte den, hvis antennen forårsager et problem.
Hvordan kan jeg finde ud af, om GPS-problemet, jeg står over for, er hardware-relateret eller software-relateret?
For at finde ud af, hvor problemet ligger, kan du bruge et program som GPS Essentials, der er tilgængeligt i Play Butik. Download og installer GPS Essentials på din telefon. Åbn nu appen og tryk på Satellitter. Du vil bemærke på din skærm, at din telefon vil forsøge at oprette forbindelse til satellitterne omkring Jorden.
Når din telefon ikke kan oprette forbindelse til nogen af satellitterne, er der en chance for, at enheden enten står over for et problem på grund af en forhindring, eller at enhedens hardware ikke fungerer korrekt.
På den anden side, hvis skærmen viser, at satellitterne opretter forbindelse, men din GPS stadig ikke fungerer som forventet, ligger problemet i softwaren på din enhed. Hvis softwaren er bekymret, fungerer de løsninger, der er nævnt i denne artikel, for dig. Hvis problemet ligger i hardwaren, skal du overveje at tage din telefon til en tekniker, der kan kontrollere enheden.
Hvad skal jeg gøre, hvis min GPS ikke fortæller placeringen nøjagtigt?
Hvis du allerede har opdateret Google maps, og du stadig finder GPS'en på din enhed, der viser dig unøjagtige placeringer, er der en chance for, at kompasset ikke er kalibreret korrekt. Hvis din enhed får forkerte orienteringsoplysninger, når du prøver at bruge en navigationsapp, skal kompasset på din Android-enhed kalibreres.
Du skal bruge en app til at kalibrere kompasset på din enhed. GPS Essentials er en god app, der findes i Play Butik, som kan hjælpe dig med at kalibrere kompasset på din enhed. Download og installer denne app. Åbn den, og tryk på Kompas.
For at kalibrere kompasset skal du bruge din telefon til at tegne figur 8 i luften. Når du vinker din telefon i luften og skaber mønsteret for nummeret 8, sidelæns, vil du være i stand til at kalibrere kompasset. Tegn mønsteret et par gange, så telefonens kompas er korrekt kalibreret.
Når kompasset er kalibreret, skal du kontrollere, om GPS-problemet er løst.
Hvordan kan jeg opdatere mine GPS-data?
Nogle gange kan din enhed ende med at vise den unøjagtige placering, ellers fungerer GPS muligvis ikke, fordi den sidder fast på en af GPS-satellitterne, selvom den pågældende satellit ikke er inden for rækkevidde. Dette får din enheds GPS til at vise forkerte oplysninger. Ved at opdatere GPS-dataene kan du rette dette problem.
For at opdatere dataene kan du bruge en app som GPS Status og Toolbox. Appen er tilgængelig i Google Play Butik, hvorfra du kan downloade og installere den gratis. Åbn appen, og tryk et vilkårligt sted på skærmen. Tryk på skruenøgleikonet for at åbne en rullemenu, og tryk derefter på Administrer A-GPS-tilstand.
Tryk nu på Nulstil. Når det er gjort, skal du gå tilbage til Administrer A-GPS-tilstand og trykke på Download. Når download er afsluttet, er dine GPS-data blevet opdateret. Når GPS-data er blevet opdateret, skal du kontrollere, om din enheds GPS igen fungerer korrekt.
Disse løsninger skal fungere på alle Android-enheder. Hvis du fortsat står over for problemer med din GPS, skal du tage det til en professionel for at kontrollere, om antennen er beskadiget. Hvis der er skader på antennen på din enhed, kan det forårsage problemet, og din telefon skal udskiftes.
Du kan også læse: Sådan løser du en Android-telefon eller -tablet, der ikke tændes