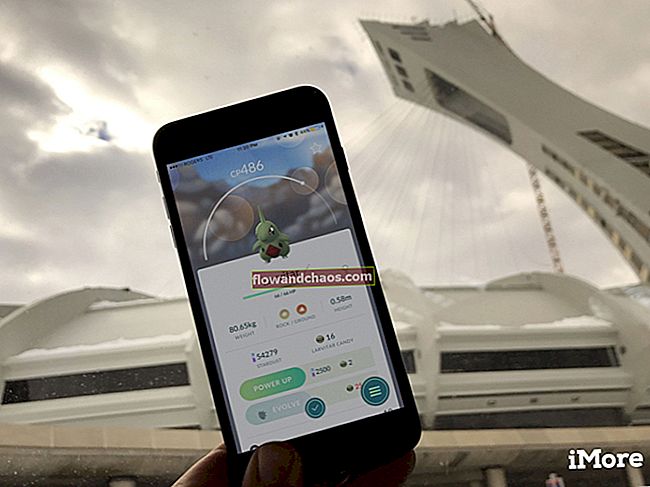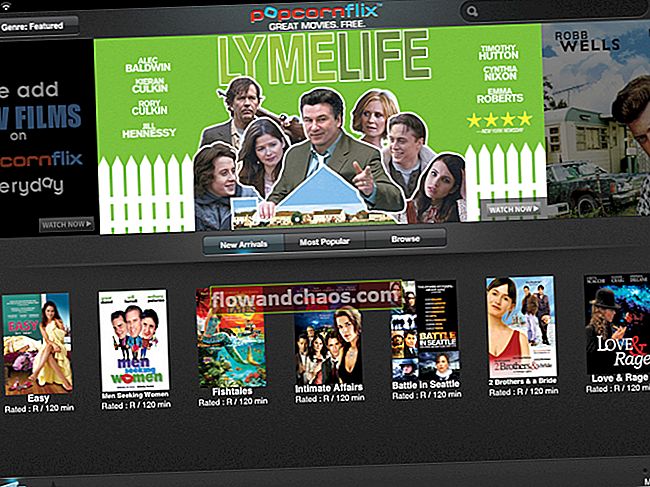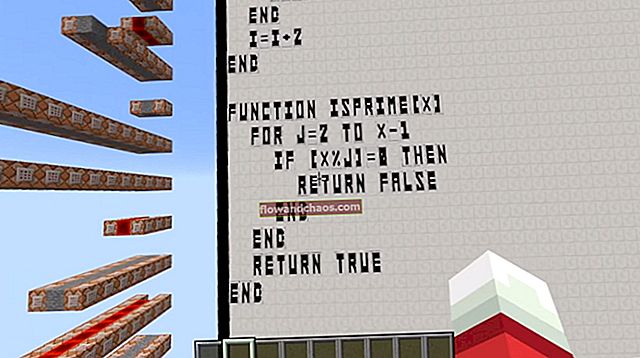iPhone er en af de bedst sælgende smartphones i verden. Det er som en alt-i-en enhed til forskellige aktiviteter. Vi kan bruge det til at fange øjeblikke med sin fantastiske kamera-app. En af de bedste. Du kan også sætte dine yndlingssange til dine daglige aktiviteter. Du kan kontrollere e-mails, have samtaler med venner og endda spille spil. Men der er et almindeligt problem vedrørende iPhone-opbevaring - du kan muligvis se iPhone-opbevaring næsten fuld besked.
Se også: Touch ID fungerer ikke på iPhone - Sådan løses det

Hvad fylder plads på iPhone?
Hvad optager plads på plads på iPhone? Næsten alle aktiviteter udført på iPhone er relateret til opbevaring. Når du tager billeder på iPhone, gemmes fotos automatisk i appen Fotos og bruger noget af lagerpladsen. De apps, du installerer på iPhone, optager også lagerplads, især Facebook-appen. Selv samtaler på messaging-apps kan være ansvarlige for iPhone-opbevaring næsten fuldt udgave. Hvordan frigøres plads på iPhone? Her er nogle løsninger til dette problem.
Løsninger til iPhone-opbevaring næsten fuld
Slet de unødvendige apps
Det er tid for dig at administrere alle de apps, du har på din iPhone. Har du virkelig brug for og bruger alle disse apps? Du kan sortere og slette nogle af dem, hvis det er nødvendigt. Sådan styres lagerplads på iPhone? Du kan først kontrollere iPhone-lagring under Indstillinger >> Generelt >> Opbevaring >> Opbevaring og iCloud-brug. Vælg Administrer lager i afsnittet Opbevaring. Her vil du se, hvilke apps eller indhold der får iPhone-lageret til at blive fuld. Vælg og fjern de apps, som du ikke bruger længere.

Slet fotos og videoer
At have en smartphone med en fantastisk kamerafunktion er fantastisk. Vi elsker at tage billeder, og det gør vi oftere. Nogle gange har vi ikke tid til at sortere, redigere og sikkerhedskopiere disse fotos, før der er for mange fotos og videoer på vores iPhones. Efter et stykke tid bemærker du muligvis meddelelsen "næsten fuld opbevaring" på din iPhone. Så hvis du finder denne besked, og du har for mange fotos og videoer, kan det slette nogle af dem at slette nogle af dem på iPhone. Du kan slette det en efter en eller dem alle. Sørg for at oprette en sikkerhedskopi, før du sletter dem. Start Photos-appen på din iPhone, tryk på rediger, tryk på Vælg for at vælge, hvilke filer du vil fjerne. Det sidste trin er at trykke på "papirkurven" ikonet i nederste højre hjørne af skærmen. En vigtig ting at bemærke ved sletning af filer fra Photos-appen, skal du sørge for at gøre det helt. I Photos-appen skal du finde albumet For nylig slet og slette alle filerne i det.

Fjern og geninstaller Facebook-appen
Facebook er en af de apps på din iPhone, der spiser opbevaring, fordi den gemmer mange cacher. Men det afhænger også af Facebook-aktiviteterne. For at se, om appen bruger meget iPhone-lager, skal du gå til Indstilling >> Generelt >> Opbevaring >> Opbevaring og iCloud-brug. Vælg Opbevaring, og tryk på Facebook. Her kan du se de data og dokumentstørrelser, der bruges af Facebook. Hvis den spiser meget af din iPhone-lager, kan du slette og geninstallere igen senere.

Hvis WhatsApp er en af de messaging-apps, du bruger mest, kan der være mange samtaler gemt på din iPhone. Du kan administrere disse samtaler for at frigøre plads på din iPhone.
Sådan administreres chat på WhatsApp
- Start WhatsApp.
- Inden du sletter samtalerne, skal du sørge for at tage backup af de vigtige. På WhatsApp-skærmen skal du trykke på tandhjulsikonet (Indstillinger) >> vælge Chats >> Chat Backup. Her kan du trykke på Sikkerhedskopier nu, og din chathistorik gemmes på iCloud.
- Nu kan du slette dem ved at stryge til højre på den chatliste, du vil slette, trykke på de tre prikker (...) og vælge Slet chat.
- Eller du kan slette dem alle på én gang ved at trykke på ikonet Indstillinger nederst til højre, trykke på Chats og trykke på Ryd alle chats.

Ryd Safari-cache
Rydning af Safari-cachen kan også frigøre plads på iPhone. Gå blot til Indstillinger på din iPhone, rul ned, indtil du finder Safari blandt de andre apps, og tryk på den. På Safari-skærmen skal du trykke på Ryd historik og webstedsdata.

iTunes
Hvis du har slettet dokumenter, data og filer på Fotos, men iPhone fortsætter med at sige "opbevaring næsten fuld", skal du prøve at oprette forbindelse til iTunes. I sektionen Resume af iTunes kan du kontrollere iPhone-lagring i forskellige farver. Hvis du ser, at "Anden" filtype spiser din iPhone-opbevaring, kan denne metode blive den sidste løsning.
De første trin til gendannelse fra sikkerhedskopiering er ved at deaktivere Find min iPhone.
- Gå til Indstillinger >> iCloud
- Rul ned, og tryk på Find min iPhone
- Stryg til fra, og indtast din Apple ID-adgangskode
- Tryk på Sluk

Det næste trin er: Backup iPhone
- Slut iPhone til iTunes
- Når det er registreret, skal du klikke på iPhone og klikke på menuen Oversigt i venstre side af panelet
- I resumé kan du se knappen "Backup nu". Klik på den, og lad processen udføres.

Efter sikkerhedskopieringsprocessen er det sidste trin: gendanne sikkerhedskopi. Denne proces gendanner alle data, du har sikkerhedskopieret før.
- iPhone er stadig forbundet til iTunes. I sektionen Oversigt skal du finde Gendan sikkerhedskopi og klikke på den.
- En popup-besked vises. Vælg den sikkerhedskopifil, du skal gendanne
- Klik på Gendan, og lad processen udføres.
Sådan frigøres plads på iPhone til opdatering
Hvis du planlægger at opdatere iOS på din iPhone, skal du sørge for, at du har nok ledig plads på din enhed. For at frigøre plads inden opdateringen skal du blot følge de ovennævnte trin, så bliver du færdig på ingen tid.
Disse problemer / løsninger findes og effektive på iPhone 4, iPhone 4s, iPhone 5, iPhone 5s, iPhone 5c, iPhone 6, iPhone 6 Plus, iPhone 6s, iPhone 6s Plus, iPhone SE, iPhone 7, iPhone 7 Plu, iPhone 8 , iPhone 8 Plus, iPhone X og iPad, iPad Mini, iPad Air og iPad Pro.
Se også: Sådan løser du iPhone 7 Ingen service efter at have slået flytilstand fra