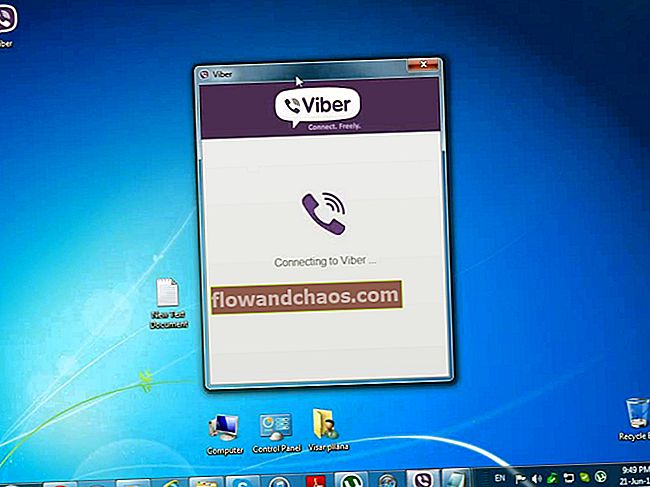Opsætning af iMessage er enkel, men hvad skal man gøre, hvis du ser fejlen "iMessage venter på aktivering", eller hvis din iMessage simpelthen ikke fungerer på din iPhone? Aktiveringsprocessen tager normalt op til 24 timer. Det meste af tiden er aktiveringen afsluttet inden for en time eller deromkring. Hvis iMessage sidder fast, og du fortsat ser den samme fejl, er der flere meget effektive løsninger at prøve. Følgende løsninger gælder ikke kun for "iMessage venter på aktivering" -fejl, men også hvis du ser meddelelserne som "Aktivering mislykkedes" og "Der opstod en fejl under aktivering".
Bemærk: Før du prøver løsningerne, skal du kontakte din operatør og sikre, at du kan modtage SMS-beskeder, og at din operatør understøtter iMessage. Sørg også for, at du har en stabil internetforbindelse (Wi-Fi eller mobilnetværk).
Se også: Sådan retter du iPhone / iPad tændes ikke
Trin til at rette “iMessage venter på aktivering” på iPhone
Telefonnummer
Dit telefonnummer skal være angivet i din telefonapp. Hvis det ikke er tilfældet, eller hvis du har indtastet det forkerte nummer, er det ikke muligt at konfigurere og aktivere iMessage-tjenesten.
- Naviger til Indstillinger
- Tryk på Telefon
- Dit nummer skal vises som "Mit nummer"
- Hvis dit nummer ikke er tilføjet, eller hvis det ikke er korrekt, skal du trykke på "Mit nummer" og tilføje det eller rette det.

Dato tid
Du skal sikre dig, at dato og tid er indstillet korrekt. Der er en mulighed, du kan vælge, "Indstil automatisk". Sørg stadig for, at tidszonen og klokkeslættet faktisk er korrekte. Naviger til Indstillinger> Dato og tid, og foretag nogle ændringer, hvis det er nødvendigt. Hvis tiden eller tidszonen ikke er korrekt, skal du slå “Set automatisk” fra og indstille den rigtige tid og zone manuelt.

Flytilstand
Denne enkle løsning er meget effektiv til at løse forskellige iPhone-problemer. Med blot et par tryk kan du slippe af med "iMessage venter på aktivering" -fejlen. Åbn appen Indstillinger, tryk på Flytilstand og tænd den. Vent nu i 30 sekunder, og sluk den igen. Efter et par minutter kan du prøve at bruge iMessage igen.

Sluk for iMessage, og genstart din iPhone
Hvad skal jeg gøre nu? Gå til Indstillinger> Beskeder, og sluk for iMessage ved at skifte kontakten lige ved siden af den.

Det næste trin er at genstarte din iPhone. Hold nede sleep / wake-knappen, og træk derefter skyderen for at slukke for din telefon. Når telefonen er slukket, skal du trykke på slumre- / vågeknappen og holde den nede, indtil du ser Apple-logoet.

www.iphonehacks.com
Gå tilbage til Indstillinger, tryk på Beskeder, og tænd iMessage igen. Forhåbentlig vil dette sætte tingene i bevægelse, og iMessage-tjenesten aktiveres.

Log ud fra dit Apple ID og log ind
Hvis ovennævnte løsninger ikke løste problemet, og du stadig ser en af fejlmeddelelserne, skal du logge ud fra dit Apple-id og logge ind igen. Lad os se, hvordan du gør det:
- Gå til Indstillinger
- Tryk derefter på Beskeder
- Tryk på Send & modtag
- Tryk på dit Apple-id, og tryk derefter på Log ud
- Gå nu til Beskeder, og slå iMessage fra
- Sluk for Wi-Fi, vent i 10-15 sekunder, og tænd det igen
- Gå tilbage til Indstillinger> Beskeder> Send og modtag
- Indtast dit Apple-ID
Forklar nedenfor med billede:
- For iPhone og andre iOS-enheder: Indstillinger >> Besked >> Send & modtag. Her skal du bare trykke på Apple ID og logge af. Derefter skal du logge på iMessages igen.
- Til Mac: Meddelelsesapp >> Indstillinger >> Konto. Klik på Log ud, og prøv derefter at logge ind.


Kontroller indstilling på Mac
Du kan også sikre, at appen Beskeder på din Mac er blevet aktiveret ved hjælp af det samme Apple-id. Følg disse trin:
- Åbn Beskeder-appen >> Indstillinger >> Konto
- Hvis du har aktiveret det før, skal du kun kontrollere, om det bruger det samme Apple ID som de andre iOS-enheder. Glem ikke at sikre dig, at Aktiver denne konto er markeret.

- Hvis appen Beskeder ikke er aktiveret, kan du bare logge ind med det samme Apple-id

Kontroller indstillingen på de andre iOS-enheder
Du kan udføre de samme trin som løsningen nr. 1 på din iPad eller de andre iOS-enheder. Sørg for, at du er logget ind med det samme Apple-id i afsnittet Send og modtag.
Skift flere forskellige indstillinger
Her er en anden effektiv løsning. Følg nedenstående trin, og forhåbentlig aktiveres iMessage endelig.
- Gå til Indstillinger> Beskeder
- Sluk nu iMessage og FaceTime
- Gå derefter til Indstillinger eller åbn Meddelelsescenter og aktiver flytilstand
- Når du har aktiveret flytilstand, slukkes Wi-Fi
- Gå til Indstillinger, eller åbn Meddelelsescenter, og aktiver Wi-Fi
- Naviger til Beskeder, og slå iMessage og FaceTime til
- Hvis hurtig, tilføj dit Apple ID
- Åbn meddelelsescenter, og deaktiver flytilstand, eller gå til Indstillinger og deaktiver den derfra
- Hvis du ser en meddelelse "Din operatør kan opkræve betaling for SMS-beskeder, der bruges til at aktivere iMessage", skal du klikke på OK
- Hvis der ikke er en sådan besked, skal du gå til Indstillinger, deaktivere iMessage og aktivere den igen.
Nulstil netværksindstillinger
Denne løsning fungerede for en hel del brugere. Mange mennesker blev endelig af med "iMessage vent på aktivering" -fejl. Husk, at dette nulstiller dine Wi-Fi-netværk og adgangskoder, hvilket betyder at du bliver nødt til at indtaste adgangskoden til dit netværk igen.
- Gå til Indstillinger> Generelt
- Tryk på Nulstil
- Tryk derefter på Nulstil netværksindstillinger
- Indtast din adgangskode
- Tryk på Nulstil netværksindstillinger for at bekræfte din handling.

Indsæt dit SIM-kort igen
Oplever du stadig det samme problem? Prøv følgende:
- Gå til Indstillinger> Beskeder, og slå iMessage fra
- Tryk på og hold søvn / vækkeknappen nede, og træk skyderen for at slukke for din iPhone
- Fjern dit SIM-kort, og sæt det i igen
- Tryk og hold sleep / wake-knappen nede, indtil Apple-logoet vises
- Gå derefter til Indstillinger> Generelt> Nulstil> Nulstil netværksindstillinger. Som forklaret ovenfor nulstiller dette dine Wi-Fi-indstillinger, så du bliver nødt til at indtaste adgangskoderne til Wi-Fi-netværk.
- Efter nulstillingen skal du tænde Wi-Fi
- Gå til Indstillinger> Beskeder, og tænd iMessage igen.
Opdater softwaren
Har du den nyeste version af iOS? Hvis ikke, skal du installere det, fordi det kan løse problemet.
- Tilslut din iPhone til en strømkilde og et Wi-Fi-netværk
- Naviger til Indstillinger
- Tryk på Generelt> Softwareopdatering
- Hvis du tidligere har downloadet den nyeste version, skal du trykke på Installer, og hvis du ikke gjorde det, skal du trykke på Download og installer

VPN-indstillinger
Du kan løse problemet ved at foretage nogle ændringer i VPN-indstillinger. Gå til iPhone-indstillinger, tryk på Generelt og tryk på Profil (hvis der ikke er en sådan mulighed, skal du springe denne løsning over). Når du har trykket på Profil, vil du se installerede profiler. Ryd disse profiler. For at gøre det skal du trykke på hver og derefter trykke på Slet profil.
Nulstil indstillinger for placering og fortrolighed
En anden enkel ting, du kan gøre for at løse problemet, er at nulstille indstillingerne for placering og fortrolighed. Sådan kan du gøre det:
- Gå til Indstillinger
- Tryk på Generelt
- Tryk derefter på Nulstil
- Du vil se Nulstil placering og privatliv, tryk på den
- Indtast din adgangskode
- Tryk på Nulstil placering og privatliv for at bekræfte din handling.
Husk, at når du gør dette, bruger de applikationer, du har på din iPhone, ikke længere din placering. Du kan gennemgå appsene senere og give dem tilladelse til at bruge din placering.

Slet alt indhold og indstillinger
Intet ser ud til at fungere? Måske har du brug for en ny start. Du kan slette alt indhold og alle indstillinger på din iPhone og derefter konfigurere det som en ny enhed. Inden du starter, skal du sikkerhedskopiere dataene, fordi dette sletter alt, hvad du har gemt på din iPhone.
- Gå til Indstillinger> Generelt> Nulstil
- Tryk på Slet alt indhold og indstillinger
- Indtast din adgangskode
- Tryk på Slet iPhone
- Når dette er afsluttet, genstarter din enhed
- Følg trinene for at konfigurere det som en ny enhed
- Når du er færdig, skal du konfigurere iMessage og forhåbentlig aktiveres den.

iPhone synkroniserer ikke iMessage?
Kontroller beskedindstillingen på iPhone
Den første ting at gøre er at kontrollere meddelelsesindstillingerne på din iPhone SE og sørge for, at dit Apple ID er logget ind på Send & modtag.
- Gå til Indstillinger >> Beskeder >> Send & modtag
- Tryk på dit Apple-id for iMessage
- Indtast dit Apple-id og din adgangskode
- Vent, indtil valideringsprocessen er færdig, og en e-mail, der er knyttet til dit Apple-id, vises.

Fejl "iMessage venter på aktivering" efter iOS-opdatering
Fejlen "iMessage venter på aktivering" vises muligvis efter opgradering af din iPhone til den nyeste version af iOS. Hvis du stod over for det samme problem, kan du prøve de løsninger, vi forklarede ovenfor, såsom:
- Skift flytilstand
- Sørg for, at dato, klokkeslæt og tidszone er korrekte
- Sluk for iMessages, genstart din iPhone, og tænd derefter for iMessages
- Log ud fra Apple ID og log ind igen
- Nulstil netværksindstillinger
- Indsæt dit SIM-kort igen
- VPN-indstillinger
- Nulstil placerings- og privatlivsindstillinger
Hvis intet ser ud til at fungere, kan du gendanne din iPhone til fabriksindstillinger ved hjælp af iTunes. Før du starter, skal du sørge for at have den nyeste version af iTunes. Sikkerhedskopier også dine data.
- Slut din iPhone til din computer, og start iTunes
- Vælg din iPhone
- I panelet Oversigt skal du vælge indstillingen "Gendan iPhone"
- Klik på Gendan for at bekræfte din handling
- iTunes sletter din iPhone og installerer den nyeste version af iOS
- Når dette er afsluttet, genstarter din iPhone
- Konfigurer den som en ny enhed, og konfigurer derefter iMessage igen.

iMessage fungerer ikke / aktiveringsfejl - Kunne ikke logge ind
Nogle gange kan "iMessage venter på aktivering" vises på grund af problemer med netværksforbindelsen, især hvis du ser en meddelelse, der siger "Kunne ikke logge på". Ting at prøve:
- Hvis du bruger Wi-Fi, skal du gå til Indstillinger, slukke for det og tænde det igen.
- Hvis du bruger mobildata, skal du gå til Indstillinger> Mobil, slå mobildata fra og slå dem til igen.
- Din Wi-Fi-forbindelse er dårlig? Skift til mobildata eller omvendt.
- Naviger til Indstillinger, aktiver flytilstand, vent et par sekunder og sluk for den.
- Genstart din iPhone. Tryk og hold sleep / wake-knappen nede, og træk skyderen. Når telefonen er slukket, skal du trykke på slumre- / vågeknappen og holde den nede, indtil du ser Apple-logoet.
- Hvis du har forbindelse til dit Wi-Fi-hjemmenetværk, skal du genstarte din router. Træk stikket ud af stikkontakten, vent et øjeblik, og sæt det derefter i igen.
- Nulstil netværksindstillinger. For at gøre det: gå til Indstillinger> Generelt> Nulstil> Nulstil netværksindstillinger. Tryk på Nulstil netværksindstillinger for at bekræfte din handling.
Ekstra tip
- Naviger til //appleid.apple.com/
- Vælg Administrer mit ID
- Kontroller, at alle oplysninger er korrekte
- Når du har bekræftet dine oplysninger, skal du klikke på knappen "Gem ændringer" (Bemærk, du skal klikke på knappen Gem, uanset om du foretager ændringer eller ej.
Forklaret nedenfor med billedet
Rediger Apple ID
Prøv at kontrollere, om det bekræftelsestelefonnummer, du bruger til Apple ID, er korrekt.
- Gå til //appleid.apple.com og log ind med dit Apple ID
- Klik på Rediger på kontoindstillingen, og sørg for, at du har en korrekt e-mail-adresse, der er indstillet under "Kan nås til". Hvis ikke, skal du bare indtaste det og trykke på Udført.

Næste tip til iOS 9 og 10 (beta)
Du kan lege med indstillingerne og se om det fungerer for dig. For eksempel:
- Sluk WiFi
- Deaktiver Facetime
- Slå flytilstand til / fra
- Tænd iMessage
- Genstart telefonen
- Tænd for Facetime igen
Du kan gøre dette på en sekventiel eller konsekvent måde.
Disse problemer / løsninger findes og effektive på iPhone 4, iPhone 4s, iPhone 5, iPhone 5s, iPhone 5c, iPhone 6, iPhone 6 Plus, iPhone 6s, iPhone 6s Plus, iPhone SE, iPhone 7 og iPhone 7 Plus.