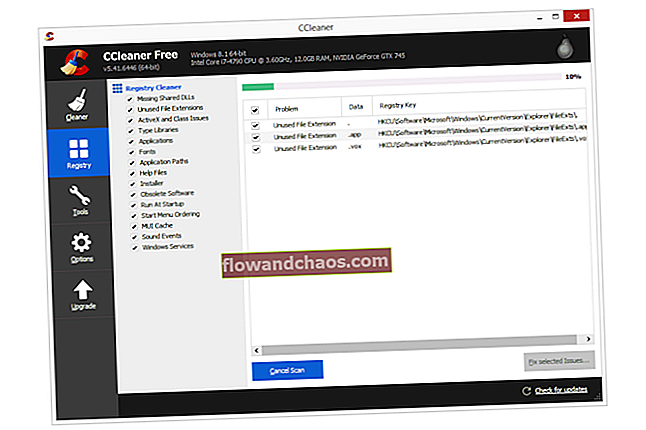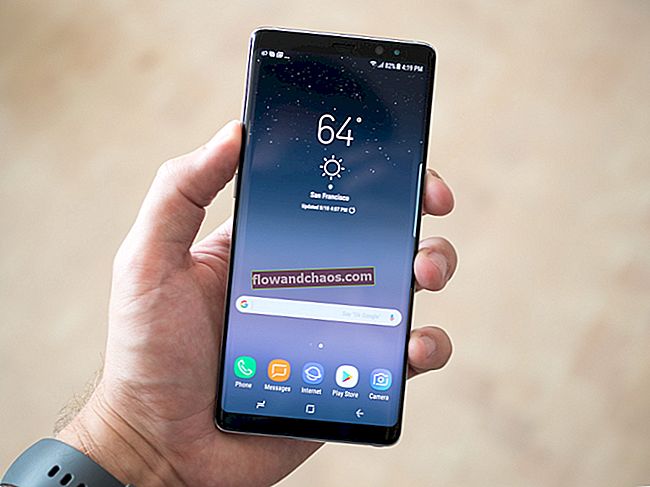Hvis du oplever nogle problemer på din iPhone, iPad eller iPod, er gendannelse normalt en af de løsninger, der kan løse en lang række problemer. Det giver din enhed en ny start. For det meste går processen glat, men nogle gange ser du muligvis fejlmeddelelsen, der siger, at iOS-enheden ikke kan gendannes sammen med fejlnummeret. Dette kan være ret irriterende, men der er mange måder at slippe af med problemet.
I denne artikel skal vi tale om forskellige fejlmeddelelser og måder at rette dem på.
Se også: Sådan retter du iPhone / iPad opretter ikke forbindelse til Wi-Fi
Fejl:
- 1, 2, 3, 4, 13, 14, 21, 23, 29, 1011, 1012, 1600, 1601, 1602, 1603, 1604, 1611, 1638, 1643, 1644, 1645, 1646, 1647, 1648, 1650, 1669, 2001, 2009, 3000, 3001, 3003, 3004, 3006, 3014, 3015, 3194, 3259, 4005, 4013, 4014, 9006 osv.
- 0xE800000a, 0xE800006b, 0xE8000001, 0xE8000065 osv.
- iPod-fejl 1415, 1417, 1418, 1428, 1429, 1430 osv.

Måder at rette iPhone- og Apple-fejl på
Hardwareproblemer
Hvis du ser en af følgende fejl, er problemet relateret til hardwaren på din iPhone, iPad eller iPod.
- 1, 3, 10, 11, 12, 13, 14, 16
- 20, 21, 23, 26, 27, 28, 29, 34, 35, 36, 37, 40, 53, 56
- 1002, 1004, 1011, 1012, 1014, 1667 1669
Hvis du finder “fejl 53” på iPhone med touch-ID, der ikke fungerer, eller touch-ID, der er blevet erstattet af den uautoriserede tekniker, relaterede det også til hardwareproblemet. Tidligere kunne denne fejl ikke løses, og det forårsagede problemet kendt som iPhone fast i gendannelsestilstand. Det kan løses med iOS 9.3.2 eller nyere. For at slippe af med denne "fejl 53" kan du prøve de samme løsninger nedenfor.
Sørge for at:
- Du har et privilegium som en administratorkonto, ikke som en gæstekonto.
- Du har en god internetforbindelse.
- USB-kablet og porten på din computer fungerer godt. Sørg for at bruge det originale kabel.
Indstil dato, klokkeslæt og tidszone korrekt
I nogle tilfælde er disse tre funktioner ansvarlige for hardwareproblemer, der følger med et af numrene ovenfor. Indstil dato, klokkeslæt og tidszone korrekt.
Kontroller kompatibiliteten
Først skal du sørge for, at operativsystemet på din computer, som du skal bruge til gendannelsesprocessen, er opdateret. Kontroller derefter, om din computer er kompatibel med den nyeste iTunes-version, så processen kan køre godt uden besvær.
Opdater iTunes
Som vi ved, kommer hver opdatering med fejlrettelser og forbedringer. Du kan nemt opdatere den nyeste iTunes-version via iTunes eller manuelt ved at downloade iTunes-installationsprogrammet fra Apples officielle hjemmeside. Her er trinene til at opdatere iTunes direkte.
- Hvis du bruger Mac: på menulinjen skal du vælge iTunes >> Søg efter opdatering.
- Hvis du bruger pc: vælg Hjælp >> Søg efter opdatering i menulinjen.
- iTunes vil kontrollere, om den nye opdatering er tilgængelig eller ej.
- Hvis den er tilgængelig, vises en popup-dialog. Klik på Download.
- Lad downloadprocessen udføres, og følg guidenens trin.

Se også: Sådan repareres iPhone, der ikke kan oprette forbindelse til iTunes Store
Prøv at gendanne processen igen
Når du har opdateret iTunes til den nyeste version, skal du prøve at gendanne processen igen, to gange eller mere.
Deaktiver eller fjern din antivirussoftware
Fejlen kan skyldes blokering af sikkerhedssoftwaren eller fejl. Du kan prøve at deaktivere eller fjerne sikkerhedssoftwaren på din computer. Denne proces kan variere for hver computer, så du kan se den direkte på producentens websted eller retningslinje.
Prøv en anden computer
En computer kan være forskellig fra en anden, og det kan påvirke gendannelsesprocessen. Prøv at bruge den anden computer, der har et andet operativsystem. Glem ikke at opdatere iTunes og dets operativsystem til den nyeste version.
Prøv den anden internetforbindelse
I nogle tilfælde kan fejlen 14 løses ved at ændre computeren og internetforbindelsen fra en anden router. Du kan prøve nogle internetforbindelser på den anden enhed, juts for at sikre, at der ikke er nogen problemer.
Prøv DFU-tilstand
DFU-tilstand er en forkortelse af Device Firmware Upgrade, der gør det muligt at gendanne iOS-enheder fra enhver tilstand.
- Tilslut din iPhone, iPad, iPod til Mac / PC.
- Start iTunes. Sørg for, at du har installeret den nyeste iTunes-version på din computer.
- Tryk på tænd / sluk- og startknapperne, indtil enheden genstarter. Vent i 5 sekunder, slip kun tænd / sluk-knappen, og tryk på startknappen.
- Skærmen på din iOS-enhed forbliver mørk, men den kan registrere enheden i gendannelsestilstand.
- Vælg Gendan.
Løsning til fejl 53
Hvis du finder “fejl 53”, anbefales det at gendanne den i DFU-tilstand og lade processen afslutte. Denne løsning kræver iOS 9.3.2 eller en nyere version. Hvis dit Touch ID er brudt, skal du dog kontakte Apple, besøge en af deres butikker eller tage din iOS-enhed til Apple-autoriseret serviceudbyder.
Baseband-problemer
De spørgsmål, vi skal diskutere næste, er relateret til basebånd og tilslutning på iPhone. Fejlene er inkluderet et af disse tal: 9, 4005, 4013 eller 4014.
Opdater iTunes
Fejlene vises muligvis, fordi iTunes-softwaren på din computer ikke er opdateret. Sådan opdaterer du iTunes:
- For Mac-brugere skal du vælge iTunes fra menulinjen >> Søg efter opdateringer.
- For pc-brugere skal du vælge Hjælp i menulinjen >> Søg efter opdatering.
- iTunes vil kontrollere, om den nye opdatering er tilgængelig eller ej.
- Hvis den er tilgængelig, skal du klikke på Download i en popup-dialog.
- Følg guiden trin for at afslutte processen.
Genstart computeren
Ved at genstarte din computer kan du dræbe nogle fejl og defekte programmer. Mange gange fungerer dette også til at rette disse fejl. Så prøv at genstarte din computer og prøv gendannelsesprocessen 2 eller 3 gange.
Opdater dit computers operativsystem
Hver opdatering er vigtig, og det samme gælder for din computers operativsystem. Hvis du bruger Mac, skal du gå til App Store-appen og klikke på Opdateringer på værktøjslinjen. Hvis opdateringen til din Mac er tilgængelig, skal du klikke på knappen Opdater. For pc-brugere kan du kontrollere OS-opdateringen her.
Oplad batteriet
Tjek din iPhone-batterilevetid, og sørg for, at den har nok strøm. Hvis batteriet ikke har nok strøm, skal du oplade det i mindst 30 minutter, eller indtil batteriet får mere end 30%. Jo mindre batterilevetid kan være årsagen til, at disse fejl kommer. Tjek her, hvis du har et batterilevetidsproblem på din enhed.

Brug det andet USB-kabel
Kontroller det USB-kabel, du bruger til at forbinde din iOS-enhed og computer. Brug den originale, der er lavet af Apple. Nogle tilbehør fra tredjepart kan beskadige enheden, især hvis de ikke har et MFI-certifikat fra Apple. Prøv et andet USB-kabel. Så prøv også at forbinde det til en anden UBS-port.
Brug den anden computer
Prøv at gendanne din iOS-enhed på en anden computer. Hvis du har brugt Mac før, så prøv at bruge pc. Men sørg for, at du har opdateret computerens operativsystem, og at den har den nyeste iTunes-version.
Force Genstart enheden
Dette er meget simpelt. Du kan bare trykke på og holde nede Sleep / Wake og Home-knapperne samtidigt i 10 sekunder, eller indtil du ser Apple-logoet vises.

support.apple.com
Gendan i DFU-tilstand
Prøv at gendanne din iOS-enhed i DFU-tilstand. Hvis det mislykkes, skal du prøve det igen mindst 3 gange. DFU-tilstand gør det muligt at gendanne alle enheder fra enhver tilstand.
Problemer med sikkerhedssoftware
Oplever iOS-opdaterings- og gendannelsesfejl, som jeg vil liste nedenfor, betyder, at fejlen er relateret til sikkerhedssoftwaren. Sikkerhedssoftwaren på din computer kan forstyrre kommunikationen mellem iTunes og Apples gendannelsesserver under gendannelsesprocessen. Fejlnumrene er 2, 4, 6 eller 1611.
Deaktiver eller fjern sikkerhedssoftwaren
Fejlene kan opstå på grund af sikkerhedssoftwareblokaden eller fejlen. For at sikre, at softwaren, der er ansvarlig for disse fejl, kan du prøve at deaktivere eller fjerne den fra din computer. Deaktiveringsprocessen kan være forskellig fra en computer til den anden. Du kan henvise det direkte til deres websted eller retningslinje.
Prøv det andet USB-kabel
Hvis det USB-kabel, du bruger til at forbinde din iOS-enhed til computeren, ikke fungerer godt eller er ødelagt, kan det også forårsage disse fejl. Denne situation kan forstyrre kommunikationen mellem iPhone og computer under gendannelsesprocessen. Prøv at bruge det andet USB-kabel, der er originalt eller har MFI-certifikat.
Problemer med USB-forbindelse
Følgende fejl 3, 14, 1600, 1601, 1602, 1603, 1604, 1611, 1643-1650, 2000, 2001, 2002, 2005, 2006, 2009 vises normalt på grund af problemer med USB-forbindelse. Du kan også se fejlmeddelelsen: "Ugyldigt svar".
Brug det andet USB-kabel
Først skal du kontrollere, om du bruger Apple USB-kablet, og er det stadig i god stand og fungerer godt? For at sikre, at fejlen skyldes USB-kablet eller ej, skal du finde det andet originale Apple-USB-kabel og prøve gendannelsesprocessen igen.
Brug den forskellige USB-port
USB-port har forskellige hardwareversioner. Sørg for, at din computer bruger USB-port 2.0-version eller en nyere version. Prøv at bruge en anden USB-port til at gendanne din iPhone. Undgå at bruge USB-hubs eller -udvidelser.
Prøv en anden computer
Den anden computer kan have forskellige hardware- og softwarekonfigurationer. Brug en anden computer til at gendanne din iPhone. Sørg for, at du har opdateret computerens operativsystem, og installer den nyeste iTunes-version på den.
Kommunikationsspørgsmål
Dernæst skal vi tale om de fejl, der er forbundet med kommunikationen under gendannelsesprocessen. Dette er fejlene:
- 17, 1638, 3014, 3194, 3000, 3002, 3004, 3013, 3014, 3015, 3194 og 3200.
- "Der opstod et problem med at downloade softwaren."
- "Enheden er ikke kvalificeret til den anmodede build."
Tjek internetforbindelse
Sørg for, at du ikke har nogen internetproblemer. Tjek det på din iOS-enhed og computer ved at åbne et websted i dens browser. Hvis det ikke tager længere tid end normalt, eller hvis åbningsprocessen ikke går glat, kan du prøve en anden internetforbindelse.
Kontroller Apple-serverens status
Du kan besøge Apple-systemstatus på deres officielle hjemmeside for at kontrollere, om serverne er nede for vedligeholdelse. Hvis serveren er nede, skal du prøve at gendanne din iPhone lidt senere.
Tjek din værtsfil
Værtsfilen er ansvarlig med hensyn til kommunikation mellem appen og serveren. Sørg for, at værtsfilen på din computer er korrekt.
Til Mac:
- Åbn Finder. Vælg derefter Programmer> Hjælpeprogrammer på menulinjen.
- Åbn Terminal, og skriv denne kommando: sudo nano / private / etc / hosts, og tryk på Retur.
- Indtast den adgangskode, du bruger til at logge på din computer, og tryk på Retur.
- Terminal viser dig værtsfilen
- Naviger ved hjælp af piletasterne og sørg for, at indtastningen “gs.apple.com” ikke findes der. Ellers tilføj symbolet # og et mellemrum til begyndelsen af posten (# gs.apple.com).

- Tryk på Control-O for at gemme filen.
- Tryk på Retur, når du bliver bedt om filnavnet.
- Tryk på Control-X for at afslutte editoren.
- Genstart din Mac.
Til Windows:
- Klik på Start >> Alle programmer >> Tilbehør.
- Højreklik på Notesblok, og vælg Kør som administrator.
- Klik på Fortsæt på Windows har brug for din tilladelse UAC-vindue.
- Når Notesblok åbnes, skal du klikke på Filer> Åbn.
- I feltet Filnavn skal du skrive C: \ Windows \ System32 \ Drivers \ etc \ hosts og klikke på Åbn.
- Sørg for, at posten "gs.apple.com" ikke findes der. Ellers tilføj symbolet # og et mellemrum til begyndelsen af posten (# gs.apple.com).
- Hit File >> Save for at gemme dine ændringer.
Problemer med jailbreak
Hvis du har jailbroken din iPhone, iPad eller iPod, og du prøver at gendanne den, får du fejl 1015. Hvad kan du gøre for at slippe af med denne fejl?
Gendan i DFU-tilstand
Først skal du hente den nyeste iTunes-version på din computer, før du gendanner din iOS-enhed i DFU-tilstand. Denne tilstand giver dig mulighed for at gendanne fra enhver tilstand. Tilslut din iOS-enhed til Mac / PC, og åbn derefter iTunes. Derefter skal du holde nede Sleep / Wake og Home-knapperne nede, indtil enheden genstarter. Vent i 5 sekunder, og slip Slumre / Vågn-knappen, men tryk på Start-knappen. Skærmen på din enhed forbliver mørk, men den kan registrere din iPhone, iPad eller iPod i gendannelsestilstand. Den sidste skal du vælge Gendan og lade processen fuldføre.
Fejl 0xE800000a, 0xE800006b, 0xE8000001, 0xE8000065
Disse fejl er relateret til kommunikationen mellem din iOS-enhed og computer med Windows OS. Hvis du finder en af disse fejl, mens du gendanner din enhed, er her nogle løsninger, du kan prøve:
- Sørg for, at iTunes er opdateret
- Opdater Windows
- Skift USB-port
- Åbn Jobliste ved at trykke på Ctrl + Alt + Slet. Find følgende: iTunesHelper.exe, AppleMobileDeviceService.exe og iPodService.exe. Klik på hver og vælg Afslut proces.
- Slet lockdown-mappe. Afbryd din iPhone fra computeren, og afslut iTunes. Tryk på Windows-tasten på dit tastatur eller Control (Ctrl) og Escape (Esc). Klik derefter på forstørrelsesikonet eller søgefeltet, og indtast% ProgramData%, og tryk på Retur. Dobbeltklik på Apple-mappen. Højreklik på Lockdown-mappen, og vælg Slet. Genstart din computer og iOS-enhed.
- Afinstaller iTunes, og installer det igen.
iPod-fejl 1415, 1417, 1418, 1428, 1429, 1430
Nogle fejl kan vises, når du prøver at opdatere eller gendanne din iPod, herunder følgende fejl: 1415, 1417, 1418, 1429 og 1430. Her er de løsninger, du kan prøve:
- Opdater iTunes
- Brug en anden USB-port
- Frakobl USB-enheder fra tredjepart fra din computer
- Skift den brugerkonto, du i øjeblikket bruger på din computer. Sørg for, at den anden bruger har administratorrettigheder.
- Opdater din sikkerhedssoftware
- Deaktiver sikkerhedssoftwaren, og prøv at opdatere eller gendanne din iPod igen.
- Afinstaller sikkerhedssoftwaren, og prøv derefter at opdatere eller gendanne din iPod.
Disse problemer / løsninger findes og effektive på iPhone 4, iPhone 4s, iPhone 5, iPhone 5s, iPhone 5c, iPhone 6, iPhone 6 Plus, iPhone 6s, iPhone 6s Plus, iPhone S, iPhone 7 og iPhone 7 Plus.
Hvis du har prøvet alle løsningerne, men stadig står over for en af fejlene, skal du kontakte Apple eller besøge en af deres butikker.
Se også: iPhone-højttaler fungerer ikke - Sådan løses det